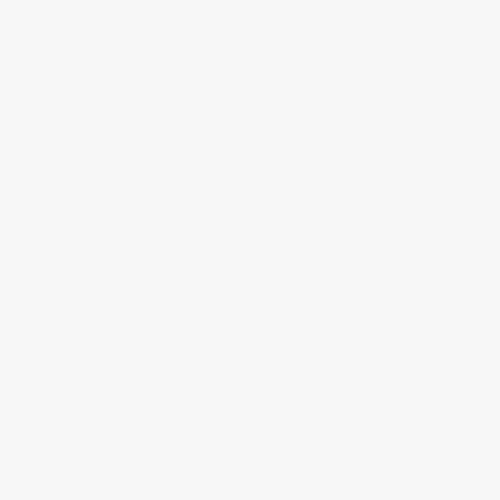If you are experiencing issues with your iPhone camera, such as it not working properly or displaying a black screen, you may be wondering if putting your device into DFU (Device Firmware Update) mode can help resolve the problem. DFU mode is a state that allows you to update or restore your iPhone’s software, but will it fix the camera issue?
The answer is, unfortunately, no. DFU mode is primarily used for troubleshooting software-related issues, such as a frozen or unresponsive iPhone. It allows you to restore your device to its factory settings and reinstall the iOS operating system. However, problems with the iPhone camera are often hardware-related, and DFU mode cannot fix hardware malfunctions.
So, what can you do if your iPhone camera is not working properly? First, try some basic troubleshooting steps. Restart your iPhone, as this can sometimes resolve minor software glitches. Make sure the camera lens is clean and free from any dirt or smudges. Additionally, check if any third-party apps are causing conflicts with the camera by uninstalling recently installed apps or disabling them temporarily.
If these steps don’t solve the issue, you may need to contact Apple Support or visit an Apple Store for further assistance. They can diagnose the problem and provide you with the best course of action, which may include repairing or replacing the camera module.
Will DFU Mode Solve iPhone Camera Issues?
If you are experiencing camera issues with your iPhone, putting your device in DFU (Device Firmware Update) mode may help resolve the problem. DFU mode allows for a deeper level of system access, which can be useful when troubleshooting certain software issues.
When your iPhone is in DFU mode, it bypasses the normal boot process and loads the firmware directly, making it a powerful tool for resolving various issues. This includes problems that may be affecting your iPhone’s camera functionality.
By entering DFU mode, you can potentially correct any software bugs or glitches that may be causing your camera to malfunction. This can be especially helpful if you have already tried basic troubleshooting steps like closing and reopening the Camera app, restarting your device, or updating to the latest iOS version.
It is important to note that putting your iPhone in DFU mode should only be done as a last resort, as it can potentially erase all data on your device. Before attempting DFU mode, it is highly recommended to back up your iPhone to ensure that your data is protected.
To enter DFU mode on your iPhone, connect it to a computer and open iTunes. Then, force restart your iPhone by pressing and holding the Sleep/Wake and Home buttons simultaneously for about 8 seconds. Release the Sleep/Wake button but continue holding the Home button until iTunes detects your iPhone in recovery mode. Once in recovery mode, you can choose to update or restore your device.
While DFU mode may be helpful for resolving camera issues, it is not guaranteed to fix all problems. If you have tried DFU mode and your camera is still not functioning properly, it is recommended to reach out to Apple Support or visit an authorized service provider for further assistance.
In conclusion, DFU mode can be a powerful tool for troubleshooting iPhone camera issues. However, it should be used with caution and as a last resort, as it can potentially erase your data. If in doubt, always seek professional help to diagnose and fix any hardware or software problems with your iPhone’s camera.
Understanding DFU Mode
DFU (Device Firmware Update) Mode is a state that your iPhone can enter when it needs to be restored or updated. DFU Mode allows your iPhone to communicate with iTunes on your computer, bypassing the usual boot process.
Entering DFU Mode can be helpful in various situations, such as when your iPhone is experiencing software issues, needs a firmware update, or when you need to jailbreak your device. It can also be used to fix certain hardware issues, like a malfunctioning camera.
To enter DFU Mode on your iPhone, follow these steps:
- Make sure your iPhone is connected to your computer and that iTunes is open.
- Press and hold the Sleep/Wake button and the Home button simultaneously.
- After 8 seconds, release the Sleep/Wake button while continuing to hold the Home button.
- Keep holding the Home button until your iPhone appears in iTunes, indicating that it is in DFU Mode.
Once your iPhone is in DFU Mode, you can restore or update its firmware using iTunes. This process erases all data on your iPhone, so it’s important to have a backup beforehand. Restoring your iPhone in DFU Mode can help resolve software issues that may be affecting the camera functionality.
It’s worth noting that entering DFU Mode should be done with caution, as it carries some risks. If not done correctly, it can permanently damage your iPhone. It’s always recommended to follow the instructions provided by Apple or consult a professional if you’re unsure.
Common iPhone Camera Problems
The camera on your iPhone is an essential feature that allows you to capture precious memories and moments. However, like any electronic device, it can encounter problems. Here are some common iPhone camera problems you may encounter:
1. Blurry Photos
One of the most frustrating issues with iPhone cameras is blurry photos. This can occur due to various reasons, such as a dirty lens, camera movement during shot, or software glitches. To fix this, try cleaning the lens with a microfiber cloth and ensuring that you hold the phone steady while taking a photo. If the issue persists, you may need to reset the camera settings or seek technical assistance.
2. Camera App Crashing
Another common problem is the camera app crashing or freezing. This can happen if the app is not updated to the latest version or if there are software conflicts. Try closing all background apps and restarting your iPhone. If the issue continues, check for updates for the camera app or consider reinstalling it.
3. Flash Not Working
If the flash on your iPhone camera is not working, it can affect your ability to take well-lit photos in low light conditions. Ensure that the flash is enabled in the camera settings and that the flash module is not blocked or covered. If the issue persists, you may need to reset the camera settings or contact Apple support for further assistance.
4. Camera Not Focusing
Difficulty in focusing is another common problem with iPhone cameras. This can occur due to a dirty lens, software issues, or hardware damage. Try cleaning the lens and ensuring that the camera is not in macro or manual focus mode. If the problem persists, resetting the camera settings or seeking technical support might be necessary.
5. Black Screen
If you open the camera app and are greeted with a black screen, it can be a frustrating experience. This can happen due to software glitches or hardware problems. Try force-closing the camera app and restarting your iPhone. If the problem persists, consider updating your iOS software or seeking professional help.
6. Overexposed or Underexposed Photos
Sometimes, iPhone cameras can produce overexposed (too bright) or underexposed (too dark) photos. This can happen due to incorrect settings, lighting conditions, or software glitches. Check the exposure settings in the camera app and adjust them accordingly. If the issue continues, resetting the camera settings or seeking technical assistance may be necessary.
Overall, while iPhone cameras are known for their quality and performance, they can encounter common problems. By following the troubleshooting steps mentioned above, you can often resolve these issues and continue using your iPhone camera to capture beautiful moments.
Benefits of Using DFU Mode
DFU (Device Firmware Update) mode is a troubleshooting tool provided by Apple for iPhone users. It allows you to restore your iPhone to its original firmware and fix issues in a more advanced and efficient way. Here are some of the benefits of using DFU mode:
|
1. Complete System Restore: DFU mode enables you to perform a complete system restore, which means it wipes out all the existing settings, data, and files on your iPhone. This can be helpful in resolving complex software issues or when you need to start fresh with a clean slate. |
|
2. Fixing Software Glitches: If your iPhone is experiencing software glitches, such as freezing, crashing, or unresponsiveness, DFU mode can be used to fix these issues. It allows you to reinstall the firmware and overwrite any corrupted or problematic software components. |
|
3. Resolving Update Problems: DFU mode is particularly useful when you encounter problems while updating your iPhone’s software. It can help you bypass any issues with the update process and successfully install the latest firmware on your device. |
|
4. Addressing Hardware Issues: In some cases, certain hardware-related problems, such as a malfunctioning camera, may be fixed by entering DFU mode and restoring your device. This is because the process can recalibrate and reset the hardware components of your iPhone. |
|
5. Advanced Troubleshooting: DFU mode offers advanced troubleshooting capabilities that are not available in other modes, such as Recovery Mode. It allows you to interact directly with the firmware of your iPhone, making it a powerful tool for resolving complex software and hardware issues. |
It’s important to note that entering DFU mode should be done carefully, as it can potentially lead to data loss or other unintended consequences. It is recommended to backup your iPhone before attempting to use DFU mode and to only use it under the guidance of Apple support or qualified technicians.
How to Put Your iPhone Into DFU Mode
If you are experiencing issues with your iPhone and want to perform a deep restore, putting your device into DFU (Device Firmware Update) mode can be a helpful troubleshooting step. DFU mode allows your iPhone to interface with iTunes without loading the operating system or bootloader, making it possible to restore your device to its factory settings or install a custom firmware.
Here are the steps to put your iPhone into DFU mode:
- Connect your iPhone to your computer using a Lightning or USB-C cable.
- Launch iTunes on your computer. If you don’t have iTunes installed, download and install it from the Apple website.
- Turn off your iPhone. Press and hold the power button (located on the side or top of your device) until the “Slide to power off” slider appears. Drag the slider to the right to turn off your iPhone.
- Once your iPhone is turned off, press and hold the power button for 3 seconds.
- While continuing to hold the power button, press and hold the volume down button (located on the left side of your device) for 10 seconds.
- Release the power button, but continue to hold the volume down button for another 5 seconds. If you see the Apple logo appear on the screen, you have held the buttons for too long and need to start over.
- If the screen remains black and doesn’t display anything, your iPhone is now in DFU mode. iTunes will recognize your device in recovery mode, and you can proceed with the necessary restore or firmware installation.
Note: It’s important to follow the steps carefully and precisely to put your iPhone into DFU mode successfully. If you find it challenging to do the process yourself, consider seeking assistance from an Apple Authorized Service Provider.
Putting your iPhone into DFU mode can be a useful troubleshooting step if you are experiencing issues with your device, such as software malfunctions, unresponsive screens, or failed updates. However, keep in mind that using DFU mode will erase all data on your iPhone, so be sure to back up any important files or information before proceeding.
Steps to Fix iPhone Camera using DFU Mode
If you are experiencing issues with your iPhone camera, using the Device Firmware Update (DFU) mode can help resolve the problem. DFU mode allows you to restore your device back to its original factory settings, which can often fix software-related camera issues.
Follow these steps to fix your iPhone camera using DFU mode:
- Connect your iPhone to your computer using a USB cable.
- Launch iTunes on your computer.
- Press and hold the Power button and the Volume Down button simultaneously. Keep holding until the screen turns off.
- Release the Power button, but continue holding the Volume Down button for about 5 seconds.
- If your iPhone screen remains black, it means you have successfully entered DFU mode.
- In iTunes, you will see a popup stating that your iPhone has been detected in recovery mode. Click on the “Restore” button to begin the process.
- Follow the on-screen instructions in iTunes to complete the restore process. This will erase all data on your iPhone, so make sure to back up your device beforehand.
- After the restore process is finished, set up your iPhone as new or restore from a backup.
- Check if the camera issue has been resolved by opening the Camera app and testing it.
If the camera issue persists even after performing a DFU restore, it is recommended to contact Apple Support or visit an authorized service centre for further assistance and possible hardware repairs.
FAQ
Can I fix my iPhone camera by putting it in DFU mode?
Putting your iPhone in DFU mode will not directly fix your camera issues. DFU mode is mainly used for troubleshooting software-related problems, such as device freezing or not turning on. If your iPhone camera is not working, it is most likely a hardware issue that requires professional repair.
What does DFU mode do to my iPhone?
DFU (Device Firmware Upgrade) mode is a special mode that allows your iPhone to interface with iTunes without activating the bootloader or loading the iOS. It is used for troubleshooting and restoring iPhones that are experiencing software issues. It erases and reloads the firmware, which can sometimes fix software-related problems.