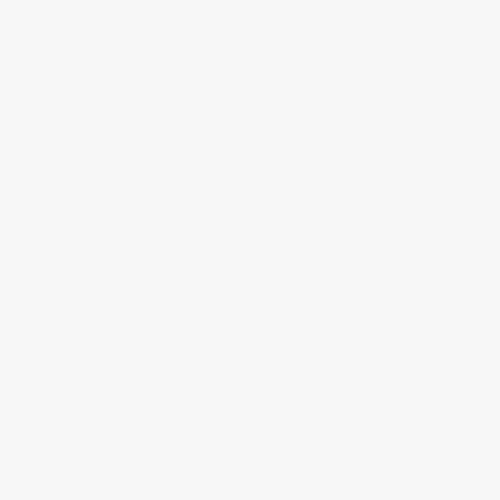If you are experiencing issues with your camera on your iPhone and noticed that the camera icon is greyed out, you may be wondering what could be causing this problem. The camera is one of the most frequently used features on an iPhone, so it can be frustrating when it suddenly becomes inaccessible. There are a few common reasons why the camera icon may be greyed out.
Software glitches: One possible reason for the greyed out camera icon is a software glitch. This can happen when the software on your iPhone encounters an error or bug that affects the camera functionality. In this case, restarting your iPhone or updating the software may resolve the issue.
Hardware issues: Another possible cause for the greyed out camera icon is a hardware problem. If there is a hardware issue with the camera module or any related components, it can result in the camera becoming inaccessible. In this case, you may need to visit an authorized service center or contact Apple Support for further assistance.
Restricted access: It is also possible that the camera icon is greyed out because access to the camera has been restricted. This can happen if certain privacy settings or restrictions have been enabled on your iPhone. To check if this is the case, go to the Settings app, select Privacy, and ensure that the Camera option is enabled for all the necessary apps.
In conclusion, if you find that the camera icon is greyed out on your iPhone, it could be due to a software glitch, hardware issue, or restricted access. Try restarting your iPhone, updating the software, checking for hardware problems, and reviewing your privacy settings to resolve the issue. If none of these solutions work, it may be necessary to seek professional assistance.
What Causes the Camera Icon on My iPhone to be Greyed Out?
If the camera icon on your iPhone is greyed out and you are unable to access the camera, it can be quite frustrating. There are several possible reasons why this may be happening:
1. Software issues
One common cause of the greyed-out camera icon is software-related. It could be a temporary glitch or a more persistent problem. To determine if this is the case, you can try the following troubleshooting steps:
- Restart your iPhone: Sometimes a simple restart can resolve software issues. Press and hold the power button until the slider appears, then slide to power off. Wait a few moments, then press the power button again to turn it back on.
- Update your iPhone: Outdated software can cause various problems, including camera issues. Go to Settings > General > Software Update to check if there are any available updates. If there are, download and install them.
- Reset all settings: If the previous steps didn’t work, you can try resetting all settings on your iPhone. Go to Settings > General > Reset > Reset All Settings. Keep in mind that this will erase your personalized settings but not your data.
2. Hardware issues
Sometimes, the greyed-out camera icon may indicate a hardware problem. Here are a few possible hardware-related causes:
- Camera hardware failure: If the camera module on your iPhone has malfunctioned, it may cause the camera icon to be greyed out. In this case, you may need to have the camera module repaired or replaced by an authorized technician.
- Physical damage: If your iPhone has been dropped or exposed to water or other liquids, it may have sustained physical damage that affects the camera. In such cases, professional repair may be necessary.
If none of the above solutions work or if you are unsure about attempting any troubleshooting steps yourself, it is recommended to contact Apple Support or visit an Apple Store for further assistance.
In conclusion, a greyed-out camera icon on an iPhone can be caused by software issues or hardware problems. Trying some troubleshooting steps, such as restarting the device or updating the software, may help resolve the issue. However, if the problem persists, it is advisable to seek professional help.
Possible Reasons Why Your iPhone Camera Icon is Greyed Out
If you’re experiencing the issue where the camera icon on your iPhone is greyed out and you’re unable to access the camera, there could be several possible reasons for this problem. Here are some potential causes to consider:
1. Hardware or Software Issue
One possible reason for the greyed-out camera icon is a hardware or software issue with your iPhone. This could be due to a faulty camera module or a software glitch that is affecting the camera functionality. To troubleshoot this, you can try restarting your iPhone or performing a software update to ensure that you have the latest version of iOS installed.
2. Restrictions Enabled
Another reason why the camera icon may be greyed out is if you have restrictions enabled on your iPhone. Restrictions allow you to limit certain features and functionalities on your device for security or privacy reasons. If you have restrictions enabled for the camera, it could prevent you from accessing it. To check if restrictions are enabled and disable them if necessary, go to “Settings” > “Screen Time” > “Content & Privacy Restrictions” and make sure the “Camera” option is not restricted.
3. Third-Party App Conflict
A third possible reason for the greyed-out camera icon could be a conflict with a third-party app. Sometimes, certain apps can interfere with the camera functionality on your iPhone. To troubleshoot this, you can try closing any recently used apps or uninstalling any newly installed apps that may be causing the conflict. You can also try resetting the settings on your iPhone by going to “Settings” > “General” > “Reset” > “Reset All Settings”. Note that this will reset all your personalized settings, so make sure to back up important data before doing so.
If none of these solutions work, it may be worth contacting Apple Support or visiting an Apple Store for further assistance. They will be able to diagnose the issue more accurately and provide you with the necessary steps to resolve the problem.
Software Updates and Camera Icon Greyed Out
If the camera icon is greyed out on your iPhone, it can be quite frustrating as you are unable to capture photos or videos. One possible reason for this issue is outdated software. Apple regularly releases software updates that include bug fixes and improvements, and updating your iPhone’s software may resolve the camera icon greyed out problem.
Updating via Settings
To update your iPhone’s software, follow these steps:
- Ensure that your iPhone is connected to a stable internet connection.
- Go to the “Settings” app on your iPhone.
- Scroll down and tap on “General”.
- Tap on “Software Update”.
- If there is an available update, you will see a notification. Tap on “Download and Install” to initiate the update process.
- Follow the on-screen instructions to complete the update.
Once the update is installed, check if the camera icon is no longer greyed out. If it is, proceed to the next section.
Updating via iTunes
If updating via settings did not resolve the issue, you can try updating your iPhone’s software using iTunes:
- Make sure you have the latest version of iTunes installed on your computer.
- Connect your iPhone to your computer using a USB cable.
- Open iTunes and select your device.
- In the “Summary” tab, click on “Check for Update”.
- If an update is available, click on “Download and Update” to begin the update process.
- Follow the on-screen instructions to complete the update.
After the update is finished, disconnect your iPhone from the computer and check if the camera icon is now accessible.
If the camera icon is still greyed out after updating your iPhone’s software, there may be a hardware issue or a more complex software problem. In such cases, it is recommended to contact Apple Support or visit an authorized service center for further assistance.
Insufficient Storage Space and its Impact on Camera Icon
If your camera icon on your iPhone is greyed out, it could be due to insufficient storage space on your device. The camera app requires a certain amount of storage to function properly, and if your device doesn’t have enough space available, the camera icon will appear greyed out and you won’t be able to use the camera.
When your iPhone’s storage is almost full, it can cause various issues, including the greyed out camera icon. This is because the camera app needs to access and store data, such as photos and videos, while you are taking pictures. If there is not enough storage space available, the camera app cannot properly save the files, resulting in the greyed out camera icon.
To resolve this issue, you can try freeing up storage space on your iPhone. You can start by deleting unnecessary photos, videos, and apps that are taking up space. You can also transfer your files to a computer or cloud storage to create more space on your device.
Another option is to optimize your iPhone’s storage by enabling the iCloud Photo Library. This feature allows you to store your photos and videos in the cloud, freeing up space on your device. To enable iCloud Photo Library, go to Settings, tap on your name, select iCloud, and then tap on Photos. From there, you can enable the iCloud Photo Library option.
In addition to freeing up storage space, it is also important to regularly update your iPhone’s software to ensure that it is running the latest version. Software updates often include bug fixes and performance improvements that can help resolve issues like the greyed out camera icon.
In conclusion, if your camera icon on your iPhone is greyed out, it may be due to insufficient storage space on your device. By freeing up storage space and keeping your software up to date, you can resolve this issue and regain access to your camera.
Restrictions and Camera Icon Greyed Out Issue
When the camera icon on your iPhone is greyed out and you cannot access the camera app, it can be quite frustrating. One possible reason for this issue is that the camera app has been restricted on your device.
Checking Restrictions
To determine if restrictions have been enabled on your iPhone, you can follow these steps:
- Open the “Settings” app on your iPhone’s home screen.
- Scroll down and tap on “Screen Time”.
- If prompted, enter your device passcode.
- Tap on “Content & Privacy Restrictions”.
- Ensure that the switch next to “Content & Privacy Restrictions” is toggled off. If it is toggled on, it means that restrictions are enabled.
- If restrictions are enabled, tap on “Allowed Apps”.
- Make sure that the switch next to “Camera” is toggled on. If it is toggled off, it means that the camera app is restricted.
Disabling Restrictions
If restrictions are enabled and the camera app is restricted, you can disable the restrictions to regain access to the camera. Here’s how:
- Tap on the switch next to “Camera” to toggle it on.
- Exit the Settings app and try accessing the camera again.
If the camera icon is still greyed out, there may be a different issue causing the problem, such as a software glitch or a hardware malfunction. In such cases, you may need to troubleshoot or seek professional assistance to resolve the issue.
It’s worth noting that restrictions can be useful for limiting access to certain apps or features, especially for parents who want to control their children’s device usage. However, if you have not intentionally enabled restrictions and are experiencing issues with the camera app being greyed out, it’s important to check and disable the restrictions as needed.
Camera App Crash and the Greyed Out Icon Problem
The camera app on your iPhone might crash or freeze for various reasons, causing the camera icon to appear greyed out and unresponsive. This can be frustrating as it prevents you from taking photos or accessing the camera features on your device.
Possible Causes of the Camera App Crash
- Software Bug: Like any other app, the camera app can have bugs or glitches that cause it to crash unexpectedly.
- Memory Issues: If your iPhone is low on memory, it may struggle to run the camera app smoothly, leading to crashes or freezes.
- Hardware Problems: In some cases, hardware issues such as a faulty camera module or a loose connection can result in the camera app crashing.
- Outdated Software: Using outdated software on your iPhone can sometimes cause compatibility issues with the camera app, leading to crashes or the greyed out icon problem.
Possible Solutions for the Greyed Out Icon Problem
- Restart Your iPhone: Sometimes, a simple restart can resolve temporary software issues and fix the greyed out camera icon problem. Press and hold the power button, then slide to power off. Wait a few seconds, then press and hold the power button again to turn on your iPhone.
- Check for Software Updates: Make sure your iPhone is running the latest version of iOS. Go to Settings > General > Software Update and install any available updates.
- Reset All Settings: Resetting your iPhone’s settings can help resolve software-related conflicts that might be causing the camera app to crash. Go to Settings > General > Reset > Reset All Settings. Note that this will not delete any data but will reset your preferences and settings.
- Reset Network Settings: In some cases, network settings conflicts can affect the camera app’s performance. Go to Settings > General > Reset > Reset Network Settings. Note that this will delete your saved Wi-Fi passwords.
- Clear Camera App Cache: If the camera app has accumulated a lot of temporary data or cache, it might lead to crashes or the greyed out icon problem. Go to Settings > General > iPhone Storage > Camera. Tap on the “Offload App” option to clear the cache without deleting the app.
- Perform a Factory Reset: If none of the above solutions work, you may need to perform a factory reset on your iPhone. Make sure to back up your important data before proceeding, as this will erase all content and settings on your device.
If the camera app continues to crash or the greyed out icon problem persists after trying these solutions, it may indicate a hardware issue. In such cases, it is recommended to contact Apple Support or visit an authorized service center for further assistance.
Hardware Issues and Camera Icon Greyed Out
If the camera icon on your iPhone is greyed out, it could be due to hardware issues. There are a few possible reasons why your iPhone’s camera is not functioning properly. Below, we have outlined some common hardware issues that may be causing the camera icon to appear greyed out:
| 1. Faulty Camera | If your iPhone’s camera hardware is damaged or faulty, it can prevent the camera from working. This can lead to the camera icon being greyed out. In this case, you may need to have your iPhone serviced or repaired by an authorized technician. |
| 2. Loose or Disconnected Cables | In some cases, the camera cables inside your iPhone may become loose or disconnected. This can happen due to physical impact or general wear and tear. If this is the case, you may need to open up your iPhone and reseat or replace the camera cables. |
| 3. Software Issues | While the camera icon being greyed out is more likely a hardware issue, it is worth checking if there are any software problems causing the camera to malfunction. You can try restarting your iPhone or updating its software to see if that resolves the issue. |
If you have ruled out any software issues and the camera icon is still greyed out, it is best to seek professional help or contact Apple Support for further assistance. They will be able to diagnose and fix any hardware problems that may be causing the camera to not work properly.
FAQ
Why is my camera icon greyed out on my iPhone?
If the camera icon on your iPhone is greyed out, it could be due to a few reasons. First, check if you have restrictions enabled on your device. Go to Settings > Screen Time > Content & Privacy Restrictions and make sure the Camera app is allowed. If restrictions are not the issue, try restarting your iPhone or updating to the latest iOS version. If none of these solutions work, you may need to contact Apple Support for further assistance.
How can I fix the greyed-out camera icon on my iPhone?
If the camera icon on your iPhone is greyed out, there are a few things you can try to fix the issue. First, make sure you don’t have any restrictions enabled on your device. Go to Settings > Screen Time > Content & Privacy Restrictions and check if the Camera app is allowed. If restrictions are not the problem, try restarting your iPhone by holding down the power button and sliding the power off slider. Then, turn your iPhone back on. If restarting doesn’t work, you can also try updating your iPhone to the latest iOS version or resetting your iPhone’s settings. If all else fails, contact Apple Support for further assistance.
Why can’t I access my camera on my iPhone?
If you are unable to access your camera on your iPhone, there could be a few reasons for this. One possibility is that you have restrictions enabled on your device, which is preventing access to the Camera app. To check this, go to Settings > Screen Time > Content & Privacy Restrictions and make sure the Camera app is allowed. Another possibility is that there may be a software issue with your iPhone. Try restarting your device or updating to the latest iOS version. If none of these solutions work, it’s best to contact Apple Support for further assistance.
What should I do if the camera icon is greyed out on my iPhone?
If the camera icon on your iPhone is greyed out, there are a few steps you can take to try and resolve the issue. First, check if you have any restrictions enabled on your device. Go to Settings > Screen Time > Content & Privacy Restrictions and ensure that the Camera app is allowed. If restrictions are not the problem, try restarting your iPhone by holding down the power button and sliding the power off slider. Once your iPhone is off, turn it back on. If the camera icon is still greyed out, you can also try updating your iPhone to the latest iOS version. If none of these solutions work, it’s recommended to contact Apple Support for further assistance.