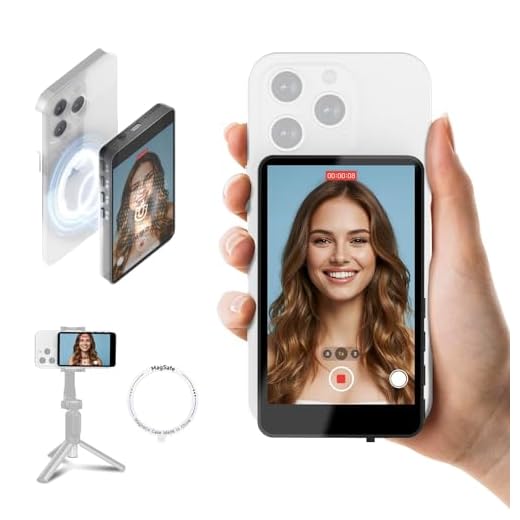

Skype is a widely used communication platform that allows users to make video calls and chat with others. It is available on various devices, including iPhones. However, some users may find it challenging to locate the auto turn on camera setting in Skype on their iPhones.
By default, Skype on iPhone does not automatically turn on the camera when making a video call. This feature ensures privacy and allows users to choose when they want their camera to be enabled. However, if you prefer to have the camera automatically turn on when making a video call, you can adjust this setting within the app.
To access the auto turn on camera setting in Skype on iPhone, open the Skype app and navigate to the “Settings” tab. From there, tap on the “Calling” option and then select “Video Settings.” You will find the option to enable or disable the auto turn on camera feature. By enabling this setting, your camera will automatically activate whenever you initiate a video call on Skype.
It is worth noting that enabling the auto turn on camera setting may have privacy implications, as it allows others to see you without your explicit consent. Therefore, it is essential to consider your preferences and the context in which you are using Skype before enabling this feature on your iPhone.
How to Turn on Skype Auto Camera on iPhone: Step-by-Step Guide
If you want to have your camera automatically turn on when making Skype calls on your iPhone, follow these simple steps:
-
Step 1: Open the Skype App
Locate the Skype app on your iPhone’s home screen and tap on it to open.
-
Step 2: Sign In to Skype
If you are not already signed in, enter your Skype username and password to log in to your account.
-
Step 3: Access Skype Settings
In the Skype app, tap on your profile picture or the menu icon (usually represented by three horizontal lines) at the top left corner of the screen. This will open the Skype settings.
-
Step 4: Select Camera Settings
In the Skype settings, scroll down and tap on “Settings” which is located under the “Preferences” category.
Then, tap on “Camera” to access the camera settings.
-
Step 5: Enable Auto Camera
In the camera settings, you will find the option to toggle on/off the “Auto camera” feature. Tap on the switch next to it to enable auto camera.
When the auto camera feature is enabled, your camera will automatically turn on during Skype video calls.
-
Step 6: Save Changes
After enabling the auto camera feature, make sure to save the changes by tapping on the “Save” or “Done” button, usually located at the top right corner of the screen.
That’s it! You have successfully turned on the Skype auto camera feature on your iPhone. Now, your camera will automatically turn on during video calls, providing a seamless communication experience.
Locate the Skype App on Your iPhone
If you want to find the Skype app on your iPhone, follow these simple steps:
- Unlock your iPhone by entering your passcode or using Face ID or Touch ID.
- Go to your iPhone’s home screen by pressing the home button or by swiping up from the bottom of the screen (if you have an iPhone X or later).
- Look for the Skype app icon. It is a blue and white icon with the letter “S” in the middle.
- If you cannot find the Skype app on your home screen, swipe left or right to access your other app pages. It might be on a different page.
- If you still cannot locate the Skype app, you can use the search feature on your iPhone. Swipe down on your home screen to reveal the search bar, then type “Skype” and press enter. The Skype app should appear in the search results.
Once you have located the Skype app on your iPhone, you can tap on it to open it and start using it for video calls, messaging, and other features.
Open the Skype App
To turn on and use the camera feature in Skype on your iPhone, you will need to open the Skype app. Follow the steps below to do this:
- Locate the Skype app on your iPhone’s home screen. It has a blue icon with a white “S” inside.
- Tap on the Skype app icon to launch it. This will open the Skype login screen.
- If you haven’t logged in yet, enter your Skype username and password and tap on the “Sign In” button.
- Once you are logged in, you will be taken to the Skype home screen.
From the Skype home screen, you can access various features and settings, including the camera. To turn on the camera and start a video call or enable video during a voice call, follow these steps:
- Tap on the “Contacts” tab at the bottom of the Skype home screen.
- Select a contact from your contact list or use the search bar to find a specific contact.
- Tap on the contact’s name to open the chat window.
- At the bottom of the chat window, you will see various icons. Tap on the video camera icon to start a video call or enable video during a voice call.
If your camera is turned off, you may be prompted to allow Skype access to your camera. Simply follow the on-screen instructions to grant the necessary permissions.
Once the camera is turned on, you should see yourself or whatever the camera is pointing at in the video feed. Make sure you are in a well-lit area for the best video quality.
Remember to always ask for permission before starting a video call with someone, as not everyone may be comfortable with having their camera turned on.
Go to Settings
To turn on the auto camera feature in Skype on your iPhone, follow these steps:
- Open the Settings app on your iPhone. It can usually be found on your home screen.
- Scroll down and tap on “Skype” from the list of apps.
- In the Skype settings, locate and tap on “Camera”.
- Make sure the “Auto-Start Video” option is enabled. This will automatically turn on your camera when you join a call.
- You can also customize other camera settings in this menu, such as video quality and video orientation.
- Once you have enabled the auto camera feature, you can exit the Settings app and open Skype to start using it with the auto camera feature.
By following these steps, you will be able to easily turn on the auto camera feature in Skype on your iPhone.
Navigate to Video Settings
If you want to turn on the auto camera feature in Skype on your iPhone, you will need to navigate to the video settings within the app. Here are the steps to follow:
- Open the Skype app on your iPhone. If you don’t have it yet, you can download it from the App Store.
- Log in to your Skype account using your username and password. If you don’t have an account, you can create one by tapping on the “Create account” option.
- Once you are logged in, you will be taken to the main screen of the app. From here, tap on the profile icon located at the top left corner of the screen. This will open the “My Info” menu.
- In the “My Info” menu, tap on the “Settings” option. This will take you to the Skype settings page.
- On the settings page, scroll down until you find the “Audio & Video” section. Tap on it to access the audio and video settings.
- In the “Audio & Video” section, you will see various options related to your audio and video settings. Look for the “Camera” option and make sure it is turned on.
- If the camera option is turned off, tap on it to toggle it on. This will enable the auto camera feature in Skype.
- You can also adjust other video settings such as video quality, framing, and background blur from this menu if desired.
Once you have enabled the auto camera feature in the video settings, Skype will automatically turn on your iPhone’s camera during video calls. You can now enjoy hassle-free video calls without having to manually turn on the camera every time.
Allow Camera Access for Skype
To auto turn on camera in Skype on your iPhone, you will need to grant the app access to your device’s camera. Follow the steps below to ensure that Skype has the necessary permissions.
Step 1:
Open the “Settings” app on your iPhone.
Step 2:
Scroll down and select “Skype” from the list of apps.
Step 3:
Tap on “Camera” in the list of permissions.
Step 4:
Ensure that the toggle switch next to “Allow Access to Camera” is enabled (green).
Step 5:
Exit the settings and launch Skype on your iPhone.
With camera access enabled, Skype will now automatically turn on the camera when making or receiving video calls. Remember to also position your iPhone in a suitable location for video calls and adjust any other settings within the Skype app as desired.
Please note that these instructions may vary slightly depending on your iPhone model and the version of iOS you are using.
Enable Auto Camera
To enable auto camera in Skype on your iPhone, follow these simple steps:
1. Open the Skype app on your iPhone.
2. Tap on the “Settings” icon located at the top left corner of the screen.
3. In the settings menu, scroll down and tap on “Privacy”.
4. Under the Privacy settings, tap on “Camera”.
5. You will see a list of apps that have access to your iPhone’s camera. Find “Skype” in the list and tap on it.
6. In the Skype camera settings, make sure the toggle switch next to “Auto Camera” is turned on.
7. You have successfully enabled auto camera in Skype on your iPhone. Now, whenever you make a video call or join a video conference, Skype will automatically turn on your camera.
Adjust Auto Camera Settings
Skype on iPhone allows you to make video calls and participate in video conferences with your contacts. By default, Skype may automatically turn on the camera when you start a call. However, you can adjust the auto camera settings to better suit your preferences.
Steps to Adjust Auto Camera Settings on Skype
To adjust the auto camera settings on Skype, follow these steps:
- Launch the Skype app on your iPhone.
- Tap on your profile picture or avatar at the top left corner of the screen.
- From the drop-down menu, select “Settings”.
- In the Settings menu, tap on “Calling & Audio”.
- Scroll down to find the “Automatically start video” option and tap on it.
- You can choose from three options:
- Never: This option will prevent Skype from automatically turning on the camera when you start a call.
- Wi-Fi only: Skype will automatically start the camera only when you are connected to a Wi-Fi network.
- Always: This option will make Skype always turn on the camera when you start a call, regardless of your network connection.
- Select the option that suits your needs.
- Exit the Settings menu by tapping on the “Back” arrow at the top left corner.
By adjusting the auto camera settings on Skype, you can have more control over when the camera turns on during your calls. This can be particularly useful if you prefer to start video calls manually or if you have limited data on your cellular plan.
Test Auto Camera
One of the key features of Skype on iPhone is the ability to automatically turn on the camera during a call. This feature allows users to have a video chat without the need to manually enable the camera. However, there may be times when the auto camera feature does not work as expected, and it can be helpful to test it.
Step 1: Check Camera Access
To begin, ensure that Skype has access to your camera. Go to the iPhone Settings and navigate to the Skype app settings. Make sure that the camera permission is enabled. If it is not, toggle the switch to grant Skype access to your camera.
Step 2: Update Skype
Next, make sure that you have the latest version of Skype installed on your iPhone. App updates often include bug fixes and improvements, so keeping your app up to date may resolve any issues with the auto camera feature.
Step 3: Test with a Contact
Now, you can test the auto camera feature by initiating a video call with a contact. Choose a contact from your Skype contacts list and start a video call. If the auto camera feature is working correctly, your camera will automatically turn on, and you will see your video feed on the screen.
Step 4: Check App Settings
If the auto camera feature still does not work, it is worth checking the app settings within Skype. Open Skype and go to the settings menu. Look for any options related to camera settings or auto camera, and make sure they are enabled. Adjust any settings that may affect the auto camera feature and try testing again.
Step 5: Contact Skype Support
If you have followed all the steps above and the auto camera feature still does not work, it may be a bug or a technical issue with the app. In this case, it is best to contact Skype support for further assistance. They can provide personalized guidance to help resolve the issue.
| Pros | Cons |
|---|---|
| Convenient feature for video calls | May not work as expected |
| Eases the process of enabling camera during a call | Requires camera permission |
| Can be tested and troubleshot | Dependent on the app and device settings |
Troubleshoot Auto Camera Issues
If you are experiencing issues with the auto camera feature on your iPhone’s Skype app, there are a few troubleshooting steps you can try to resolve the problem.
| Step 1: | Check camera settings |
| Ensure that the camera is enabled for Skype on your iPhone. To do this, go to Settings > Privacy > Camera, and make sure Skype is toggled on. | |
| Step 2: | Restart the app |
| Close the Skype app completely and then relaunch it. This can help resolve any temporary glitches that may be affecting the auto camera functionality. | |
| Step 3: | Update Skype |
| Ensure that you have installed the latest version of Skype on your iPhone. App updates often contain bug fixes and improvements that can resolve issues with the auto camera feature. | |
| Step 4: | Restart your iPhone |
| Restarting your iPhone can help refresh the device’s system and potentially resolve any underlying software issues that may be affecting the auto camera functionality. | |
| Step 5: | Contact Skype support |
| If the problem persists, reach out to Skype’s customer support for further assistance. They may be able to provide specific troubleshooting steps or offer a solution to your auto camera issue. |
By following these troubleshooting steps, you should be able to resolve any problems you are experiencing with the auto camera feature on Skype for iPhone.
Update Skype for the Best Auto Camera Experience
If you are searching for a way to enable the auto camera feature in Skype on your iPhone, you will be pleased to know that it is now easier than ever before. With the latest update to Skype, you can enjoy a seamless video calling experience with the auto camera functionality.
Why Should You Update Skype?
By updating Skype on your iPhone, you will gain access to the latest features and enhancements. One of the most notable improvements is the auto camera feature. With this feature, Skype will automatically enable the camera when you start a video call, saving you time and effort.
Whether you are using Skype for personal or professional purposes, having the auto camera feature turned on will greatly enhance your video calling experience. You no longer have to manually switch on the camera before each call, as Skype will take care of it for you.
How to Update Skype on Your iPhone
Updating Skype on your iPhone is a simple and straightforward process. Here are the steps to follow:
- Open the App Store on your iPhone.
- Tap on the “Updates” tab at the bottom of the screen.
- If an update for Skype is available, you will see it listed here. Tap on the “Update” button next to Skype.
- Wait for the update to download and install on your device.
- Once the update is complete, open Skype and enjoy the new auto camera feature.
Updating Skype regularly is recommended to ensure you have access to the latest features and security patches. It only takes a few moments of your time and can greatly improve your overall Skype experience.
Now that you know how to update Skype on your iPhone, go ahead and take advantage of the auto camera feature. Say goodbye to the hassle of manually turning on the camera and enjoy seamless video calls with your friends, family, or colleagues.
FAQ
How can I enable auto turn on camera feature in Skype on my iPhone?
To enable the auto turn on camera feature in Skype on your iPhone, you need to go to the app’s settings. In the settings menu, find the option for camera settings and enable the auto turn on camera feature. Once enabled, Skype will automatically turn on your iPhone’s camera during video calls.
Can I disable the auto turn on camera feature in Skype on my iPhone?
Yes, you can disable the auto turn on camera feature in Skype on your iPhone. To do this, go to the app’s settings, find the camera settings option, and disable the auto turn on camera feature. After disabling it, Skype will no longer automatically turn on your iPhone’s camera during video calls.
Why does Skype automatically turn on my iPhone’s camera?
Skype automatically turns on your iPhone’s camera during video calls to enable video communication. By default, the auto turn on camera feature is enabled to provide a seamless video calling experience. It allows you to see and be seen by the person you are calling, making the conversation more interactive and engaging.
Is it possible to change the camera settings in Skype on iPhone?
Yes, you can change the camera settings in Skype on your iPhone. In the app’s settings, you will find options to adjust the camera settings, such as video resolution, brightness, and exposure. You can also choose which camera (front or back) to use during video calls. These settings can help you customize your video calling experience according to your preferences.







