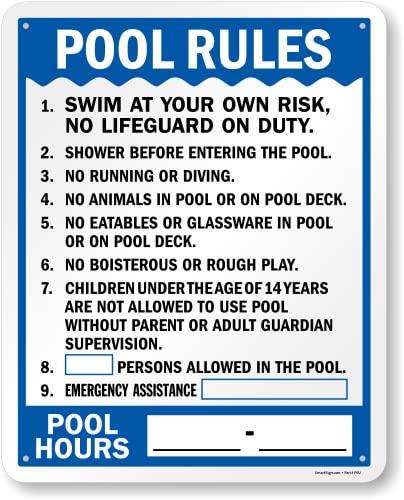Defender security cameras provide an invaluable layer of protection for your home or business, allowing you to keep an eye on your property even when you’re not there. One of the greatest advantages of these cameras is the ability to view their footage remotely, giving you peace of mind no matter where you are in the world. Whether you’re traveling for work or on a vacation, being able to remotely access your security cameras is a game-changer.
So, how can you view your defender security cameras remotely? The process is simpler than you might think. First, you need to ensure that your security cameras are connected to the internet. Most modern defender cameras have built-in Wi-Fi capabilities, allowing seamless integration with your home or office network. Once connected, you can access the cameras’ live feed from any remote location with an internet connection.
To view your defender security cameras remotely, you’ll need to download and install the appropriate mobile app on your smartphone or tablet. Most defender camera systems come with their own dedicated app, designed to make remote viewing effortless and intuitive. Once the app is installed, you’ll be prompted to create an account and add your security cameras to your profile. This step ensures that only authorized users have access to the camera feed, keeping your footage safe and secure.
With the app installed and your security cameras added, you’re ready to start viewing them remotely. Simply open the app and log in to your account. From there, you’ll be able to see the live feed of your defender cameras, as well as access any stored footage. The app often provides additional features such as motion detection notifications, allowing you to stay informed about any unexpected activity on your property.
Being able to view your defender security cameras remotely gives you unparalleled peace of mind. Whether you’re concerned about the safety of your family, want to keep an eye on your business, or simply enjoy the convenience of remote access, these cameras offer a reliable solution. Follow the steps outlined above, and you’ll be able to monitor your property from anywhere in the world, knowing that your defender security cameras have got your back.
Understanding Defender Security Cameras
Defender security cameras are an essential component of any comprehensive security system. They provide a visual record of events that occur in and around your property, giving you peace of mind and the ability to monitor your premises remotely.
Types of Defender Security Cameras
Defender security cameras come in different types to suit various surveillance needs. Here are some common types:
- Indoor Cameras: These cameras are designed for indoor use and are typically used to monitor the activities inside your home or business. They are compact and discreet, making them easy to install in various locations.
- Outdoor Cameras: Outdoor cameras are specifically designed to withstand the elements and provide surveillance for the exterior of your property. They are built with weatherproof housings to ensure durability and reliable performance in all weather conditions.
- Dome Cameras: Dome cameras are characterized by their dome-shaped design, which allows for 360-degree coverage. They are typically used for indoor surveillance and provide a wide field of view.
- PTZ Cameras: PTZ cameras, which stands for pan-tilt-zoom cameras, offer the ability to pan, tilt, and zoom in on specific areas of interest. This feature allows for more flexible and comprehensive surveillance coverage.
Key Features of Defender Security Cameras
Defender security cameras are equipped with various features to enhance their functionality and performance. Here are some key features to consider:
- High-Resolution Imaging: Defender cameras offer high-resolution imaging, allowing for clear and detailed video footage. This makes it easier to identify faces, objects, and other important details.
- Night Vision: Many Defender cameras have built-in infrared LEDs that provide clear visibility in low-light or nighttime conditions. This feature ensures that your property remains secure 24/7.
- Motion Detection: Motion detection technology allows the cameras to detect movement and trigger alerts. This feature is particularly useful for detecting suspicious activity and reducing false alarms.
- Remote Viewing: With remote viewing capabilities, you can access your Defender security cameras from anywhere using a smartphone, tablet, or computer. This feature provides convenience and allows you to monitor your property even when you’re away.
By understanding the different types and features of Defender security cameras, you can choose the right system to meet your specific surveillance needs. Whether you’re looking to protect your home or business, Defender cameras offer reliable and effective security solutions.
Benefits of Remote Viewing
Remote viewing is a convenient feature that offers several benefits for users of defender security cameras. By accessing the cameras remotely, individuals can:
1. Monitor Property from Anywhere
With remote viewing, you can keep an eye on your property, whether you are at work, traveling, or even at home. This flexibility allows you to stay connected and monitor your security cameras from virtually anywhere in the world.
2. Enhance Security and Peace of Mind
By having the ability to remotely view your defender security cameras, you can enhance the security of your property and gain peace of mind. You can quickly check the live feed or recorded footage to ensure everything is as it should be. This feature can help you identify any suspicious activities or potential security threats.
Additionally, remote viewing allows you to receive instant notifications or alerts on your mobile device when motion is detected. This real-time information enables you to take immediate action if necessary.
Overall, the benefits of remote viewing are clear. It offers convenience, flexibility, enhanced security, and the peace of mind that comes from knowing you can monitor your defender security cameras from anywhere at any time.
Step 1: Setting Up Your Defender Security Cameras
Setting up your Defender security cameras is the first step in being able to view them remotely. Follow the instructions below to get started:
1. Unbox and Prepare
Begin by unboxing your Defender security camera system and ensuring that you have all the necessary components. This typically includes the cameras, cables, power adapters, and a network video recorder (NVR) or digital video recorder (DVR).
Choose an appropriate location for each camera, keeping in mind the areas you want to monitor. Make sure the cameras are near power outlets and within range of your Wi-Fi network, if applicable.
2. Connect the Cameras
Next, connect each camera to the power source using the provided power adapters. If your cameras require an Ethernet connection, connect them to your router using Ethernet cables.
For wireless cameras, follow the manufacturer’s instructions to connect them to your Wi-Fi network. This typically involves pressing a sync button on both the camera and your router to establish a connection.
3. Set Up the Network Video Recorder (NVR)
If your security camera system includes an NVR, connect it to your router using an Ethernet cable. Plug it into a power outlet to turn it on.
Access the NVR’s menu using a connected monitor or the included remote control. Follow the manufacturer’s instructions to set up your preferred settings, such as date and time, motion detection, and recording preferences.
4. Test and Configure
Once everything is connected, power on your cameras and ensure that they are functioning correctly. Check the video feed from each camera on the NVR or through a connected monitor.
Configure any additional settings, such as camera names or viewing angles, according to your preferences.
| Tip: | It is recommended to change the default usernames and passwords for your security camera system to ensure maximum security. |
|---|
That’s it! The first step of setting up your Defender security cameras is complete. Now you can move on to the next step of viewing your cameras remotely.
Choosing the Right Location
When it comes to setting up your defender security cameras for remote viewing, choosing the right location plays a crucial role in ensuring optimal performance and coverage. Here are some key factors to consider:
1. Line of Sight
It is important to select a location that provides a clear line of sight for your security cameras. This means avoiding any obstructions such as trees, walls, or other objects that might block the view. A clear line of sight will ensure that your cameras capture the necessary footage and minimize blind spots.
2. Camera Placement
Consider the specific areas that you want to monitor and choose an appropriate camera placement accordingly. For example, if you want to monitor the front entrance of your property, it would make sense to position a camera facing that direction. Understanding your security needs and strategically placing the cameras will enhance their effectiveness.
Additionally, ensure that the cameras are placed at an optimal height. Mounting cameras too low can limit their field of view and increase the risk of vandalism, while mounting them too high may result in capturing less detailed images.
Tip: Positioning the cameras at around 9 to 10 feet above the ground level usually provides a good balance between capturing a wide-angle view and maintaining image quality.
3. Lighting Conditions
The lighting conditions at the camera’s location can greatly affect the quality of the captured footage. Consider both daytime and nighttime conditions and ensure adequate lighting is available. Installing security cameras in well-lit areas will result in clearer images and make it easier to identify any intruders or suspicious activity.
Tip: In low-light areas, consider using infrared or night vision enabled cameras to ensure visibility even in complete darkness.
4. Internet Connectivity
Remote viewing of your defender security cameras requires a stable and reliable internet connection. Ensure that the camera’s location has access to a strong internet signal to avoid interruptions in the remote viewing process. In some cases, you may need to install a Wi-Fi signal extender or use a wired connection for better connectivity.
By considering these factors and choosing the right location for your defender security cameras, you can ensure optimal performance and peace of mind while remotely monitoring your property.
Installing the Cameras
Before you can view your Defender security cameras remotely, you need to install them properly. Here are the steps to install your cameras:
- Choose the location: Find appropriate locations for your security cameras, ensuring they have a clear view of the areas you want to monitor.
- Mounting the cameras: Use the provided mounting hardware to securely attach the cameras to the chosen locations.
- Connect the cables: Use the included cables to connect each camera to the NVR (Network Video Recorder). Ensure that the connections are secure.
- Power up the cameras: Connect the cameras to a power source using the provided power adapters.
- Position and adjust the cameras: Adjust the cameras to the desired angles, ensuring they capture the desired view. You may need to fine-tune the camera position after testing.
- Test the cameras: Power on the NVR and check if the cameras are displaying live video feed. Make sure all cameras are functioning properly before proceeding.
- Connect the NVR to the network: Use an Ethernet cable to connect the NVR to your router or modem. This allows you to access the cameras remotely.
Once the cameras are properly installed, you can proceed to set up remote viewing on your devices.
Step 2: Connecting Your Cameras to the Internet
Once you have set up your defender security cameras, the next step is to connect them to the internet so you can view them remotely. Here are the steps to follow:
1. Ensure Proper Placement
Before connecting your cameras to the internet, make sure they are properly positioned and aimed at the desired areas. Ensure that there are no obstructions blocking the cameras’ view and that they are securely mounted.
2. Check Network Compatibility
Ensure that your internet network is compatible with your defender security cameras. Most defender cameras are designed to work with standard Wi-Fi networks. Check the compatibility requirements provided by the manufacturer and make sure your network meets them.
3. Connect the Cameras to the Network
Connect your cameras to the internet network by following the manufacturer’s instructions. This typically involves using an Ethernet cable to connect the camera to your router or Wi-Fi extender. Some cameras may also have the option to connect wirelessly. It is important to carefully follow the instructions to ensure a successful connection.
4. Configure Camera Settings
Once connected, you will need to configure the camera settings to enable remote viewing. This usually involves logging in to the camera’s interface using a computer or mobile device and accessing the settings menu. Look for options such as “Remote Access” or “Mobile Viewing” and follow the prompts to enable remote viewing.
5. Test Remote Access
After configuring the camera settings, test the remote access feature to ensure it is working correctly. Use a computer or mobile device connected to a different network (such as your smartphone connected to cellular data) and access the camera’s live feed using the manufacturer’s provided software or app. If you can see the live feed, it means your cameras are connected to the internet and set up for remote viewing.
Following these steps will allow you to connect your defender security cameras to the internet and view them remotely from anywhere with an internet connection. Remember to keep your camera’s software and firmware updated for optimal performance and security.
Configuring the Cameras
To view your defender security cameras remotely, you need to configure them properly. Here are the steps to follow:
1. Connect the Camera:
Start by connecting your security camera to a power source and your network using an Ethernet cable. Make sure the camera has a stable internet connection.
2. Access the Camera Settings:
Open a web browser on your computer and enter the IP address of your camera into the address bar. Press Enter to access the camera’s web interface.
3. Login to the Camera:
Enter the default username and password for your camera, which can usually be found in the camera’s documentation or on a label on the camera itself. After logging in, you will be able to access the camera’s settings.
4. Configure Network Settings:
Go to the network settings section of the camera’s interface. Here, you can set the camera’s IP address, subnet mask, gateway, and DNS server. Make sure to assign a static IP address to the camera to ensure it doesn’t change over time.
5. Set up Remote Viewing:
In the camera’s settings, look for the remote viewing or network setup section. Enable the remote viewing feature and enter a username and password for accessing the camera remotely. Note down this information for future reference.
6. Port Forwarding:
To access your camera remotely, you may need to set up port forwarding on your router. Consult your router’s manual or look for online guides on how to forward ports. Forward the appropriate port(s) to the IP address of your camera.
7. Test Remote Access:
After configuring the camera, you can test remote access by entering your external IP address followed by the port number and the username/password set earlier into a web browser. If successful, you should be able to view the camera’s live feed remotely.
8. Install Mobile Apps:
To view your security camera feed on your mobile device, install the appropriate mobile app provided by the camera manufacturer. Follow their instructions to connect to your camera using the app.
Once you have completed these steps, you should be able to view your defender security cameras remotely using a web browser or mobile app, providing you have a stable internet connection.
Connecting to Your Wi-Fi Network
In order to view your Defender security cameras remotely, you need to connect them to your Wi-Fi network. Follow these steps to ensure a successful connection:
Step 1: Set Up Your Wi-Fi Network
Make sure your Wi-Fi network is properly set up and running. Ensure that you have a stable internet connection with sufficient bandwidth to support video streaming.
Step 2: Connect Your Camera to Wi-Fi
Each Defender security camera comes with its own setup instructions. Typically, you will need to connect the camera to the power source and then follow the on-screen prompts to connect it to your Wi-Fi network.
If the camera has a QR code or barcode, you may need to scan it using the camera’s mobile app to configure the Wi-Fi settings. Ensure that the camera and your smartphone or tablet are connected to the same Wi-Fi network during this setup process.
Step 3: Test the Connection
Once the camera is successfully connected to your Wi-Fi network, you can test the connection by accessing the camera’s live feed using the mobile app or web browser. Ensure that the camera is placed in an appropriate location with a clear view of the area you want to monitor.
If you encounter any issues during the setup process or have trouble connecting your camera to the Wi-Fi network, refer to the camera’s user manual or contact Defender’s customer support for further assistance.
Step 3: Accessing Your Defender Security Cameras Remotely
Once you have set up your Defender security cameras and ensured they are connected to your home network, you can access them remotely using your smartphone, computer, or tablet. Here’s how to do it:
1. Install the Defender App
First, you need to install the Defender app on your smartphone or tablet. The app is available for both iOS and Android devices. Go to the App Store or Google Play Store and search for “Defender Security” to find and download the app.
2. Create an Account
Once you have downloaded the app, open it and create an account. You will need to provide your email address and create a password. Make sure to choose a strong password to protect your account.
3. Log into Your Account
After creating your account, log into the app using your email address and password. Once logged in, you should see a list of available cameras connected to your network.
4. Select a Camera
Tap on the camera you want to view remotely. The app will connect to the camera and display a live video feed from the camera’s perspective. You can also adjust camera settings and controls through the app.
5. Accessing Cameras on Another Device
If you want to access your Defender security cameras on another device, such as a computer, you can do so by logging into the Defender app using your account credentials. This will allow you to view your cameras remotely from any compatible device.
Note: Make sure that your cameras are connected to the internet and that you have a stable internet connection on the device you are using to access them remotely.
With these simple steps, you can easily access your Defender security cameras remotely and keep an eye on your home or business from anywhere in the world.
Downloading the Mobile App
To view your Defender security cameras remotely, you will need to download the Defender mobile app onto your smartphone or tablet. The app is available for both iOS and Android devices and can be downloaded for free from the respective app stores.
iOS Devices
If you have an iPhone or iPad, follow these steps to download the Defender mobile app:
- Unlock your device and open the App Store.
- Tap on the search icon at the bottom of the screen.
- Type “Defender” into the search bar and tap the search button.
- Locate the Defender app in the search results and tap on it.
- Tap the “Get” button and wait for the app to download and install.
- Once the installation is complete, tap the app icon on your home screen to open it.
Android Devices
If you have an Android smartphone or tablet, follow these steps to download the Defender mobile app:
- Unlock your device and open the Google Play Store.
- Tap on the search bar at the top of the screen.
- Type “Defender” into the search bar and tap the search button.
- Locate the Defender app in the search results and tap on it.
- Tap the “Install” button and wait for the app to download and install.
- Once the installation is complete, tap the app icon on your home screen to open it.
After downloading the Defender mobile app, you can proceed with setting up your security cameras for remote viewing. Refer to the app’s user guide or the documentation that came with your cameras for instructions on how to connect them to the app.
Logging In to Your Account
To view your Defender security cameras remotely, you need to log in to your account. Follow these steps to access your account:
- Open a web browser on your computer or mobile device.
- Go to the Defender website.
- Click on the “Login” button located at the top right corner of the page.
- Enter your username and password in the designated fields.
- Click on the “Login” button to access your account.
If you have forgotten your username or password, you can click on the “Forgot username or password” link on the login page. Follow the instructions provided to recover your account credentials.
Account Security Tips
It is important to ensure the security of your account to protect your camera feed and personal information. Here are a few tips:
- Choose a strong and unique password that includes a combination of upper and lowercase letters, numbers, and special characters.
- Enable two-factor authentication for an added layer of security.
- Avoid using public Wi-Fi networks when logging in to your account. Use a secure and private internet connection instead.
- Regularly update your account password and keep it confidential.
By following these steps and security tips, you can securely log in to your Defender account and access your security cameras remotely.
FAQ,
Can I view my defender security cameras remotely?
Yes, you can view your defender security cameras remotely. To do so, you need to set up remote viewing on your security system. This usually involves connecting your cameras to a network and accessing them through a mobile app or a web browser.
What do I need to view my defender security cameras remotely?
To view your defender security cameras remotely, you will need a few things. First, you will need a stable internet connection. Second, you will need to connect your security cameras to a network, either through Ethernet cables or wirelessly. Finally, you will need to install a mobile app or set up remote viewing through a web browser to access your cameras remotely.
How can I set up remote viewing on my defender security cameras?
To set up remote viewing on your defender security cameras, you will need to follow a few steps. First, make sure your cameras are connected to a network. This can be done either through Ethernet cables or by connecting them wirelessly. Next, download the mobile app for your security system and create an account. Once you have done that, follow the instructions in the app to add your cameras and set up remote viewing. You may need to input your network information and create a username and password for remote access.
Is it safe to view my defender security cameras remotely?
Viewing your defender security cameras remotely can be safe if you take certain precautions. It is important to ensure that your cameras and network are secure. This includes regularly updating your camera firmware and router firmware, using strong and unique passwords, and enabling encryption and secure protocols for remote access. Additionally, it is recommended to only access your cameras through a secure and trusted network connection, such as a VPN. By following these best practices, you can help protect your privacy and prevent unauthorized access to your security cameras.