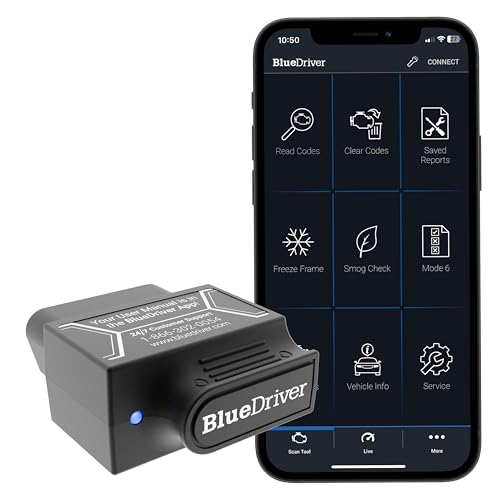If you’re a fan of Twitch and love to stream your favorite video games, you might be wondering how to take your streaming to the next level. One way to do that is by using your iPhone as a camera for Twitch. With the powerful camera capabilities of the latest iPhones, you can easily capture high-quality video and share your gaming adventures with your viewers.
Using your iPhone as a camera for Twitch is simple and convenient. Not only does it save you the trouble of investing in additional equipment, but it also allows you to stream on the go. With just a few easy steps, you can transform your iPhone into a professional-looking camera and start streaming your gameplay in no time.
First, you need to download a streaming app on your iPhone. There are several apps available on the App Store, such as Twitch, Streamlabs, and OBS Studio, that allow you to stream directly from your iPhone. Once you have chosen the app that suits your needs, install it on your device.
Next, connect your iPhone to your Twitch account. Most streaming apps will require you to log in to your Twitch account before you can start streaming. Make sure your Twitch account is set up and ready to go. You can also customize your stream settings, such as resolution and frame rate, to ensure optimal streaming quality.
Once you’ve set up your streaming app, position your iPhone in a stable position. You can use a tripod or a smartphone mount to keep your iPhone steady and ensure a smooth streaming experience. Additionally, make sure your iPhone’s camera is clean and free of any smudges or fingerprints for clear and crisp video quality.
Now you’re ready to start streaming! Simply tap the “Go Live” button on your streaming app, and your iPhone will start capturing video. You can choose to stream your gameplay in landscape or portrait mode, depending on your preference. Don’t forget to engage with your viewers by adding commentary or answering their questions during the stream.
Using your iPhone as a camera for Twitch is a game-changer for mobile gamers. With its high-quality camera, convenience, and user-friendly streaming apps, you can take your Twitch streaming to new heights. Start streaming with your iPhone today and share your gaming adventures with the world!
Benefits of Using Your iPhone as a Camera for Twitch
When it comes to streaming on Twitch, having a good quality camera is essential. While there are many options available in the market, using your iPhone as a camera can provide you with several benefits:
1. Portability
One of the key advantages of using your iPhone as a camera for Twitch is its portability. With your iPhone, you can stream from anywhere, anytime, without the need for additional equipment. Whether you’re at home, in a coffee shop, or at an event, you can easily carry your iPhone and start streaming instantly.
2. High-Quality Camera
iPhones come with high-quality cameras that can capture sharp, vibrant, and detailed photos and videos. This means that when you use your iPhone as a camera for Twitch, you can provide your viewers with an excellent streaming experience. Whether you’re streaming gameplay, vlogging, or hosting a talk show, your iPhone’s camera will ensure that your content looks professional.
3. Easy Setup
Setting up your iPhone as a camera for Twitch is incredibly easy. All you need to do is download a streaming app, such as Streamlabs or OBS Studio, and connect your iPhone to your computer using a lightning cable. These apps provide step-by-step instructions on how to link your iPhone to Twitch and configure the camera settings. Within minutes, you’ll be ready to start streaming.
4. Cost-Effective
Using your iPhone as a camera for Twitch can save you money. Instead of investing in a professional camera setup, you can utilize the camera you already have. iPhones are known for their advanced camera technology, and by taking advantage of it, you can stream high-quality content without breaking the bank.
5. Versatility
Your iPhone is a versatile device that can serve as more than just a camera. While streaming on Twitch, you can also use your iPhone to interact with your viewers, read chat messages, and use Twitch features such as emotes and channel management. This versatility enhances your streaming experience and allows you to engage with your audience in real-time.
Overall, using your iPhone as a camera for Twitch offers several benefits, including portability, high-quality camera capabilities, easy setup, cost-effectiveness, and versatility. So, if you’re looking to start streaming on Twitch, grab your iPhone, and get ready to create amazing content for your viewers.
Setting Up Your iPhone for Twitch Streaming
Streaming on Twitch using your iPhone can be a great way to share your gaming experiences with the world. To get started, you’ll need to set up your iPhone properly for streaming. Follow the steps below to ensure you’re ready to go:
Step 1: Install the Twitch App
The first thing you’ll need to do is install the Twitch app on your iPhone. Go to the App Store and search for “Twitch” to find and download the app. Once the app is downloaded, open it and sign in to your Twitch account, or create a new one if you don’t have an account already.
Step 2: Adjust Your Camera Settings
Before you start streaming, it’s important to make sure your iPhone’s camera settings are optimized. Open the Settings app on your iPhone, scroll down and tap on “Camera”. From here, you can adjust settings such as exposure, focus, and resolution to ensure the best quality for your streams. Experiment with these settings to find the best configuration for your needs.
Step 3: Set Up the Twitch App
Once you have the Twitch app installed and your camera settings adjusted, it’s time to set up the app for streaming. Open the Twitch app and tap on the camera icon at the top-right corner of the screen. You’ll be prompted to give the app permission to access your camera and microphone. Grant these permissions to proceed.
Next, you’ll need to configure the stream settings. Tap on the gear icon at the top-right corner of the screen to access the settings menu. Here, you can choose the video quality, enable or disable audio, and adjust other stream settings according to your preferences.
Step 4: Start Streaming
With everything set up, you’re now ready to start streaming on Twitch using your iPhone. Tap on the camera icon again, and then tap on “Start Stream”. Give your stream a title and choose the game you’re playing, then tap on “Go Live” to begin streaming. The Twitch app will now start broadcasting your iPhone’s camera feed to your Twitch channel.
Remember to position your iPhone properly and make sure you have good lighting for the best stream quality. Interact with your viewers by reading and responding to their comments and enjoy sharing your gaming adventures with the Twitch community!
Choosing the Right Apps for Streaming on Twitch
When it comes to streaming on Twitch using your iPhone as a camera, choosing the right apps is essential to ensure a smooth and high-quality streaming experience. Here are some of the top apps that you can consider using:
1. Twitch
The official Twitch app is a must-have for any aspiring streamer. It allows you to not only watch other streamers but also stream directly from your iPhone. With features like chat interaction and notifications, the Twitch app provides a seamless streaming experience.
2. CameraFi Live
CameraFi Live is a popular app among Twitch streamers who use their iPhone as a camera. It offers various features such as the ability to customize your streaming settings, add filters and effects to your video, and stream directly to Twitch and other platforms.
3. Streamlabs Mobile
Streamlabs Mobile is a powerful app that provides a wide range of features to enhance your Twitch streams. It allows you to customize your stream with overlays, alerts, and widgets. Additionally, you can take advantage of features like live chat and the ability to easily monetize your streams.
4. OBS Studio
OBS Studio is a popular desktop streaming software, but it also offers an iOS app that allows you to use your iPhone as a camera for Twitch streaming. With OBS Studio, you can capture high-quality video from your iPhone, apply filters and effects, and stream directly to Twitch.
Remember, the app you choose will depend on your specific needs and preferences. Consider factors such as video quality, ease of use, and additional features when making your decision. Experiment with different apps to find the one that works best for you and your streaming style.
Using the right apps can greatly enhance your Twitch streaming experience and help you stand out from the crowd. So, take the time to explore these apps and find the perfect one for your needs!
Optimizing Your iPhone’s Camera Settings for Twitch
If you’re planning to use your iPhone as a camera for streaming on Twitch, it’s important to optimize your camera settings to ensure the best possible video quality. Here are a few tips to help you get started:
| Setting | Recommendation |
|---|---|
| Brightness | Adjust the brightness level to ensure that your video is well-lit but not overexposed. Avoid filming in dark environments to prevent grainy or noisy footage. |
| Exposure | Set the exposure level to auto to allow your iPhone to automatically adjust the exposure based on the light conditions. This will help prevent underexposed or overexposed footage. |
| Focus | Enable auto-focus to ensure that your video stays sharp and clear. The iPhone’s camera is capable of focusing on different objects, so make sure to tap on the screen to set the focus on your desired subject. |
| Resolution | Choose the highest available video resolution supported by your iPhone model. Higher resolution will result in clearer and more detailed footage, but keep in mind that it may require more storage space and consume more data during streaming. |
| Frame Rate | Consider setting the frame rate to 30fps (frames per second) for smoother video playback. Higher frame rates may require more processing power and network bandwidth, so make sure your iPhone can handle it. |
By optimizing these camera settings on your iPhone, you can enhance the quality of your Twitch stream and provide your viewers with a more enjoyable viewing experience.
Enhancing Your Twitch Streams with iPhone Accessories
Streaming on Twitch with your iPhone can be a convenient way to share your gaming experiences with your audience. However, you can take your streams to the next level by using iPhone accessories that enhance the quality and functionality of your camera.
1. Tripod
Investing in a tripod for your iPhone can greatly improve the stability of your camera during streams. A tripod gives you the flexibility to position your iPhone at the perfect angle, ensuring that your viewers have a steady and clear view of your gameplay.
2. External Microphone
While the iPhone’s built-in microphone is decent, an external microphone can significantly improve the audio quality of your streams. Look for a microphone that is compatible with your iPhone and offers features such as noise cancellation to capture clear and crisp audio.
3. Lens Attachments
Add more versatility to your iPhone camera by using lens attachments. Wide-angle lenses can help capture a larger field of view, ideal for showing your gaming setup or showcasing your surroundings. Macro lenses allow you to capture intricate details up close, highlighting the finer aspects of your gameplay.
4. Lighting Equipment
Good lighting is essential for creating a professional-looking stream. Consider investing in iPhone-compatible lighting equipment, such as ring lights or LED panels, to ensure you’re well-lit during your streams. This will result in a clearer image and make you stand out to your audience.
5. Green Screen
Using a green screen with your iPhone can allow you to create a more immersive streaming experience. With a green screen, you can replace your background with custom images or videos, creating a professional and polished look for your streams.
- Invest in a high-quality green screen that is compatible with your iPhone.
- Set up the green screen behind your gaming setup.
- Use a green screen app or software on your iPhone to remove the green background and replace it with your chosen images or videos.
- Experiment with different backgrounds to match the theme or mood of your stream.
By incorporating these accessories into your iPhone streaming setup, you can enhance the overall quality of your Twitch streams and captivate your audience with professional-looking content.
Tips and Tricks for a Successful Twitch Stream with Your iPhone
If you’re planning to use your iPhone as a camera for your Twitch streams, there are a few tips and tricks that can help you improve the quality and engagement of your content. Here are some suggestions to consider:
- Ensure a stable internet connection: Before you start your Twitch stream, make sure that you have a strong and reliable internet connection. This will help prevent any buffering or lagging issues during your broadcast.
- Use a tripod or mount: To avoid shaky footage, consider investing in a tripod or a mount for your iPhone. This will allow you to keep your device steady while streaming and provide a more professional-looking video.
- Adjust lighting: Good lighting is essential for creating high-quality videos. Find a well-lit area or consider using external lighting sources, such as ring lights or softboxes, to enhance the visuals and make your stream more visually appealing.
- Enable Do Not Disturb mode: To avoid any interruptions during your Twitch stream, activate the Do Not Disturb mode on your iPhone. This will silence notifications and calls, ensuring that you can focus entirely on your content and engage with your viewers.
- Test audio levels: Audio is just as important as video when it comes to streaming. Test your microphone’s audio levels before you start streaming to ensure that your voice is clear and easily understandable to your audience.
- Consider using external microphones: While the built-in microphone on your iPhone is decent, investing in an external microphone can significantly improve the audio quality of your streams. There are plenty of options available, including lavalier microphones or shotgun microphones, to suit your needs.
- Engage with your audience: Interacting with your audience is key to building a successful Twitch stream. Use the chat feature to respond to viewer messages, ask questions, and encourage conversations. This will help create a more immersive experience for your viewers and keep them coming back for more.
- Promote your stream on social media: Don’t forget to promote your Twitch stream on social media platforms like Twitter, Instagram, or Facebook. This will help you reach a wider audience and attract more viewers to your streams.
- Experiment with different content: Don’t be afraid to try various types of content to keep your streams fresh and exciting. Whether it’s playing different games, hosting interactive Q&A sessions, or collaborating with other streamers, be open to experimentation and find what works best for you and your audience.
By following these tips and tricks, you can enhance your Twitch streams and provide a memorable experience for your viewers using your iPhone as a camera.
Troubleshooting Common Issues when Using Your iPhone as a Camera for Twitch
Using your iPhone as a camera for Twitch can be a convenient way to stream live content to your viewers. However, like any technology, there can be issues that arise during the process. Here are some common issues that you may encounter and how to troubleshoot them:
No Video or Poor Video Quality
If you are experiencing no video or poor video quality when using your iPhone as a camera for Twitch, there are a few things you can try:
- Make sure that your iPhone is properly connected to your computer or streaming device. Check all connections and cables to ensure they are secure.
- Restart your iPhone and try again. Sometimes a simple restart can resolve software issues that are causing video problems.
- Check for any updates for the Twitch app or your iPhone’s operating system. Keeping your software up to date can help resolve compatibility issues.
- Ensure that your iPhone’s camera lens is clean and free from any obstructions. A dirty lens can cause blurry or poor-quality video.
No Sound or Poor Audio Quality
If you are experiencing no sound or poor audio quality when using your iPhone as a camera for Twitch, these troubleshooting steps may help:
- Check the volume settings on your iPhone and make sure they are not muted or turned down too low.
- Ensure that the microphone on your iPhone is not blocked or obstructed. Clear any debris or obstructions that may be affecting audio input.
- Try using an external microphone or headset for better audio quality. Sometimes the built-in microphone on the iPhone may not provide the best sound.
- Close any other apps or programs that may be using the microphone on your iPhone. Conflicting applications can cause audio issues.
Connection or Streaming Issues
If you are experiencing connection or streaming issues when using your iPhone as a camera for Twitch, try these troubleshooting tips:
- Check your internet connection and ensure that you have a stable and reliable network connection. A weak or unstable internet connection can affect your streaming quality.
- Restart your streaming device or computer. Sometimes a simple restart can resolve connection issues.
- Lower the streaming quality settings on the Twitch app. If you are experiencing buffering or lag, reducing the streaming quality can help improve the connection.
- Try using a wired connection instead of a wireless one. Wired connections are generally more reliable and stable for streaming purposes.
By following these troubleshooting steps, you can resolve common issues when using your iPhone as a camera for Twitch and ensure that your streaming experience is smooth and problem-free.
FAQ
Can I use my iPhone as a camera for Twitch?
Yes, you can use your iPhone as a camera for streaming on Twitch. With the Twitch mobile app, you can easily broadcast your gameplay or any other content using your iPhone’s camera.
What do I need to use my iPhone as a camera for Twitch?
To use your iPhone as a camera for Twitch, you will need the Twitch mobile app installed on your device. Additionally, make sure you have a stable internet connection and enough battery life to support your streaming session.
Is the quality of the iPhone camera good enough for Twitch streaming?
Yes, the quality of the iPhone camera is generally good enough for Twitch streaming. The newer models of iPhones have high-resolution cameras that can capture high-quality video. However, keep in mind that factors like lighting conditions and stability can also affect the overall quality of your stream.
Are there any additional accessories I can use with my iPhone to improve my Twitch stream quality?
Yes, there are several accessories you can use with your iPhone to improve your Twitch stream quality. Some popular options include external microphones for better audio, stabilizers or tripods for steady shots, and external lighting equipment to improve the lighting conditions during your stream.