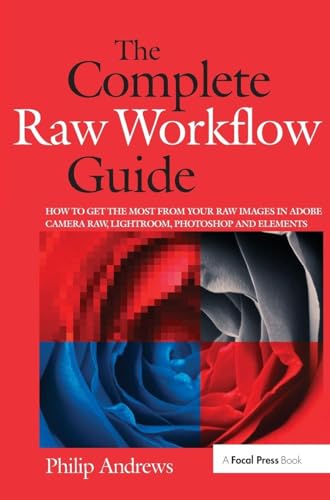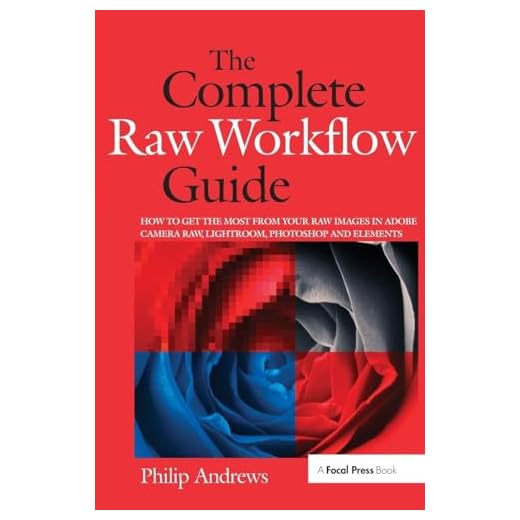Have you ever wanted to take professional-quality photos using just your iPhone? With the Lightroom Camera app, you can easily transform your iPhone into a powerful camera that lets you capture stunning images. Whether you’re a professional photographer or just a casual user, this app offers a wide range of features and tools that will enhance your photography skills and take your photos to the next level. In this article, we will guide you on how to use the Lightroom Camera on your iPhone.
First, make sure you have the Lightroom Camera app installed on your iPhone. You can download it from the App Store for free. Once you have the app installed, open it and you’ll be greeted with an intuitive and user-friendly interface. The app is designed to make it easy for users of all levels to navigate and capture stunning photos.
Next, familiarize yourself with the different shooting modes available in the Lightroom Camera app. You can choose from Auto mode, Professional mode, and HDR mode, depending on the type of photo you want to capture. The Auto mode is great for quick and easy shots, while the Professional mode provides more advanced controls for experienced photographers. The HDR mode allows you to capture photos with enhanced dynamic range and detail.
Once you’ve selected your preferred shooting mode, it’s time to begin capturing your photos. Use the on-screen controls to adjust settings such as exposure, focus, white balance, and more. The Lightroom Camera app also allows you to shoot in RAW format, which gives you more flexibility in post-processing and editing.
After you’ve captured your photos, you can start editing them directly in the Lightroom Camera app. The app offers a wide range of editing tools, including adjustments for exposure, contrast, saturation, and more. You can also apply preset filters or create your own custom presets to achieve the desired look for your photos.
Finally, when you’re satisfied with your edited photos, you can easily share them with others. The Lightroom Camera app allows you to quickly export your photos to social media platforms, send them via email, or save them to your camera roll. You can also sync your photos with the Adobe Creative Cloud to access them across other devices and continue editing on your computer.
In conclusion, the Lightroom Camera app is a powerful tool that allows you to capture and edit professional-quality photos using just your iPhone. With its intuitive interface, various shooting modes, and extensive editing tools, you can take your photography skills to new heights. So, why wait? Download the Lightroom Camera app today and start capturing stunning photos!
Why Use Lightroom Camera on iPhone?
The Lightroom camera on iPhone is a powerful tool that offers a range of benefits for photographers. Here are some reasons why you should consider using it:
- Professional-Quality Photos: The Lightroom camera app on iPhone allows you to capture photos with professional-level quality. It offers advanced features such as manual controls for adjusting exposure, white balance, and focus, allowing you to have full control over your images.
- RAW Support: One of the key advantages of using Lightroom camera on iPhone is its ability to capture photos in RAW format. RAW files retain more details and provide greater flexibility during post-processing, allowing you to unleash the full potential of your images.
- Integration with Lightroom Mobile: The Lightroom camera seamlessly integrates with the Lightroom mobile app, enabling you to edit and sync your photos across multiple devices. This makes it incredibly convenient for editing and organizing your images, whether you’re at home or on the go.
- Presets and Filters: With Lightroom camera, you have access to a wide range of presets and filters that can help enhance your photos with just a few taps. These presets are designed by professional photographers and can give your images a unique and professional look.
- Advanced Editing Tools: In addition to presets, the Lightroom camera app also offers a comprehensive set of editing tools. You can fine-tune your photos with options like cropping, straightening, adjusting colors, and applying selective edits, ensuring that your images look their best.
- Cloud Storage: Lightroom camera gives you the option to store your photos in the cloud, providing a secure and easy-to-access backup for your images. This ensures that your precious memories are safe and accessible from anywhere.
Overall, the Lightroom camera on iPhone offers photographers a powerful and convenient way to capture, edit, and share their photos. Whether you’re a professional photographer or just beginning your photography journey, this app can help you take your iPhone photography to the next level.
Getting Started with Lightroom Camera
If you want to take your photography to the next level and have a professional editing experience right on your iPhone, Lightroom Camera is the perfect tool for you. With its wide range of features and user-friendly interface, it has become a favorite among both beginners and professional photographers.
Here’s a step-by-step guide to help you get started with Lightroom Camera:
- Install Lightroom Camera: Start by installing the Lightroom Camera app from the App Store. It’s available for free, so you can easily download and install it on your iPhone.
- Create an Adobe ID: Once you have installed the app, create an Adobe ID if you don’t have one already. This will grant you access to the full functionality of the app and allow you to sync your edits across devices.
- Set up your preferences: After creating your Adobe ID, open the Lightroom Camera app and set up your preferences. You can choose your preferred shooting mode, photo file format, and resolution. You can also enable or disable features like grid overlays, auto exposure, and more.
- Start shooting: Now that you have set up your preferences, you’re ready to start shooting with Lightroom Camera. You can use the app’s built-in camera to take photos or import photos from your iPhone’s Camera Roll.
- Edit your photos: Once you have captured or imported your photos, it’s time to edit them. Lightroom Camera offers a variety of powerful editing tools, such as exposure adjustments, color correction, cropping, and much more. Explore these tools to enhance the look of your photos and create stunning visuals.
- Save and share your photos: After editing your photos, you can save them to your Camera Roll or choose to export them to other apps or social media platforms. Lightroom Camera allows you to easily share your edited photos with your friends, family, or your social media followers.
With Lightroom Camera, you have all the tools you need to capture, edit, and share your photos right at your fingertips. Whether you’re a beginner or a professional, this app will enhance your photography skills and take your images to new heights.
Advantages of Lightroom Camera
The Lightroom Camera app offers several advantages for iPhone users who want to enhance their photography experience:
- Professional-Quality Editing: The Lightroom Camera app allows users to edit their photos with professional-level tools and presets. This means that you can capture great shots on your iPhone and then fine-tune them to create stunning visuals.
- Powerful RAW Editing: Lightroom Camera supports RAW file editing, which provides photographers with more flexibility and control over their images. With RAW editing, you can adjust white balance, exposure, and other settings to get the perfect look.
- Syncing with Lightroom CC: If you’re already using Lightroom CC on your computer, the Lightroom Camera app seamlessly syncs with it. This allows you to access and edit your photos across multiple devices, so you never miss a moment.
- Advanced Camera Controls: The Lightroom Camera app offers advanced camera controls that allow you to adjust settings such as ISO, shutter speed, and exposure compensation. With these controls, you can have more creative freedom and capture the shot exactly as you envision.
- Non-Destructive Editing: Lightroom Camera uses non-destructive editing, meaning that any changes you make to your photos are saved as separate data. This allows you to experiment with different edits without permanently altering the original image.
With its professional editing capabilities, RAW support, seamless syncing with Lightroom CC, advanced camera controls, and non-destructive editing, the Lightroom Camera app is a powerful tool for iPhone photographers looking to take their photography to the next level.
Capturing Professional-Looking Photos
With the Lightroom camera app on your iPhone, you have the power to capture stunning professional-looking photos. Here are some tips to help you make the most out of the app and take your photography skills to the next level:
1. Composition
One of the key elements of a professional-looking photo is a well-composed image. Take your time to frame your shot carefully and consider the rule of thirds, leading lines, and symmetry to create visually appealing compositions.
2. Lighting
Lighting plays a crucial role in photography, and with the Lightroom camera app, you can take advantage of various lighting conditions. Experiment with different lighting situations, such as natural light, golden hour, and even low-light scenarios, to add depth and mood to your photos.
Additionally, the app offers advanced tools like HDR and exposure compensation to help you capture well-exposed images in challenging lighting conditions.
3. Manual Controls
Utilize the manual controls available in the Lightroom camera app to have full control over your camera settings. Adjust the ISO, shutter speed, and white balance to achieve the desired effect in your photos.
This feature allows you to customize your camera settings based on the lighting conditions and the look you want to achieve, giving you more creative control over the final outcome.
By following these tips and exploring the various features of the Lightroom camera app, you can capture professional-looking photos that will impress your friends and followers.
Adjusting Settings in Lightroom Camera
The Lightroom Camera app on your iPhone allows you to adjust various settings to capture the perfect shot. Here are a few key settings you can control:
1. Exposure
The exposure setting in Lightroom Camera determines how much light enters the camera sensor. You can adjust it by swiping up or down on the screen. Swipe up to increase the exposure for brighter photos, and swipe down to decrease the exposure for darker photos.
2. White Balance
The white balance setting in Lightroom Camera helps eliminate unwanted color casts in your photos. You can choose from presets like Auto, Daylight, Cloudy, or Tungsten. Experiment with different presets to find the one that best matches the lighting conditions.
3. Focus
The focus setting in Lightroom Camera allows you to control where the camera should focus. You can tap on any part of the screen to set the focus point. To adjust the focus area, use pinching gestures on the screen. This is particularly useful when you want to focus on a specific subject in your photo.
4. Grid Overlay
The grid overlay setting in Lightroom Camera provides a grid on the screen to help you align your photos. This is useful for ensuring your shots are straight and well-balanced. You can enable or disable the grid overlay by tapping on the grid icon in the top left corner of the screen.
5. Flash
The flash setting in Lightroom Camera allows you to control when the flash should be used. You can choose from Auto, On, or Off. Auto mode automatically determines whether to use the flash based on the lighting conditions. Use the flash sparingly to avoid harsh lighting and unnatural shadows.
By adjusting these settings in Lightroom Camera, you can enhance the quality and aesthetics of your photos. Take some time to explore these settings and experiment with different combinations to achieve the desired results.
Advanced Editing Features
Lightroom Camera on iPhone comes with a range of advanced editing features that allow you to enhance your photos and make them truly stand out. Here are some of the key editing tools and techniques you can use:
1. Adjustments
The Adjustments feature allows you to make precise changes to the exposure, contrast, highlights, shadows, and other aspects of your photo. By using sliders, you can fine-tune the settings to achieve the desired effect.
2. Selective Editing
With selective editing, you can choose specific areas of your photo to apply edits to. This can be useful for enhancing certain parts of an image while leaving the rest untouched. You can adjust parameters such as brightness, saturation, and clarity for the selected areas.
3. Healing Brush
The Healing Brush tool allows you to remove unwanted spots, blemishes, and imperfections from your photos. Simply brush over the area you want to remove, and Lightroom will intelligently blend the surrounding pixels to create a seamless result.
4. Crop and Straighten
With the crop and straighten tool, you can easily adjust the composition of your photo. You can straighten horizons, crop out unwanted elements, and even rotate the image to create a more visually pleasing composition.
5. Presets
Presets are pre-defined sets of editing adjustments that you can apply to your photos with a single click. Lightroom Camera offers a range of built-in presets that can instantly transform the look and feel of your images. You can also create your own presets and save them for future use.
These are just a few of the advanced editing features that Lightroom Camera on iPhone offers. With these tools at your disposal, you can take your photos to the next level and unleash your creativity.
Sharing and Exporting Photos
After editing your photos using the Lightroom camera on your iPhone, you may want to share or export them to various platforms. Lightroom offers several options for sharing and exporting your photos directly from the app.
Sharing to Social Media
Lightroom makes it easy to share your edited photos to popular social media platforms like Instagram, Facebook, and Twitter. Simply navigate to the photo you want to share and tap the share icon. From there, you can choose the social media platform you want to share to, add a caption if desired, and hit the share button. Your photo will be uploaded and shared with your followers in just a few seconds.
Exporting Photos
If you want to export your edited photos to your iPhone’s camera roll or save them to your computer, Lightroom allows you to do so with just a few steps. Simply open the photo you want to export, tap the share icon, and select the export option. From there, you can choose the file format, resolution, and destination for your exported photo.
You can also export multiple photos at once by selecting them in the app’s library and tapping the export icon. This is useful if you want to create a backup of your edited photos or transfer them to another device.
Additionally, Lightroom offers the option to export photos with watermarks to protect your work and add a professional touch. You can customize the appearance of the watermark and choose its placement on the exported photo.
Using Lightroom Web
If you want to access your edited photos on a computer or share them with others, Lightroom Web provides a convenient solution. By logging into your Adobe account on the Lightroom Web website, you can view, organize, and share your photos online. This allows you to access your edited photos from any device with an internet connection and easily share them with others by generating a shareable link.
By utilizing these sharing and exporting features in Lightroom, you can easily showcase your edited photos on social media, export them to your device’s photo library, or share them online with others. Lightroom offers a seamless workflow for sharing and exporting your photos, providing you with the flexibility and convenience you need.
Enhancing Workflow with Lightroom Camera
Lightroom Camera on iPhone is a powerful tool for photographers that allows you to capture and edit stunning photos on the go. By using the Lightroom Camera app, you can enhance your workflow and take your photography to the next level.
1. Capture High-Quality Photos
Lightroom Camera offers a range of professional-grade features to help you capture high-quality photos. With options like RAW capture, manual controls, and various shooting modes, you have complete control over your photography. Whether you’re shooting landscapes, portraits, or macro shots, Lightroom Camera ensures that you capture every detail with precision.
2. Edit and Enhance in Real Time
With Lightroom Camera, you don’t have to wait until you’re back at your computer to start editing. The app provides real-time editing capabilities, allowing you to make adjustments and enhancements to your photos on the spot. Whether it’s adjusting exposure, contrast, or applying creative presets, you can instantly see the changes and make adjustments to achieve the desired look.
3. Seamless Integration with Lightroom
One of the standout features of Lightroom Camera is its seamless integration with the desktop version of Lightroom. By capturing and editing your photos in Lightroom Camera, you can easily sync them with your Lightroom library. This means that you can continue working on your photos on your computer, taking advantage of the advanced editing tools and organizational features that Lightroom offers.
Furthermore, Lightroom Camera also syncs your edits across devices, allowing you to seamlessly switch between your iPhone and other devices without losing any of your edits. This ensures that your workflow remains uninterrupted, no matter where you are.
4. Organization and Cloud Storage
Lightroom Camera offers powerful organizing capabilities, allowing you to keep your photos organized and easily accessible. With features like tags, star ratings, and folders, you can quickly find and manage your photos. Additionally, Lightroom Camera provides cloud storage, ensuring that your photos are securely backed up and accessible from anywhere. This enhances your workflow by ensuring that your work is not only organized but also accessible on all devices.
In conclusion, the Lightroom Camera app on iPhone is a valuable tool for photographers looking to enhance their workflow. With its advanced features, real-time editing capabilities, seamless integration with Lightroom, and organizing options, it allows you to capture, edit, and manage your photos with ease.
Tips and Tricks for Using Lightroom Camera on iPhone
Lightroom Camera is a powerful tool for capturing and editing photos on your iPhone. Here are some tips and tricks to help you get the most out of this app:
1. Shoot in RAW
One of the biggest advantages of using Lightroom Camera is the ability to shoot in RAW format. This allows you to capture more detail and gives you greater flexibility in post-processing. To enable this feature, go to the settings menu and toggle on the “DNG” option.
2. Use Manual Controls
Lightroom Camera gives you full control over your exposure settings. You can adjust the shutter speed, ISO, and white balance manually to get the perfect shot. Experiment with different settings to achieve the desired look and feel.
3. Utilize HDR Mode
If you’re shooting a high-contrast scene, consider using the HDR mode in Lightroom Camera. This feature combines multiple exposures to create a well-balanced image with greater dynamic range. Tap on the HDR button to enable this mode.
4. Take Advantage of the Grid Overlay
To ensure proper composition, turn on the grid overlay in Lightroom Camera. This will help you align your subject and create a more balanced composition. Enable this feature in the settings menu under the “Guides” section.
5. Use the Leveling Tool
To avoid crooked horizons and tilted perspectives, make use of the leveling tool in Lightroom Camera. This feature helps you straighten your photos by displaying a visual indicator when your device is perfectly level. Look for the bubble-level icon and adjust your angle accordingly.
6. Capture in Burst Mode
If you’re photographing a moving subject or trying to capture a decisive moment, use the burst mode in Lightroom Camera. Simply press and hold the shutter button to take a series of rapid-fire shots. This increases your chances of getting the perfect shot.
7. Edit Your Photos
After taking a photo in Lightroom Camera, you can easily edit it using the built-in editing tools. Adjust the exposure, contrast, saturation, and other parameters to enhance your image. Take advantage of the selective editing feature to make targeted adjustments to specific areas of your photo.
8. Sync with Lightroom Desktop
If you’re using Lightroom on your desktop as well, you can sync your photos between your iPhone and computer. This allows you to easily access and edit your images across different devices. Make sure to sign in with the same Adobe Creative Cloud account on both devices to enable syncing.
9. Explore Lightroom Presets
Lightroom Camera offers a variety of presets that you can apply to your photos. These presets are pre-defined editing settings that can quickly transform the look and feel of your images. Experiment with different presets to find the style that suits your taste.
10. Practice and Experiment
The best way to get better at using Lightroom Camera is to practice and experiment with different techniques. Take your iPhone out, explore different lighting conditions, and push the boundaries of your creativity. With time and practice, you’ll become more proficient in using this powerful photography app.
FAQ
What is Lightroom Camera app for iPhone?
Lightroom Camera is a smartphone app developed by Adobe which allows you to capture and edit high-quality photos directly on your iPhone.
Can I use Lightroom Camera to edit photos on my iPhone?
Yes, Lightroom Camera not only allows you to capture photos but also provides powerful editing tools to enhance the captured images on your iPhone.