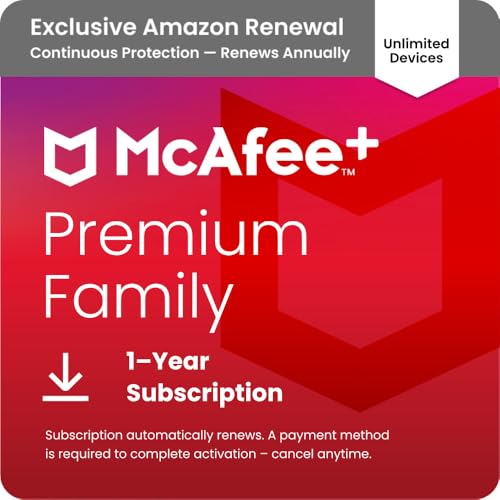If you are looking for a fun and easy way to capture and preserve your child’s precious memories, the Crayola digital camera is a perfect choice. Designed specifically for kids, this camera is not only durable but also packed with exciting features that will spark their creativity. From capturing beautiful photos to adding effects and frames, your child will have a blast exploring the world of photography with this fantastic device.
Before getting started, it’s important to familiarize yourself with the different buttons and functions of the Crayola digital camera. On the front, you will find the lens, flash, and a friendly smiley face that adds a playful touch to the design. On the top, there are buttons for power, shutter, zoom, and menu navigation. The back of the camera features a 1.8-inch color screen for easy photo preview and review.
To turn on the camera, simply press and hold the power button until the smiley face appears on the screen. To take a photo, press the shutter button once. If your child wants to zoom in or out, they can do so by pressing the zoom buttons. If they want to access more options, they can press the menu button to navigate through the settings. The Crayola digital camera also offers various shooting modes, including auto, portrait, and scenery, so you can experiment with different styles and effects.
After your child has taken their masterpiece, they can view their photos by pressing the playback button. The images will appear on the screen, and your child can use the navigation buttons to browse through them. They can even add fun effects and frames to their photos, turning ordinary pictures into creative works of art. With the Crayola digital camera, the possibilities for imaginative photography are endless!
Setting up the Camera
Before you can start using your Crayola digital camera, you need to set it up properly. Follow these steps to get your camera ready:
- Insert the batteries: Open the battery compartment located on the bottom of the camera. Insert the required number of batteries according to the camera’s specifications. Make sure to insert them in the correct orientation.
- Insert the memory card: Locate the memory card slot on the camera. Gently slide the memory card into the slot until it clicks securely into place.
- Power on the camera: Press and hold the power button until the camera turns on. You will see the camera’s logo appearing on the screen, indicating that it’s ready.
- Set the language: Once the camera is powered on, you will be prompted to select a language. Use the navigation buttons to scroll through the available options and press the select button to confirm your language choice.
- Set the date and time: After selecting the language, you will be asked to set the date and time. Follow the on-screen instructions to input the correct date and time using the navigation buttons. Confirm your selection by pressing the select button.
- Adjust camera settings (optional): If desired, you can customize the camera settings to suit your preferences. Navigate through the camera’s menu using the navigation buttons and adjust settings such as image quality, flash, and shooting modes as needed.
- Install the software (optional): If you want to transfer your photos to a computer, you may need to install the camera’s software on your computer. Refer to the camera’s user manual for instructions on how to install the software.
Once you have completed these steps, your Crayola digital camera will be ready to use. You can start capturing photos and exploring the various features of your camera. Remember to refer to the user manual for more detailed instructions on specific functions and troubleshooting tips.
Installing the Software
Before using your Crayola digital camera, you need to install the necessary software on your computer. This software will allow you to transfer photos from your camera to your computer and edit them.
Step 1: Insert the CD
Begin by inserting the CD that came with your camera into your computer’s CD drive. The installation process will automatically start.
Step 2: Follow the On-Screen Instructions
Follow the on-screen instructions to install the software on your computer. These instructions may vary depending on the operating system you are using.
During the installation, you may be prompted to choose the destination folder for the software. You can select the default folder or choose a different one if you prefer. Once you have selected the destination folder, click “Next” to proceed.
Step 3: Connect Your Camera
After the software installation is complete, connect your Crayola digital camera to your computer using the USB cable provided. Your computer should recognize the camera and automatically install the necessary drivers.
If your computer does not automatically detect the camera, you may need to manually install the drivers. Refer to the instruction manual that came with your camera for specific instructions on how to do this.
Once the camera is connected and the drivers are installed, you can open the software and start using your Crayola digital camera to take and edit photos.
Taking Photos
To use the Crayola Digital Camera to take photos, follow these simple steps:
1. Insert the SD card into the camera if it’s not already inserted. The SD card is where your photos will be stored.
2. Power on the camera by pressing and holding the power button until the camera turns on. You’ll see the Crayola logo appear on the screen.
3. Aim the camera at the subject you want to capture. Make sure the camera lens is clean and free from any smudges or fingerprints.
4. Press the shutter button halfway down to focus on the subject. You’ll see a green light when the subject is in focus.
5. Press the shutter button all the way down to take the photo. You’ll hear a click sound, and the photo will be saved to the SD card.
6. Repeat the process to take more photos. You can review your photos on the camera’s screen by pressing the playback button.
7. To turn off the camera, press and hold the power button until the camera shuts off. Remember to remove the SD card before accessing the photos on a computer.
Using Different Modes
The Crayola Digital Camera offers several different modes that you can use to enhance your photos and videos. These modes can be easily accessed through the camera’s menu and are designed to help you capture the best shot possible.
One of the most commonly used modes is the “Auto” mode, which allows the camera to automatically adjust settings such as exposure and white balance to ensure optimal image quality. This mode is great for beginners or those who simply want to point and shoot without having to worry about manual adjustments.
If you’re feeling a bit more adventurous, you can try out the “Manual” mode, which gives you full control over settings such as shutter speed, aperture, and ISO. This mode is perfect for experienced photographers who want to experiment with different techniques and achieve more creative shots.
The camera also offers a “Portrait” mode, which is specifically designed for capturing stunning portraits. In this mode, the camera automatically blurs the background to make the subject stand out more. This mode is ideal for capturing beautiful pictures of friends and family.
For those interested in capturing action shots or fast-moving subjects, the camera’s “Sports” mode is the way to go. This mode adjusts the camera’s settings to freeze the action and minimize motion blur, allowing you to capture those fast-paced moments with clarity.
Lastly, the camera offers a “Macro” mode for taking close-up shots of small objects or details. This mode allows you to focus on subjects that are very close to the lens and capture intricate details with precision.
No matter which mode you choose, it’s important to experiment and have fun with your Crayola Digital Camera. Each mode offers a unique way of capturing the world around you, so don’t be afraid to try them all out and see which ones you like best!
Transferring Photos to a Computer
Once you have taken some amazing photos with your Crayola digital camera, you may want to transfer them to your computer for further editing or sharing with friends and family. Here are a few simple steps to guide you through the process:
- Connect your Crayola digital camera to your computer using the USB cable that came with the camera. Make sure both devices are turned on.
- Your computer should automatically detect the camera and install any necessary drivers. If prompted, follow the on-screen instructions to complete the driver installation.
- Once the camera is connected and recognized by your computer, open the file explorer or photo management software on your computer.
- Navigate to the folder or location where you would like to store your transferred photos.
- In the file explorer or photo management software, locate your Crayola digital camera device. It may be listed as a removable storage device or with the camera’s name.
- Double-click on the camera device to access its contents.
- You will see a list of folders or files, which represent the photos and videos stored on your camera.
- Select the photos you want to transfer to your computer. You can do this by holding down the Ctrl key and clicking on each photo, or by using the Select All option.
- Once you have chosen the photos, right-click on them and select the Copy option.
- Go back to the folder or location on your computer where you want to store the transferred photos, right-click, and select Paste to transfer the photos from the camera to your computer.
- Wait for the transfer to complete, which may take a few seconds or minutes depending on the number and size of the photos.
- After the transfer is finished, you can disconnect your Crayola digital camera from your computer by safely ejecting the device.
That’s it! You have successfully transferred your photos from your Crayola digital camera to your computer. Now you can enjoy editing and sharing your captured moments!
Editing and Enhancing Photos
After taking photos with your Crayola digital camera, you can further enhance and edit them to make them even more vibrant and appealing. Here are some tips and techniques to help you get the most out of your photos:
- Adjust Brightness and Contrast: Use photo editing software to enhance the brightness and contrast of your photos. This can help make the colors more vivid and the details more visible.
- Crop and Resize: Crop your photos to remove any unwanted elements or to focus on a specific subject. You can also resize your photos to fit different screen sizes or printing options.
- Add Filters and Effects: Experiment with different filters and effects to give your photos a unique look. You can add vintage filters, monochrome effects, or even create a dreamy atmosphere with soft focus.
- Remove Red-Eye: If your photos have red-eye, use the red-eye removal tool in your photo editing software to fix this common issue.
- Retouch Blemishes: Remove any blemishes or imperfections using the healing tool or clone stamp tool. This can help improve the overall appearance of your photos.
- Adjust White Balance: Correct the color temperature of your photos by adjusting the white balance. This can help eliminate any unwanted color casts and make your photos look more natural.
- Sharpen Images: Enhance the details and sharpness of your photos by applying a subtle sharpening filter. This can make your photos appear crisper and more defined.
Remember, editing and enhancing your photos is a creative process, so don’t be afraid to experiment and try different techniques. With practice, you’ll be able to transform your Crayola digital camera photos into stunning works of art!
Printing Photos
If you want to print the photos taken with your Crayola digital camera, you have a few options. You can transfer the photos to your computer using the USB cable that came with the camera. Once the photos are on your computer, you can use a photo editing software to adjust the quality and size of the images before printing.
Another option is to use a memory card reader to transfer the photos from the camera’s memory card to your computer. This can be a faster and more convenient method, especially if you have multiple photos to transfer.
Once the photos are on your computer, you can use a printer to print them. Make sure you have the appropriate printer cartridges and photo paper for the best results. Some printers even have the option to print directly from a memory card or USB drive, so check your printer’s manual for instructions.
If you prefer to have your photos printed professionally, you can visit a photo printing service or a local store that offers photo printing. They will have high-quality printers and a variety of printing options to choose from, such as different sizes and finishes.
Whether you choose to print your photos at home or use a professional printing service, make sure to keep the original files in a safe place, such as an external hard drive or cloud storage. This way, you can always reprint the photos if needed.
Sharing Photos Online
The Crayola digital camera allows you to capture special moments and memories with ease. Once you have taken your photos and stored them on your computer, you can share them with friends and family online. Here are some steps to help you share your photos online:
Step 1: Choose a Photo Sharing Platform
There are several popular platforms for sharing photos online, such as Instagram, Facebook, and Flickr. Choose a platform that suits your preferences and create an account if you don’t have one already.
Step 2: Resize and Edit Your Photos (Optional)
Before uploading your photos, you may want to resize and edit them to make them look their best. Most photo sharing platforms have built-in editing tools, but you can also use external software like Adobe Photoshop or Canva.
Step 3: Upload Your Photos
On your chosen photo sharing platform, look for the “Upload” button. Click on it and select the photos you want to share from your computer. Depending on the platform, you may be able to upload multiple photos at once.
Step 4: Add Captions and Tags (Optional)
If you want to add captions or tags to your photos, most platforms allow you to do so. Captions can provide context or tell a story, while tags can make your photos more discoverable by others who share similar interests.
Step 5: Set Privacy Settings
Consider whether you want your photos to be visible to the public or only to selected friends and family. Most platforms give you the option to adjust privacy settings for each photo or album.
Step 6: Share Your Photos
Once your photos are uploaded and you have set the desired privacy settings, you can share them with others. You can send direct links to specific people, post them on your social media feed, or use share buttons provided by the platform to distribute your photos.
Sharing your photos online using the Crayola digital camera is a fun and convenient way to preserve and showcase your memories. Just make sure to respect the privacy of others and be mindful of the platform’s terms of service when sharing photos online.
Troubleshooting Tips
If you are experiencing issues with your Crayola digital camera, here are some troubleshooting tips to help you resolve common problems:
The camera does not power on
1. Check that the camera is properly connected to a power source or that the batteries are correctly inserted.
2. Ensure that the power switch is turned on.
3. Try replacing the batteries with fresh ones.
The camera freezes or becomes unresponsive
1. Hold down the power button for a few seconds to turn off the camera. Wait a moment, then turn it back on.
2. Make sure the memory card is not full. If it is, delete some photos or transfer them to another device to free up space.
3. If the camera continues to freeze, try formatting the memory card. Please note that formatting will erase all data on the card, so be sure to back up any important files.
The camera produces blurry or distorted images
1. Ensure that the lens is clean and free from dirt or smudges. Use a microfiber cloth or lens cleaning solution to gently clean the lens.
2. Check that the camera is focused correctly. Some models have autofocus capabilities, while others require manual adjustment.
3. If you are taking photos in low light conditions, try using a tripod or stabilizing the camera to avoid movement blur.
The camera does not connect to a computer
1. Ensure that the USB cable is securely connected to both the camera and the computer.
2. Verify that the camera is turned on and in “Transfer” or “PC” mode.
3. Try using a different USB port on your computer or a different USB cable.
If you have tried these troubleshooting tips and are still experiencing issues, it may be helpful to consult the user manual or reach out to Crayola customer support for further assistance.
Question-answer:
What is a Crayola digital camera?
A Crayola digital camera is a camera specifically designed for children. It is compact, lightweight, and easy to use, making it a great option for kids who want to capture their own photos and videos.
How do I turn on the Crayola digital camera?
To turn on the Crayola digital camera, simply press and hold the power button located on the top or side of the camera. The camera will power on and the screen will display the main menu.
Can I zoom in with the Crayola digital camera?
No, the Crayola digital camera does not have a zoom feature. It is a basic camera designed for kids to capture simple photos and videos.
How do I transfer photos from the Crayola digital camera to my computer?
To transfer photos from the Crayola digital camera to your computer, you will need to connect the camera to your computer using the included USB cable. Once connected, your computer will recognize the camera as a storage device and you can simply drag and drop the photos onto your computer to transfer them.