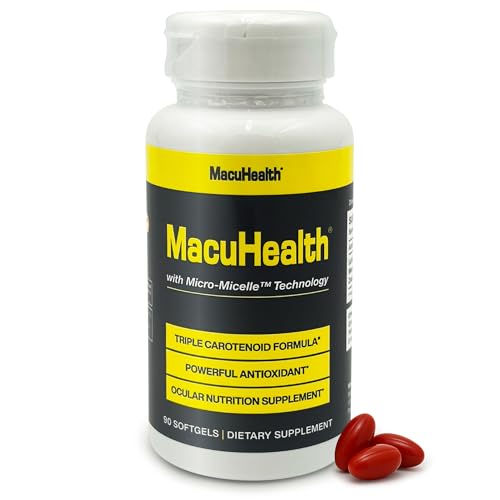It’s no secret that the iPhone camera roll can quickly become crowded with precious memories and important files. But what if you need to free up some space on your device or simply want to keep a backup of your files? Uploading your camera roll to a USB drive is a great solution that allows you to safely store your photos and videos while creating more space on your iPhone.
So, how do you transfer your camera roll to a USB drive? The process is easier than you might think! All you need is your iPhone, a USB cable, and a computer with a USB port. Simply connect your iPhone to the computer using the USB cable, and open the file explorer or Finder on your computer.
Once your iPhone is connected and recognized by your computer, navigate to the folder or location where you want to save the camera roll files on your USB drive. Then, select the photos and videos you want to transfer, and drag and drop them into the desired folder on your USB drive. It’s as simple as that!
Remember to wait until the transfer is complete before disconnecting your iPhone from the computer. This ensures that all your files are safely transferred and avoids any potential data loss. And voila! You’ve successfully uploaded your camera roll from your iPhone to a USB drive.
Tips for transferring your camera roll on iPhone to USB
Transferring your camera roll from your iPhone to a USB device can be a convenient way to free up space on your device and ensure that your precious memories are safely backed up. Here are some tips to help you successfully transfer your camera roll to a USB:
1. Use the right USB adapter
Before you can begin the transfer process, make sure you have the right USB adapter for your iPhone. iPhones typically use a Lightning port, so you will need a Lightning to USB adapter to connect your device to the USB drive.
2. Connect your iPhone to the USB drive
Once you have the correct adapter, connect your iPhone to the USB drive using a USB cable. Ensure that both ends of the cable are securely connected.
3. Allow access to photos
When you connect your iPhone to the USB drive, you may get a prompt on your device asking for permission to access the photos. Make sure to grant the necessary permissions to allow the USB drive to access your camera roll.
4. Use the Files app
On your iPhone, open the Files app and navigate to the location where your camera roll is stored. Typically, this is in the “Photos” folder.
5. Select and copy your photos
Once you are in the “Photos” folder, select the photos you want to transfer by tapping on them. You can select multiple photos by tapping and holding on one photo and then tapping on the others. Once you have selected the photos, tap on the “Copy” button to copy them.
6. Paste the photos to the USB drive
Navigate to the location on the USB drive where you want to save the photos. Tap on the “Paste” button to paste the photos from your iPhone to the USB drive. Wait for the transfer to complete before disconnecting your iPhone.
| USB Troubleshooting Tips |
|---|
| 1. If the USB drive is not recognized by your iPhone, try disconnecting and reconnecting the adapter. |
| 2. Ensure that the USB drive has enough space to accommodate the photos you want to transfer. |
| 3. If you encounter any errors during the transfer process, try restarting your iPhone and reconnecting the USB drive. |
By following these tips, you can successfully transfer your camera roll from your iPhone to a USB drive, allowing you to free up space on your device and keep your cherished photos safe.
Understanding the file format compatibility between iPhone and USB
When it comes to transferring your camera roll from your iPhone to a USB drive, it is important to understand the file format compatibility between the two devices. The iPhone uses a file system called Apple File System (APFS), while USB drives typically use the more common file system called FAT32 or exFAT.
Apple File System (APFS)
APFS is the default file system used by newer iPhones running iOS 10.3 and above. It is optimized for flash storage devices and offers features like strong encryption, snapshotting, and fast directory sizing. However, APFS is not natively compatible with Windows or most USB drives formatted with FAT32 or exFAT.
FAT32 and exFAT
FAT32 is a file system that is compatible with both Windows and Mac devices, making it ideal for transferring files between different systems. However, it has a limitation of a maximum file size of 4GB, which means that if you have larger videos in your camera roll, you may encounter issues when transferring them to a FAT32-formatted USB drive.
exFAT, on the other hand, is an extended version of FAT32 that addresses the file size limitation. It offers support for larger file sizes and is compatible with both Windows and Mac devices. This makes it a better option for transferring your camera roll to a USB drive if you have files larger than 4GB.
- Before transferring your camera roll to a USB drive, check the file format of your USB drive. If it is already formatted as exFAT, you should have no issues with transferring your files directly from your iPhone.
- If your USB drive is formatted as FAT32, you may need to convert it to exFAT before transferring your camera roll. This can be done by formatting the USB drive using your computer’s operating system.
It is important to note that formatting a USB drive will erase all the data on it, so be sure to backup any important files before proceeding with the conversion.
By understanding the file format compatibility between your iPhone and USB drive, you can ensure a smooth and hassle-free transfer of your camera roll to the USB drive.
Connecting your iPhone to the USB port
If you want to upload your camera roll from your iPhone to a USB device, you will need to connect your iPhone to the USB port. Here are the steps to do it:
Step 1: Prepare your USB device
First, make sure you have a compatible USB device. It can be a USB flash drive, an external hard drive, or any other USB storage device that supports file transfer. Ensure that the USB device has enough free storage space to accommodate the files you want to transfer from your iPhone.
Step 2: Get the necessary cables
To connect your iPhone to the USB port, you will need a USB to Lightning cable. This cable allows you to connect your iPhone to the USB port on your computer or USB adapter. Ensure that you have a functioning USB to Lightning cable before proceeding.
Step 3: Connect your iPhone to the USB port
Plug one end of the USB to Lightning cable into the Lightning port of your iPhone. Then, plug the other end of the cable into the USB port on your computer or USB adapter. Ensure that both ends of the cable are securely connected.
Step 4: Trust the computer
If you are connecting your iPhone to a computer that you haven’t connected it to before, a prompt may appear on your iPhone asking if you trust the computer. Tap “Trust” to establish a connection. This step is important for security reasons and allows data transfer between your iPhone and the USB device.
Step 5: Access your iPhone on the computer
Once your iPhone is connected to the USB port, your computer should recognize it as a connected device. You can then access your iPhone’s camera roll and other files through the file explorer on your computer. Simply navigate to the appropriate folder to find your camera roll photos.
You can now begin transferring your camera roll from your iPhone to the USB device. Remember to safely eject your iPhone and the USB device after completing the transfer to avoid data corruption.
Important settings to check before uploading your camera roll
Before you begin uploading your camera roll from your iPhone to a USB device, there are a few important settings you should check to ensure a smooth and successful transfer. These settings will help you optimize your device and avoid any potential issues.
1. Check your storage space: Make sure that your iPhone has enough storage space to accommodate the files you want to transfer. You can check your storage space by going to Settings > General > iPhone Storage. If your device is running low on space, consider deleting unnecessary files or transferring them to another device or cloud storage.
2. Verify your USB compatibility: Ensure that the USB device you plan to use is compatible with your iPhone. Some USB devices may require specific adapters or connectors, so it’s important to check if your device is supported. You can refer to the manufacturer’s instructions or website for more information.
3. Connectivity: Make sure that both your iPhone and the USB device are securely connected. Ensure that the USB cable is firmly plugged into both devices, and check for any signs of damage or corrosion on the connectors. A loose or damaged connection can cause interruptions during the transfer process.
4. Backup your camera roll: It’s always a good practice to back up your camera roll before transferring it to a USB device. This way, you can ensure that your precious memories are safe in case anything goes wrong during the upload process. You can back up your camera roll using iCloud, iTunes, or other third-party backup solutions.
5. Disable any restrictions: Check if your iPhone has any restrictions or limitations that may prevent you from uploading your camera roll. Go to Settings > Screen Time > Content & Privacy Restrictions and make sure that all relevant settings are enabled for file transfers.
By taking these important settings into consideration, you can significantly increase the chances of a successful upload of your camera roll from your iPhone to a USB device. Remember to double-check all the settings before initiating the transfer to avoid any potential data loss or other complications.
Using the default file transfer method on iPhone
If you want to upload your camera roll on iPhone to a USB drive, you can easily do so by using the default file transfer method. Follow the steps below to successfully transfer your photos and videos:
1. Connect your iPhone to your computer:
Using the USB cable that came with your iPhone, connect it to your computer’s USB port. Ensure that both ends of the cable are securely plugged in.
2. Trust the computer:
If it’s your first time connecting your iPhone to this computer, you may need to trust the computer. On your iPhone, you should see a prompt asking if you trust this computer. Tap “Trust” to continue.
3. Open the default file transfer method:
On your computer, your iPhone should appear as a connected device. Depending on your operating system, you may see a window pop up asking what you want to do with the device. Close this window as we will be using the default file transfer method instead.
If you’re using a Mac, open the “Finder” app, and your iPhone should appear under the “Locations” section in the sidebar. Click on your iPhone to access its files.
If you’re using a Windows PC, open “File Explorer,” and your iPhone should appear under the “This PC” section. Click on your iPhone to access its files.
4. Navigate to the Camera Roll:
Once you’ve accessed your iPhone’s files, navigate to the “DCIM” folder. Here, you will find all your camera roll photos and videos.
5. Select and copy the files:
Click and drag your mouse to select the desired photos and videos from your camera roll. Alternatively, you can hold the “Ctrl” key and click on each file individually. Once you’ve made your selection, right-click and choose “Copy.”
6. Paste the files onto the USB drive:
Locate your USB drive and open it. Right-click inside the USB drive and choose “Paste” to transfer the selected camera roll files onto the USB drive.
7. Safely remove your iPhone and USB drive:
After the file transfer is complete, safely remove your iPhone from your computer by ejecting it. On a Mac, you can do this by clicking the Eject icon next to your iPhone’s name in the sidebar. On a Windows PC, right-click on your iPhone and choose “Eject” from the drop-down menu.
Similarly, safely remove your USB drive from your computer by properly ejecting it. On both Mac and Windows PC, you can do this by right-clicking on the USB drive and selecting “Eject” or “Safely Remove.”
That’s it! You have successfully uploaded your camera roll from your iPhone to a USB drive using the default file transfer method.
Exploring third-party apps for camera roll transfer
While there are built-in options in iOS to backup and transfer your camera roll, some users may prefer to explore third-party apps for more flexibility and convenience. These apps often offer additional features and customization options. Here are a few popular apps that you can consider:
- Google Photos: This app by Google allows you to automatically back up your camera roll and access your photos from any device. It offers unlimited storage for high-quality photos and videos. You can also search for specific photos using the powerful built-in search feature.
- Dropbox: Dropbox is a cloud storage app that also offers camera roll backup. It provides easy access to your photos and allows you to share them with others. With the ability to sync your photos across devices, you can be sure that your camera roll is securely backed up.
- OneDrive: Developed by Microsoft, OneDrive offers camera roll backup and access to your photos on multiple devices. It provides 5GB of free storage and also offers advanced features like automatic tagging and AI-powered search.
- Amazon Photos: With Amazon Photos, you can automatically back up your camera roll and easily access your photos from any device. Prime members get unlimited storage for photos, while non-Prime members get 5GB of free storage. The app also offers additional features like photo printing and photo sharing.
These apps provide a range of options for backing up and transferring your camera roll to a USB device. It is recommended to explore their features and choose the one that best suits your needs.
Transferring camera roll using iTunes
If you want to transfer your camera roll from your iPhone to a USB device, you can use iTunes to accomplish this task. Follow the steps below:
Step 1: Connect your iPhone to your computer
Use a lightning cable to connect your iPhone to your computer. Ensure that you have the latest version of iTunes installed on your computer.
Step 2: Open iTunes
Launch iTunes on your computer. If prompted, enter your Apple ID and password to sign in. Wait for iTunes to recognize your device.
Step 3: Trust the computer on your iPhone
When prompted on your iPhone, tap “Trust” to allow your computer to access your device.
Step 4: Select your device in iTunes
In iTunes, click on the iPhone icon located at the top left corner of the window to select your device.
Step 5: Choose the camera roll files
On the left sidebar, click on “Photos”. You may have to scroll down to find it. Check the box next to “Sync Photos”.
Step 6: Choose a destination for the camera roll files
Underneath the “Sync Photos” option, select “Choose folder” from the drop-down menu. Choose a folder on your computer where you would like to save your camera roll files.
Step 7: Sync your iPhone
Click on the “Apply” or “Sync” button at the bottom right corner of the iTunes window to start syncing your iPhone. Wait for the process to complete.
Step 8: Export camera roll files to your USB device
After the syncing process is finished, navigate to the folder where you saved your camera roll files on your computer. Connect your USB device to your computer and copy the camera roll files to the USB device.
By following these steps, you will be able to transfer your camera roll from your iPhone to a USB device using iTunes. Make sure to safely eject your USB device before disconnecting it from your computer.
Choosing the right USB storage device for your camera roll
When it comes to choosing a USB storage device for your iPhone camera roll, there are a few factors to consider. Here are some tips to help you make the right choice.
1. Storage capacity
The first thing to consider is the storage capacity of the USB device. The size of your camera roll will determine how much storage space you need. If you have a large library of photos and videos, you might want to opt for a USB device with a higher capacity, such as 128GB or 256GB. On the other hand, if you don’t take many photos and videos, a smaller capacity device might be sufficient.
2. USB compatibility
Make sure that the USB storage device you choose is compatible with your iPhone. Some USB devices require the use of additional adapters or software to work with iPhones. To ensure compatibility, look for USB drives that are specifically designed for iPhones and have a Lightning connector.
3. Speed
The speed at which data transfers between your iPhone and the USB device is another important consideration. If you frequently transfer large files or want to quickly offload your camera roll, look for USB devices that offer fast data transfer speeds. USB 3.0 or USB-C devices tend to be faster than older USB 2.0 devices.
Remember: Don’t forget to check if the USB device has a read-only mode, as it could limit your ability to manage and delete files directly from the device.
By keeping these factors in mind, you can choose the right USB storage device for your camera roll and ensure that your precious memories are securely stored and easily accessible.
Safely ejecting your iPhone and USB after the transfer
Once you have successfully transferred your camera roll from your iPhone to a USB device, it is important to safely eject both your iPhone and USB to prevent data corruption and ensure the integrity of your files. Follow the steps below to safely eject your devices:
|
1. iPhone: Before ejecting your iPhone, make sure that the transfer process is complete and that all files have been successfully copied to the USB. You can check the transfer progress by referring to the transfer status on your device. To safely eject your iPhone, follow these steps:
|
2. USB device: Before ejecting your USB device, ensure that your iPhone is safely disconnected and that the transfer process is complete. To safely eject your USB device, follow these steps:
|
By carefully following these steps, you can ensure a smooth and reliable transfer process and prevent any potential data loss or corruption. Safely ejecting your iPhone and USB is essential for maintaining the integrity and security of your files.
Troubleshooting common issues during camera roll upload
Uploading your camera roll from your iPhone to a USB device can sometimes encounter problems. Here are some common issues you may encounter and troubleshooting steps to resolve them:
1. Connection issues
If you are unable to connect your iPhone to the USB device, try the following troubleshooting steps:
- Ensure that the USB cable is properly connected to both your iPhone and the USB device.
- Try using a different USB cable or port to rule out any hardware issues.
- Restart your iPhone and the USB device to refresh the connection.
2. Error messages
If you receive error messages during the camera roll upload process, follow these troubleshooting steps:
- Check if your iPhone and the USB device have the latest software updates installed.
- Free up some space on both your iPhone and the USB device as a full storage can cause upload errors.
- Reset the settings on your iPhone by going to Settings > General > Reset > Reset All Settings. This will not delete your data but may resolve software-related issues.
3. Slow or interrupted upload
If the camera roll upload is taking too long or keeps getting interrupted, consider these troubleshooting steps:
- Ensure that your iPhone is connected to a stable and strong Wi-Fi network for faster and uninterrupted uploads.
- Disconnect any other devices that may be using the same network to allocate more bandwidth for the upload process.
- Close any unused apps running in the background on your iPhone to free up system resources.
If you continue to experience issues with uploading your camera roll to a USB device, it may be helpful to contact the customer support of your specific devices for further assistance.
FAQ
How can I transfer my camera roll photos from my iPhone to a USB drive?
To transfer your camera roll photos from your iPhone to a USB drive, you can connect your iPhone to your computer using a USB cable. Then, open the Photos app on your computer and select the camera roll photos you want to transfer. Finally, drag and drop the selected photos to the USB drive to complete the transfer.
Is it possible to upload my camera roll on iPhone directly to a USB drive without a computer?
No, it is not possible to directly upload your camera roll on iPhone to a USB drive without a computer. You need to connect your iPhone to a computer using a USB cable and transfer the photos to the USB drive through the computer.
Can I upload my camera roll photos to a USB drive using iCloud?
No, you cannot directly upload your camera roll photos to a USB drive using iCloud. iCloud is primarily used for backing up and syncing your iPhone’s data to the cloud. To transfer your camera roll photos to a USB drive, you need to connect your iPhone to a computer and manually transfer the photos.