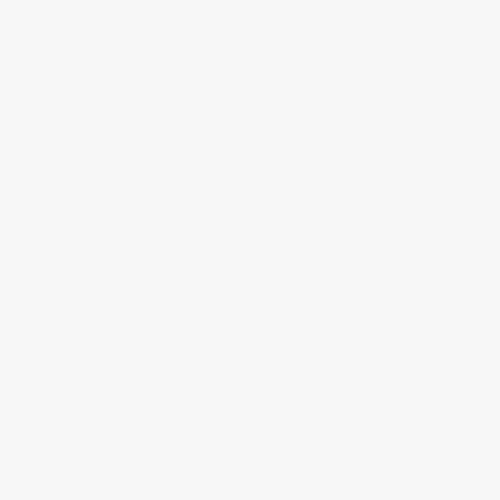Are you tired of those gridlines appearing on your iPhone camera every time you take a photo? Well, you’re not alone! It’s a common frustration among iPhone users. But don’t worry, there is a solution to this problem.
The gridlines on your iPhone camera are actually a useful feature that can help you compose better shots. They help you align your subjects and follow the rule of thirds, a photography principle that can enhance the visual appeal of your photos. However, if you find the gridlines distracting or if you simply prefer not to use them, you can easily turn them off.
To turn off gridlines on your iPhone camera, simply follow these steps:
- Open the “Settings” app on your iPhone.
- Scroll down and tap on “Camera”.
- Look for the “Grid” option and tap on it.
- Toggle the switch next to “Grid” to turn it off.
Once you’ve turned off the gridlines, you can go back to your camera app and start taking photos without the distraction of the gridlines. It’s as simple as that!
Now that you know how to turn off gridlines on your iPhone camera, you can enjoy a clean viewfinder and focus on capturing those perfect shots. Whether you’re snapping photos of breathtaking landscapes or precious moments with loved ones, your iPhone camera is now ready to capture it all, gridline-free.
How to Disable Gridlines on iPhone Camera
If you find the gridlines on your iPhone camera distracting or unnecessary, you can easily disable them. The gridlines on the iPhone camera are designed to help you compose and frame your shots, but some users prefer a cleaner viewfinder without any distractions.
Here’s how you can turn off gridlines on your iPhone camera:
- Unlock your iPhone and open the Settings app.
- Scroll down and tap on “Camera”.
- In the Camera settings, find the “Grid” option and tap on it.
- By default, the gridlines are turned on. To disable them, tap on the “off” option.
Once you’ve followed these steps, the gridlines will no longer be visible on your iPhone camera when you open it to take a photo or record a video.
Keep in mind that the gridlines can be useful for beginners and photographers who want to follow the rule of thirds or achieve better composition in their photos. If you find that the gridlines are helpful, you can always enable them again by following the same steps and selecting the “on” option in the Camera settings.
Now you can enjoy a clutter-free viewfinder on your iPhone camera by disabling the gridlines.
Access the iPhone Settings
To turn off gridlines on the iPhone camera, you will need to access the device’s settings. Follow the steps below to navigate to the settings:
Step 1: Open the Settings app
Locate and tap on the “Settings” app icon on your iPhone home screen. The icon resembles a gear.
Step 2: Scroll down and select “Camera”
Once you have opened the Settings app, scroll down the list of options until you find the “Camera” option. Tap on it to proceed.
Step 3: Turn off the gridlines
Within the “Camera” settings, you will see various options related to the camera functionality. Look for the “Grid” option, which should be toggled on. Tap on the toggle switch to turn it off and disable the gridlines.
After following these steps, the gridlines will be turned off on your iPhone camera. You can now exit the Settings app and open the camera to take photos without the gridlines.
Navigate to the Camera Settings
To turn off gridlines on your iPhone camera, you will need to access the Camera Settings. Here’s how you can do it:
Step 1: Open the “Settings” app on your iPhone. It is represented by a grey icon with gears.
Step 2: Scroll down and tap on “Camera”. It is usually located in the third group of options.
Step 3: In the Camera settings, you will find various options to customize your camera features. Look for the “Grid” option and tap on it.
Step 4: You will see a toggle switch next to the “Grid” option. Tap on it to turn off gridlines. The switch should now be in the off position, indicating that gridlines are disabled.
Step 5: Exit the settings app and open your iPhone camera. You will notice that the gridlines are no longer visible on the screen.
By following these steps, you can easily navigate to the Camera Settings on your iPhone and turn off gridlines for a cleaner and uncluttered camera experience.
Locate the Grid option
To turn off the gridlines on your iPhone camera, you need to locate the Grid option in the camera settings. Here’s how to do it:
Step 1: Open the Settings app on your iPhone.
Step 2: Scroll down and tap on Camera to access the camera settings.
Step 3: In the camera settings, scroll down until you find the Grid option.
Step 4: Tap on the Grid option to turn it off. The toggle should change from green to white, indicating that the gridlines are now disabled.
Note: If you want to turn on the gridlines in the future, simply follow the same steps and toggle the Grid option back on.
By locating the Grid option in your iPhone camera settings, you can easily turn off or on the gridlines depending on your preference.
Turn off the Grid feature
If you want to turn off the gridlines on your iPhone camera, you can easily do so by following these simple steps:
|
Step 1: |
Launch the Camera app on your iPhone. |
|
Step 2: |
Tap on the “Options” or “Settings” icon (usually located at the top right corner of the screen). |
|
Step 3: |
Scroll down and find the “Grid” or “Gridlines” option. |
|
Step 4: |
Toggle the switch next to the “Grid” or “Gridlines” option to turn it off. |
|
Step 5: |
Exit the settings menu and go back to the Camera app. |
|
Step 6: |
You should now see that the gridlines are no longer displayed on your camera screen. |
Exit the camera settings menu
Once you have successfully turned off the gridlines on your iPhone camera, it’s important to exit the camera settings menu to apply the changes. Here’s how you can exit the camera settings menu:
- Swipe up from the bottom of your iPhone screen or press the home button to open the control center.
- Tap on the camera icon to launch the camera app.
- Now, tap on the “Settings” option, usually located on the top left or right corner of the camera app.
- A settings menu will appear on your screen. Simply swipe down or tap outside the settings menu to exit.
By following these steps, you will successfully exit the camera settings menu and be ready to use your iPhone camera without gridlines. Remember that these steps may vary slightly depending on the model of your iPhone or the version of iOS you are using.
Open the Camera app
To turn off gridlines on your iPhone camera, you’ll need to open the Camera app first. The Camera app is pre-installed on all iPhones and can be found on the Home screen or in the App Library.
- Locate the Camera app icon on your Home screen or swipe right to access the App Library.
- Tap on the Camera app icon to open it.
Once you have opened the Camera app, you can proceed to the next step to turn off the gridlines.
Verify that the gridlines are disabled
After following the steps to turn off gridlines on your iPhone camera, you may want to verify that the changes have taken effect. Here’s how:
- Open the Camera app on your iPhone.
- Switch to the photo or video mode by swiping left or right.
- Point the camera at a subject and check the viewfinder.
If the gridlines are still visible, repeat the steps to disable them. Ensure that you have saved the changes by exiting the Settings app before testing again.
Another way to verify if the gridlines are disabled is by capturing a photo or recording a video. If the resulting media file does not have gridlines, then you have successfully turned them off.
Remember that the exact steps to disable gridlines may vary slightly depending on the model and operating system version of your iPhone. Consult the user manual or the Apple Support website for specific instructions relevant to your device.
Enjoy capturing photos without gridlines
Gridlines can be helpful when it comes to taking photos, especially if you need assistance with composition and alignment. However, there may be times when you want to capture images without the distraction of gridlines appearing on your iPhone camera.
To turn off gridlines on your iPhone camera, follow these simple steps:
| Step 1 | Unlock your iPhone and open the “Settings” app. |
| Step 2 | Scroll down and tap on “Camera”. |
| Step 3 | Find the “Grid” option and tap on it. |
| Step 4 | Toggle the switch next to “Grid” to turn it off. The switch will no longer be green when it’s turned off. |
Once you’ve completed these steps, you can now enjoy capturing photos without gridlines on your iPhone camera. This can give you more freedom to explore different compositions and creative perspectives.
FAQ
Are gridlines useful in iPhone photography?
Gridlines can be very useful in iPhone photography. They help to align your subjects and create a more balanced composition in your photos. By using the gridlines, you can ensure that your horizons are straight and your subjects are properly positioned within the frame. However, some people may find gridlines distracting or unnecessary, so it’s a matter of personal preference whether to keep them enabled or not.
Can I customize the gridlines on my iPhone camera?
No, you cannot customize the gridlines on the iPhone camera. The gridlines are fixed and cannot be changed in terms of spacing or style. They are designed to provide a basic guideline for composition and alignment in your photos.
Will turning off the gridlines affect the quality of my iPhone photos?
No, turning off the gridlines will not affect the quality of your iPhone photos. The gridlines are purely a visual guide and do not have any impact on the actual image capture or quality. Disabling them will simply remove the grid overlay from the camera viewfinder, giving you a cleaner and unobstructed view of your subject.