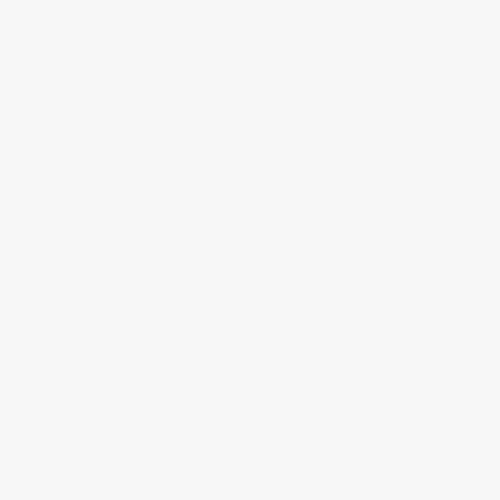Dropbox is a popular cloud storage service that allows you to upload and share files across multiple devices. One of the features of the Dropbox app on iPhone is the automatic camera uploads. This feature automatically backs up your photos and videos from your iPhone’s camera roll to your Dropbox account. While this can be convenient for some users, others may prefer not to have their camera roll automatically uploaded to Dropbox. If you fall into the latter category, don’t worry. In this article, we will guide you through the process of turning off camera uploads in Dropbox on your iPhone.
To turn off camera uploads in Dropbox on your iPhone, follow these steps:
- Open the Dropbox app on your iPhone. If you haven’t installed the app yet, you can download it from the App Store.
- Once you have the app open, tap on the “Account” tab located at the bottom-right corner of the screen.
- In the Account tab, tap on the gear icon at the top-left corner of the screen to access the settings.
- In the settings menu, scroll down and tap on “Camera Uploads”.
- In the Camera Uploads menu, you will see a toggle switch labeled “Camera Uploads”. Tap on the switch to turn it off.
Note: Turning off camera uploads will not delete any photos or videos that have already been uploaded to your Dropbox account. It will only prevent future uploads.
With camera uploads turned off, you can still manually upload photos and videos to your Dropbox account by selecting the files and choosing the “Upload” option. This gives you more control over which items are uploaded and when.
In conclusion, turning off camera uploads in Dropbox on your iPhone is a simple process that can be done within the app’s settings. By doing so, you can choose when and which photos and videos to upload, giving you more control over your cloud storage. Whether you want to save storage space on your Dropbox account or have privacy concerns, turning off camera uploads is a useful feature to know.
How to Stop Camera Uploads on Dropbox iPhone
If you don’t want your iPhone to automatically upload photos and videos to Dropbox, you can easily turn off the camera uploads feature. Follow the steps below to stop camera uploads on Dropbox:
| Step | Description |
|---|---|
| 1 | Open the Dropbox app on your iPhone. |
| 2 | Tap the “Settings” icon located at the bottom right corner of the screen. |
| 3 | Scroll down and tap on “Camera Uploads”. |
| 4 | Toggle the switch next to “Camera Uploads” to the off position. |
| 5 | You will see a pop-up message asking if you want to disable camera uploads. Tap on “Disable”. |
Once you have followed these steps, your iPhone will no longer automatically upload photos and videos to Dropbox. You can still manually upload files if needed.
By turning off camera uploads, you can save storage space on your Dropbox account and have more control over which photos and videos are uploaded to the cloud.
If you change your mind in the future and want to enable camera uploads again, simply follow the same steps and toggle the switch to the on position.
Disabling Camera Uploads in Dropbox on iPhone
If you no longer want your iPhone to automatically upload photos and videos from your camera roll to Dropbox, you can easily disable this feature in just a few steps. Follow the instructions below to turn off camera uploads in Dropbox on your iPhone.
- Launch the Dropbox app on your iPhone.
- Tap on the “Account” tab located at the bottom-right corner of the screen.
- In the “Account” tab, tap on the gear icon in the top-left corner to open the settings menu.
- Scroll down and tap on “Camera Uploads”.
- On the “Camera Uploads” screen, tap on the toggle switch next to “Camera Uploads” to disable this feature.
- A pop-up message will appear asking if you are sure you want to turn off camera uploads. Tap on “Turn Off” to confirm.
Once you have completed these steps, camera uploads will be disabled on your iPhone, and your photos and videos will no longer be automatically uploaded to Dropbox. You can still manually upload photos and videos to Dropbox if desired.
Keep in mind that disabling camera uploads may free up space on your Dropbox account, as the photos and videos will no longer be synced automatically. However, you should regularly check and delete any unwanted media files from your camera roll to manage your storage efficiently.
Turning Off Camera Uploads in Dropbox for iPhone
If you want to stop Dropbox from automatically uploading photos and videos from your iPhone’s camera roll, you can easily disable the camera upload feature. Follow the steps below to turn off camera uploads in Dropbox for iPhone:
Step 1: Launch the Dropbox App
Locate the Dropbox app on your iPhone, which has a blue background with a white box inside. Tap on the app to open it.
Step 2: Access the Settings
Once the Dropbox app is open, tap on the “Account” icon located at the bottom right corner of the screen. This will take you to your account settings.
Step 3: Turn Off Camera Uploads
In the account settings, scroll down until you find the option for “Camera Uploads” and tap on it. You will see a toggle switch next to it.
To disable camera uploads, simply tap on the toggle switch so that it turns from green to gray. This indicates that the camera upload feature has been turned off.
If you ever change your mind and want to enable camera uploads again, simply repeat these steps and toggle the switch back on.
By following these simple steps, you can easily turn off camera uploads in Dropbox for iPhone and prevent your photos and videos from being automatically uploaded to your Dropbox account.
Easily Disabling Camera Uploads in Dropbox on iPhone
If you want to stop your iPhone from automatically uploading photos and videos to Dropbox, you can easily disable the camera uploads feature. Here’s how:
Method 1: Disabling Camera Uploads in the Dropbox App
- Open the Dropbox app on your iPhone.
- Tap the “Account” tab at the bottom right corner of the screen.
- Scroll down and select “Settings”.
- Tap on “Camera uploads”.
- Toggle the switch next to “Camera uploads” to the Off position.
- A confirmation pop-up will appear. Tap on “Turn Off” to disable camera uploads.
Method 2: Disconnecting Dropbox from the Camera Roll
- Go to the Settings app on your iPhone.
- Scroll down and tap on “Photos”.
- Select “Camera” under the “Allow Access When Locked” section.
- Tap on “Don’t Allow Access” to prevent the Dropbox app from accessing your camera roll.
Following these steps will ensure that your iPhone no longer uploads pictures and videos to Dropbox automatically. If you change your mind in the future, you can easily re-enable the camera uploads feature by following the same procedure.
Steps to Turn off Camera Uploads on Dropbox for iPhone
If you no longer want Dropbox to automatically upload photos and videos from your iPhone’s camera roll, you can easily disable this feature by following the steps below:
Step 1: Open the Dropbox app on your iPhone.
Step 2: Tap on the “Account” tab located at the bottom-right corner of the screen.
Step 3: Tap on “Settings“.
Step 4: Under the “Camera uploads” section, toggle the switch to turn it off. The switch will change from green (on) to grey (off).
Step 5: A prompt will appear asking if you want to disable camera uploads. Tap on “Disable” to confirm.
That’s it! Dropbox will no longer automatically upload photos and videos from your iPhone’s camera roll. If you change your mind later on, you can follow the same steps to re-enable camera uploads.
Quick Guide: Disabling Camera Uploads on Dropbox iPhone
Step 1: Open the Dropbox app on your iPhone by tapping the Dropbox icon.
Note: Ensure that you are logged in to your Dropbox account.
Step 2: Tap the “Account” tab located at the bottom-right corner of the screen.
Step 3: Scroll down and tap the “Camera Uploads” option.
Step 4: In the Camera Uploads settings page, toggle the switch next to “Camera Uploads” to turn it off.
Note: When the switch is gray and positioned to the left, it indicates that the Camera Uploads feature is disabled.
Step 5: A confirmation pop-up will appear asking if you want to stop camera uploads. Tap the “Stop” button to confirm.
Step 6: Congratulations! You have successfully disabled camera uploads on Dropbox for iPhone. Your photos and videos will no longer be automatically uploaded to your Dropbox account.
Note: If you change your mind, you can easily enable camera uploads by following the same steps and toggling the switch to the right.
How to Disable Camera Uploads in Dropbox on iPhone
If you use Dropbox on your iPhone, you may have noticed that it automatically uploads your photos and videos from your camera roll to your Dropbox account. While this feature can be convenient, it may also take up valuable storage space and use your internet data. If you want to disable camera uploads in Dropbox on your iPhone, here’s how:
Step 1: Open the Dropbox app
Locate the Dropbox app on your iPhone’s home screen and tap on it to open it.
Step 2: Access the settings
In the bottom right corner of the app, tap on the “Account” tab, represented by a person icon. On the Account page, tap on the gear icon in the top left corner to access the settings.
Step 3: Disable camera uploads
On the settings page, scroll down and find the “Camera Uploads” option. Tap on the toggle switch next to it to turn off camera uploads. The switch should turn grey when it’s disabled.
You can also customize the camera uploads settings by tapping on the “Camera Uploads” option. Here, you can choose whether to upload photos and videos using Wi-Fi and/or cellular data, and you can also enable or disable the “Background uploads” feature.
Step 4: Confirm the changes
After disabling camera uploads or making any changes to the settings, you will see a prompt asking you to confirm the action. Tap on “Turn off” to confirm the changes and disable camera uploads.
That’s it! You have successfully turned off camera uploads in Dropbox on your iPhone. Your photos and videos will no longer automatically upload to your Dropbox account, saving you storage space and data usage.
If you change your mind in the future and want to re-enable camera uploads, you can follow the same steps and toggle the switch to turn it back on.
Step-by-Step: Turning Off Camera Uploads in Dropbox for iPhone
Dropbox is a popular cloud storage service that allows you to access and sync your files across multiple devices. By default, Dropbox has a feature called “Camera Uploads” that automatically uploads photos and videos from your iPhone to your Dropbox account. However, if you want to turn off this feature, follow the steps below:
Step 1: Open the Dropbox App
First, locate the Dropbox app on your iPhone and tap on it to open it.
Step 2: Tap on the “Account” tab
At the bottom-right corner of the app, you will see an “Account” tab. Tap on it to access your Dropbox account settings.
Step 3: Select “Settings”
In the Account settings menu, you will find a list of options. Scroll down until you see the “Settings” option and tap on it.
Step 4: Tap on “Camera Uploads”
Within the Settings menu, you will see a section labeled “Camera Uploads”. Tap on it to access the camera uploads settings.
Step 5: Disable Camera Uploads
In the Camera Uploads settings, you will see a toggle switch next to “Camera Uploads”. Tap on the switch to disable the feature. The switch should no longer be green when it is turned off.
Step 6: Confirm the Change
After disabling Camera Uploads, a pop-up window will appear asking you to confirm the change. Tap on the “Turn Off” button to confirm and disable Camera Uploads.
That’s it! You have successfully turned off Camera Uploads in Dropbox for iPhone. From now on, the photos and videos taken with your iPhone’s camera will not be automatically uploaded to your Dropbox account. If you change your mind in the future, you can follow these steps again to enable Camera Uploads.
Simple Steps to Stop Camera Uploads on Dropbox iPhone
If you no longer want Dropbox to automatically upload photos from your iPhone’s camera roll, you can easily disable this feature in a few simple steps. Follow the instructions below to turn off camera uploads in Dropbox on your iPhone:
Step 1: Open the Dropbox App
Locate the Dropbox app on your iPhone’s home screen and tap on it to open the app.
Step 2: Access settings
Once you are in the Dropbox app, tap on the “Account” tab located at the bottom-right corner of the screen. This will take you to the account settings.
Step 3: Disable Camera Uploads
In the account settings, scroll down until you find the option “Camera Uploads” and tap on it. This will open the camera uploads settings. You will see a toggle switch next to “Camera Uploads.” Tap on the switch to turn off camera uploads. The switch should change from green (on) to gray (off).
Alternatively, if you want to temporarily stop camera uploads but keep the feature available for later use, you can select the option “Upload using Wi-Fi only.” This will prevent camera uploads from occurring when you are using mobile data.
That’s it! You have successfully turned off camera uploads in Dropbox on your iPhone. Now, your photos will no longer be automatically uploaded to Dropbox from your iPhone’s camera roll.
If you change your mind in the future and want to enable camera uploads on Dropbox again, simply follow the same steps and toggle the switch back on.