

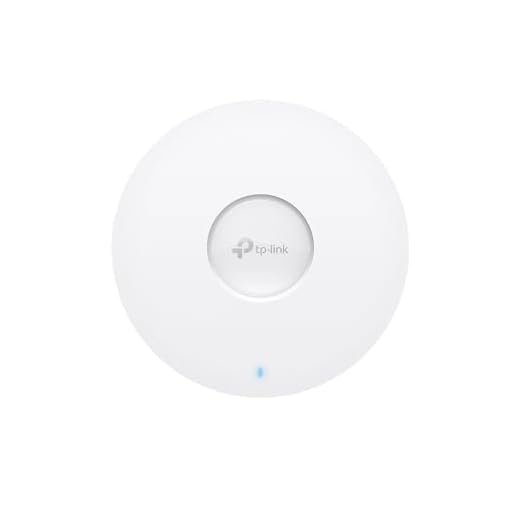

Wouldn’t it be great if you could repurpose your old smartphone and turn it into a useful device? Perhaps you have an old Samsung Galaxy S3 lying around that you no longer use. Instead of letting it gather dust, why not transform it into a security camera? With a few simple steps, you can give your old phone a new lease on life and add an extra layer of security to your home or office.
To start, you will need to download a suitable security camera app from the Google Play Store. There are several options available, so be sure to choose one that meets your specific needs. Look for features such as live video streaming, motion detection, and cloud recording. Some popular choices include Alfred, AtHome Camera, and IP Webcam.
Once you have selected an app, install it on your old Galaxy S3. The installation process is straightforward and should only take a few minutes. After the app is installed, launch it and follow the on-screen instructions to set up your security camera. This typically involves creating an account, connecting your camera to a Wi-Fi network, and adjusting the camera settings to suit your preferences.
With your security camera app up and running on your Galaxy S3, you can now position the phone in a suitable location. Consider areas that would benefit from surveillance, such as entry points or high-traffic areas. Mounting the phone on a stand or using a tripod can help ensure a stable viewing angle. Additionally, you may want to enable motion detection and set up alerts to receive notifications whenever movement is detected in the camera’s field of view.
By repurposing your old Samsung Galaxy S3 as a security camera, you can save money on purchasing a dedicated camera system while still enjoying the benefits of enhanced security. Whether you want to keep an eye on your home while you’re away or monitor your office during non-business hours, transforming your old smartphone into a security camera is a convenient and cost-effective solution.
Setting up the Galaxy S3 as a security camera
The Galaxy S3 can transform into a powerful security camera with the right setup. Whether you want to keep an eye on your home, office, or any other space, here is a step-by-step guide to getting started:
Requirements:
- A Galaxy S3 smartphone
- A stable Wi-Fi connection
- A Google account
- A power source for the smartphone
Step 1: Install a security camera app
First, you will need to install a security camera app on your Galaxy S3. There are several options available on the Google Play Store, such as Alfred, AtHome Camera, or IP Webcam. Choose one that suits your needs and preferences.
Step 2: Set up the app
Open the security camera app on your Galaxy S3 and follow the on-screen instructions to set it up. This usually involves creating an account, granting necessary permissions, and configuring the camera settings.
Step 3: Position the Galaxy S3
Decide on the location where you want to use the Galaxy S3 as a security camera. Make sure it has a good view of the area you want to monitor. Mount or position the smartphone securely, ensuring it has a power source nearby.
Step 4: Connect to Wi-Fi
Connect your Galaxy S3 to a stable Wi-Fi network. This will ensure a reliable connection for streaming the camera feed and receiving notifications on your monitoring device.
Step 5: Set up monitoring device
Install the same security camera app on the device you will use to monitor the Galaxy S3 feed. This can be another smartphone, tablet, or a computer. Sign in with the same Google account used on the Galaxy S3 app to sync the devices.
Step 6: Start monitoring
Once everything is set up, you can now start monitoring the camera feed from your monitoring device. Open the security camera app and select the Galaxy S3 camera to view the live feed. You may also have access to additional features like motion detection or two-way audio, depending on the app.
With the Galaxy S3 acting as a security camera, you can have peace of mind knowing that your space is being monitored. Remember to keep the smartphone charged and the camera app running for continuous surveillance.
Downloading the necessary apps
To turn your Galaxy S3 into a security camera, you will need to download some essential apps that will enable your phone to function as a surveillance device. These apps can be easily found on the Google Play Store.
Firstly, open the Google Play Store app on your Galaxy S3. You can find this app in your app drawer or on your home screen.
1. IP Webcam: This app will allow your phone to stream video and audio over a local Wi-Fi network. Search for “IP Webcam” in the search bar of the Google Play Store and download the app developed by Pavel Khlebovich.
2. Alfred Home Security Camera: This app will transform your Galaxy S3 into a remote home surveillance camera. Search for “Alfred Home Security Camera” in the search bar of the Google Play Store and download the app developed by Alfred Labs Inc.
3. Google Drive: To store and access your recorded videos remotely, you will need a cloud storage service. Google Drive is a reliable and user-friendly option. If you don’t have it already, search for “Google Drive” in the search bar of the Google Play Store and download the app developed by Google LLC.
Note: Make sure your Galaxy S3 is connected to a reliable Wi-Fi network before downloading these apps to ensure smooth operation.
Configuring the camera settings
Before turning your Galaxy S3 into a security camera, you need to configure the camera settings to ensure optimal performance and functionality. Here are the steps to follow:
- Open the camera app: Locate the camera icon on your device’s home screen or app drawer and tap on it to open the camera app.
- Access the camera settings: Once the camera app is open, look for an icon or button that resembles three vertical dots or lines in the top or bottom corner of the screen. Tap on it to access the camera settings.
- Adjust the resolution: In the camera settings, look for an option related to resolution or image quality. Tap on it to adjust the resolution to your desired level. Keep in mind that higher resolutions might consume more storage space and bandwidth.
- Enable the motion detection: Look for a motion detection option in the camera settings. Tap on it to enable it if available. This feature will allow your camera to sense and record any movement within its field of view.
- Set up video recording: If your Galaxy S3 supports video recording, find the video settings in the camera app. Adjust the settings according to your preferences, such as video resolution, frame rate, and video format.
- Configure audio recording: If you want to capture audio along with video, locate the audio settings in the camera app. Enable the audio recording feature and adjust the audio quality if applicable.
- Explore additional settings: Depending on the camera app you’re using, you may find additional settings like exposure, white balance, and focus. Experiment with these settings to enhance the camera performance.
- Save the settings: Once you have configured all the desired camera settings, look for a “Save” or “Apply” button in the camera app. Tap on it to save your settings.
Now that you’ve configured the camera settings, your Galaxy S3 is ready to function as a security camera. Make sure to position it in a strategic location and connect it to a stable power source and Wi-Fi network for uninterrupted surveillance.
Mounting the Galaxy S3
Once you have prepared your Galaxy S3 to serve as a security camera, the next step is to mount it in a suitable location. Here are some tips on how to securely mount your phone:
1. Choose a strategic location: Identify an area in your home or office where you want to monitor activities. This could be an entrance, a hallway, or a corner that provides a good view of the surroundings.
2. Position the phone: Once you have decided on the location, attach the Galaxy S3 securely. You can use a phone mount, a tripod, or any other stable surface to position the phone. Make sure it is at the right height and angle to capture the desired area.
3. Secure the mount: Ensure that the mount is securely attached to prevent any accidental movement or falling of the phone. Use sturdy materials and make sure it is tightly fastened to the surface.
4. Conceal the camera: Depending on your needs, you may want to hide the phone or make it less noticeable. You can use camouflage or disguise it as an everyday object to avoid drawing attention to the fact that it is a security camera.
5. Test the setup: Before leaving the camera unattended, thoroughly test the setup to ensure that it captures the desired area and functions properly. Check the video quality, motion detection, and any other features you have set up.
6. Power source: Make sure your Galaxy S3 is connected to a reliable power source, especially if you plan on using it for extended periods. You can use an AC adapter or a power bank to ensure uninterrupted operation.
By following these steps, you can effectively mount your Galaxy S3 as a security camera and enhance the security of your home or office.
Monitoring the security camera remotely
Once you have set up your Galaxy S3 as a security camera, you can easily monitor it remotely from your device or computer. Here are the steps to do so:
- Make sure that your Galaxy S3 is connected to a stable internet connection.
- Download and install a remote access app on your device, such as IP Webcam or Alfred.
- Launch the remote access app on your device and follow the on-screen instructions to set it up.
- Once the remote access app is set up, it will generate a unique URL or IP address for accessing your security camera.
- Open a web browser on your device or computer and enter the URL or IP address provided by the remote access app.
- You will be prompted to log in with the username and password you set up during the app installation.
- After logging in, you will be able to see the live feed from your Galaxy S3 security camera.
- You can also access additional features of the remote access app, such as recording or capturing screenshots.
- Make sure to secure your remote access app with a strong password to prevent unauthorized access to your security camera.
- With remote access, you can monitor your security camera from anywhere, as long as you have an internet connection.
By following these steps, you can easily monitor your Galaxy S3 security camera remotely, giving you peace of mind and added security for your home or office.
Additional tips and considerations
When turning your Galaxy S3 into a security camera, there are a few additional tips and considerations to keep in mind:
- Ensure that your Galaxy S3 has a stable internet connection so that you can access the live feed remotely.
- Consider using a dedicated smartphone mount or tripod to position your Galaxy S3 in the desired location for surveillance.
- Regularly check the battery level of your Galaxy S3, as running the camera app for extended periods can drain the battery quickly. Consider using a power bank or keeping the device plugged in for continuous operation.
- Configure the camera app settings to optimize video quality, frame rate, motion detection sensitivity, and storage space to suit your surveillance needs.
- Choose a secure and reliable camera app from the Google Play Store that supports remote access, video playback, and notifications.
- Consider enabling a passcode or fingerprint lock for your Galaxy S3 to prevent unauthorized access to the security camera feed.
- If possible, position your Galaxy S3 so that it has a clear and unobstructed view of the area you want to monitor.
- Regularly test the camera app and monitor the live feed to ensure that it is functioning correctly.
- Consider setting up a backup system or cloud storage for the recorded footage in case anything happens to your Galaxy S3.
By following these additional tips and considerations, you can maximize the effectiveness and reliability of using your Galaxy S3 as a security camera.
FAQ,
What is the article about?
The article is about turning a Galaxy S3 smartphone into a security camera.
Why would I want to turn my Galaxy S3 into a security camera?
There are several reasons why you might want to turn your Galaxy S3 into a security camera. For example, it can be a cost-effective way to monitor your home or office, or it can be a way to repurpose an old smartphone.
What are the requirements to turn a Galaxy S3 into a security camera?
To turn a Galaxy S3 into a security camera, you will need a dedicated app such as AtHome Camera, a stable Wi-Fi connection, and a mount or stand to hold the phone in place.
What features can I expect from a Galaxy S3 security camera?
A Galaxy S3 security camera can offer features such as live video streaming, motion detection, two-way audio communication, and even cloud storage for recorded footage.
Can I access my Galaxy S3 security camera remotely?
Yes, most security camera apps allow you to remotely access and monitor your Galaxy S3 camera from your smartphone, tablet, or computer as long as you have an internet connection.







