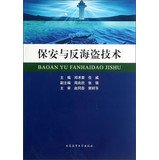If you are concerned about the security of your home, streaming your home security camera with Google can provide you with peace of mind and the ability to monitor your property from anywhere.
Google offers a range of products and services that can be integrated with your home security camera, allowing you to stream video footage directly to your smartphone or computer. This not only allows you to keep an eye on your home while you are away, but can also provide valuable evidence in the event of a break-in or other security incident.
Streaming your home security camera with Google is a relatively simple process, requiring just a few steps to get started.
To begin, you will need a compatible home security camera that is capable of streaming video. Many popular brands offer cameras with built-in Wi-Fi and streaming capabilities, making them ideal for integration with the Google ecosystem. Once you have your camera, you will need to download and install the corresponding app onto your smartphone or computer. This app will serve as the central hub for accessing and controlling your security camera.
Overview of Streaming Home Security Camera with Google
Streaming your home security camera with Google can provide you with convenient access to monitor your property from anywhere. By integrating your camera with Google services, you can easily view the live feed on your smartphone, tablet, or computer.
How to Stream Home Security Camera with Google
Streaming your home security camera with Google requires a few simple steps:
- Choose a compatible home security camera that supports Google integration.
- Ensure that your camera is connected to your home Wi-Fi network.
- Install the camera’s corresponding mobile app on your smartphone or tablet.
- Follow the app’s instructions to pair your camera with Google services.
- Once paired, you can access the live camera feed through Google apps such as Google Home or Google Assistant.
It’s important to note that the specific process may vary depending on the brand and model of your home security camera. Refer to the camera’s user manual or support documentation for detailed instructions.
Benefits of Streaming Home Security Camera with Google
Streaming your home security camera with Google offers several advantages:
| Convenience | Access the live camera feed on your smartphone, tablet, or computer from anywhere with an internet connection. |
| Integration | Integrate your camera with other Google services and devices, such as voice control through Google Assistant. |
| Security | Monitor your property in real-time and receive notifications for any detected activity or suspicious events. |
| Flexibility | Choose from a wide range of compatible cameras and customize your setup based on your specific needs. |
Streaming your home security camera with Google is a convenient and effective way to enhance the surveillance of your property. By leveraging the power of Google’s ecosystem, you can stay connected and informed about your home’s security wherever you are.
Setting up your Home Security Camera
Setting up a home security camera can provide you with peace of mind and an added layer of protection for your family and property. With Google’s streaming capabilities, you can easily monitor your camera’s feed from anywhere using your smartphone or computer. Follow these steps to get your home security camera up and running:
| Step 1: | Choose the right camera for your needs. There are various types of home security cameras available, including indoor, outdoor, and doorbell cameras. Consider factors such as resolution, night vision, and connectivity options when making your selection. |
| Step 2: | Install the camera in the desired location. Indoor cameras can be placed on a shelf or mounted on a wall, while outdoor cameras should be positioned to capture the desired area. Make sure your camera is securely mounted and has a clear line of sight. |
| Step 3: | Connect your camera to your home network. Most modern home security cameras use Wi-Fi for connectivity. Follow the manufacturer’s instructions to connect your camera to your Wi-Fi network using the provided mobile app or web interface. |
| Step 4: | Download the Google Home app. This app will serve as your central hub for managing your home security camera and other compatible smart devices. You can download the app from the Google Play Store or Apple App Store. |
| Step 5: | Add your camera to the Google Home app. Open the app and follow the on-screen instructions to add your camera to the list of devices. Make sure your camera is powered on and connected to the same Wi-Fi network as your smartphone or computer. |
| Step 6: | Customize your camera settings. Use the Google Home app to adjust settings such as motion detection sensitivity, notification preferences, and recording options. These settings will help tailor your camera’s performance to your specific needs. |
| Step 7: | Start streaming your camera’s feed. Once your camera is set up and connected to the Google Home app, you can start streaming its live feed. Simply open the app and select your camera from the list of devices to view the live video stream. |
By following these steps, you can easily set up and stream your home security camera using Google’s convenient platform. Enjoy the added security and peace of mind that comes with knowing you can monitor your home at any time, from anywhere.
Connecting your Home Security Camera to Google
Home security cameras are a useful tool for monitoring your home, and with Google’s services, you can easily stream the footage to your devices. Here’s a step-by-step guide on how to connect your home security camera to Google:
- Ensure that your home security camera is compatible with Google services. Not all cameras support integration, so check the manufacturer’s website or user manual for compatibility information.
- Download the Google Home app from the App Store or Google Play Store and install it on your mobile device.
- Open the Google Home app and sign in with your Google account.
- Tap on the “Add” button to add a new device.
- Select “Set up device” and choose the type of device you want to set up.
- Follow the on-screen instructions to connect your home security camera to the Google Home app.
- Once your camera is connected, you can customize its settings, such as enabling notifications or adjusting the streaming quality.
- You can now access your home security camera’s footage by opening the Google Home app on your mobile device or by using voice commands with a Google Assistant-enabled device.
By connecting your home security camera to Google, you can easily monitor your home from anywhere and conveniently access the footage on your devices. Remember to always prioritize your privacy and security by choosing reputable camera brands and keeping your devices and accounts secure.
Configuring Google Assistant for Camera Access
If you have a home security camera that you want to stream with Google Assistant, you’ll need to configure your Google Assistant settings to allow camera access. Here’s how you can do it:
Step 1: Open Google Assistant settings
- Launch the Google Assistant on your device by saying “Hey Google” or by tapping on the Google Assistant app.
- Tap on your profile picture in the top right corner of the screen.
- From the drop-down menu, select “Settings”.
Step 2: Enable camera access
- In the Google Assistant settings, scroll down and tap on “Assistant”.
- Scroll down again and select “Home control”.
- Tap on the “+” icon in the bottom right corner to add a new device or service.
- Search for your home security camera brand or device name and select it from the list of compatible devices.
- Follow the on-screen instructions to link your camera account with Google Assistant.
Once you have completed these steps, you should be able to stream your home security camera with Google Assistant. You can now use voice commands to view the camera feed on devices with Google Assistant support, such as smart speakers or smart displays.
Live Streaming your Home Security Camera
With the advancements in technology, it is now easier than ever to set up a live stream of your home security camera. Live streaming allows you to monitor your home in real-time and keep an eye on any suspicious activities. In this article, we will guide you on how to stream your home security camera using Google.
To begin with, you will need a compatible home security camera that supports live streaming. There are several options available in the market, ranging from basic to advanced models. Make sure to choose a camera that suits your specific requirements and budget.
Once you have your home security camera, follow these steps to stream it with Google:
| Step | Description |
|---|---|
| Step 1 | Ensure that your camera is connected to the internet and is set up correctly. Refer to the camera’s user manual or manufacturer’s website for detailed instructions. |
| Step 2 | Open your Google account and go to the Google Home app on your smartphone or tablet. |
| Step 3 | Tap on the “Add” button, usually located in the top-left corner of the screen, to add a new device. |
| Step 4 | Select “Set up device” and choose the type of device you want to add. In this case, select “Camera”. |
| Step 5 | Follow the on-screen instructions to connect your camera to the Google Home app. This may involve scanning a QR code, entering a code manually, or selecting your camera from a list of available devices. |
| Step 6 | Once your camera is successfully connected, you can access the live stream from the Google Home app. Simply tap on the camera icon or select the camera from the list of devices to view the live feed. |
That’s it! You have successfully set up and live streamed your home security camera using Google. Now you can monitor your home from anywhere and at any time, giving you peace of mind and ensuring the safety of your property.
Remember to regularly check your camera’s settings and update its firmware to ensure optimal performance. Additionally, make sure to secure your camera’s connection and set strong passwords to prevent unauthorized access.
Live streaming your home security camera with Google is a convenient and effective way to enhance your home security. Follow the steps outlined in this article and start monitoring your home with ease.
Controlling Camera Access and Privacy
1. Secure your camera
One of the most important steps in ensuring camera access and privacy is to secure your camera. Make sure you change the default password for your camera’s admin panel and set a strong, unique password that only you know. Regularly update your camera’s firmware to ensure that any security vulnerabilities are patched.
2. Enable two-factor authentication
To add an extra layer of security to your camera’s access, enable two-factor authentication. This will require users to provide a second form of authentication, such as a verification code sent to their mobile device, in addition to their password. This helps prevent unauthorized access to your camera stream.
3. Restrict camera access
To maintain privacy, limit camera access to trusted individuals. Avoid sharing your camera credentials with anyone you do not fully trust. Additionally, consider creating separate user accounts with different levels of access. For example, you may want to provide a guest account with limited access that does not allow the person to view live streams or change camera settings.
4. Set up motion detection
To further enhance privacy and conserve bandwidth, enable motion detection on your camera. This feature will only stream video footage when motion is detected, reducing the amount of time your camera is actively streaming. You can also customize motion detection settings to suit your specific needs, such as adjusting sensitivity levels or defining specific detection areas.
5. Regularly review and delete recordings
Maintain control over your camera’s recordings by regularly reviewing and deleting old footage. This helps ensure that sensitive or unnecessary footage is not stored for an extended period. Most cameras offer options to automatically delete recordings after a certain period or when the storage limit is reached.
6. Keep your camera’s software up to date
Stay vigilant about updating your camera’s software, including both the camera’s firmware and any associated apps or software on your devices. Regular updates help protect against known security vulnerabilities and ensure that your camera is operating at its best.
7. Educate yourself and others
Take the time to educate yourself and other users about the risks and best practices when it comes to camera streaming and privacy. This includes being aware of potential hacking risks, understanding the privacy implications of camera placement, and promoting responsible camera usage.
By following these steps, you can have better control over your camera’s access and privacy, providing peace of mind knowing that your home and loved ones are being monitored securely.
Integrating Camera Feed with Google Home
Google Home is a smart speaker and voice assistant powered by Google Assistant. It allows you to control various smart devices in your home, including home security cameras. By integrating your camera feed with Google Home, you can easily check on your home’s security using just your voice.
To stream a home security camera with Google Home, you will need a compatible camera and a Google Home device. Here’s a step-by-step guide on how to integrate your camera feed:
- Make sure your camera is connected to a Wi-Fi network and is set up properly. Refer to your camera’s user manual for instructions on how to set it up.
- Open the Google Home app on your mobile device and tap on the “Add” button (+) to set up a new device.
- Select “Set up device” and then choose “Works with Google” from the options.
- Search for the manufacturer of your camera from the list of available devices and select it.
- Follow the on-screen instructions to link your camera account with Google Assistant. This may involve entering your camera’s username and password.
- Once your camera is successfully linked with Google Assistant, you can use voice commands to stream the camera feed to any Google Home device in your home.
Here are some example voice commands you can use:
- “Hey Google, show me the [camera name] camera.”
- “Hey Google, stream the security camera on the living room TV.”
- “Hey Google, stop the camera stream.”
With the integration of your camera feed with Google Home, you can conveniently monitor your home’s security by simply using your voice. It adds an extra layer of convenience and control to your home security system.
Using Voice Commands to Control Camera Functions
One of the most convenient features of streaming a home security camera with Google is the ability to control camera functions using voice commands. This allows you to easily manage the camera’s settings and view the live feed without having to physically interact with the device.
To use voice commands, you need to have a compatible Google Assistant device, such as a Google Home or a smartphone with Google Assistant enabled. Here’s how you can control your camera using voice commands:
-
Activate your Google Assistant by saying “Hey Google” or pressing the microphone button on your device.
-
Specify the camera you want to control by saying its name or location. For example, you can say “Hey Google, show me the living room camera.”
-
Once the camera feed is displayed, you can use various voice commands to control its functions. For example, you can say:
-
“Pan left” or “Pan right” to adjust the camera’s horizontal position.
-
“Tilt up” or “Tilt down” to adjust the camera’s vertical position.
-
“Zoom in” or “Zoom out” to adjust the camera’s zoom level.
-
“Take a snapshot” to capture a still image from the camera’s live feed.
-
“Start recording” to begin recording a video from the camera.
-
-
If you have multiple cameras, you can switch between them by saying their names or locations. For example, you can say “Switch to the backyard camera.”
-
To stop controlling the camera with voice commands, simply say “Stop” or “Cancel.”
Using voice commands to control your home security camera not only adds convenience but also enhances the overall security of your home. It allows you to quickly monitor and adjust the camera’s functions without having to physically access the device. Make sure to enable the necessary permissions and set up your Google Assistant device to get started with this feature.
Troubleshooting common issues
If you are experiencing any issues with streaming your home security camera with Google, here are some common problems you might encounter and their solutions:
1. Camera not connecting:
If your camera is not connecting to the Google Home app, ensure that it is properly set up and configured. Check if the camera is connected to a stable Wi-Fi network and if its firmware is up to date. Restart both your camera and Google Home device and try connecting again. If the issue persists, consult the camera’s manual or reach out to the manufacturer for further assistance.
2. Poor video quality:
If the video quality of your security camera is not satisfactory, ensure that the camera is positioned correctly and has a clear view of the area you want to monitor. Check if there are any obstructions like branches or dirt on the camera lens. Additionally, make sure that your Wi-Fi network has a strong signal and consider upgrading your internet connection if necessary.
3. Lag or delay in streaming:
If there is a noticeable lag or delay in the streaming of your security camera, check the internet connection speed of your Wi-Fi network. It is recommended to have a high-speed internet connection with a stable upload speed for smoother streaming. Additionally, check if there are any background processes or other devices consuming excessive bandwidth on your network, as they can affect the streaming performance.
4. Unreliable notifications:
If you are not receiving reliable notifications from your security camera, ensure that you have enabled notifications for the camera in the Google Home app. Check your device’s notification settings to ensure they are not muted or blocked. If the issue persists, try resetting the camera and setting up the notifications again.
5. Incompatibility with Google Home:
If your security camera is not compatible with Google Home, you may not be able to stream it using the app. Check the camera’s specifications or consult the manufacturer to confirm its compatibility with Google Home. If the camera is not compatible, you may need to consider using a different camera or a separate app to stream it.
Remember to consult the camera’s manual or contact the manufacturer for specific troubleshooting instructions related to your camera model.
FAQ,
How can I stream my home security camera with Google?
To stream your home security camera with Google, you can use various methods. One option is to use a camera that is compatible with Google Assistant or Google Nest Hub, such as Nest Cam or Arlo Pro. These cameras allow you to connect them to your Google account and easily stream the camera feed through the Google Home app or by using voice commands with Google Assistant. Another option is to use a smart home hub, such as a Google Nest Hub Max or a Chromecast device, which can display the camera feed on a compatible TV or monitor.
What cameras are compatible with Google Assistant for streaming?
There are several cameras that are compatible with Google Assistant for streaming. Some popular options include Nest Cam, Arlo Pro, Ring Spotlight Cam, and Wyze Cam. These cameras allow you to connect them to your Google account and easily stream the camera feed through the Google Home app or by using voice commands with Google Assistant. Make sure to check the camera’s specifications and compatibility before purchasing to ensure it will work with Google Assistant.
Can I use Google Nest Hub to stream my home security camera?
Yes, you can use a Google Nest Hub to stream your home security camera. The Google Nest Hub is a smart display that works with Google Assistant and allows you to view and control compatible smart home devices, including security cameras. By connecting your home security camera to your Google account and linking it with the Google Nest Hub, you can easily stream the camera feed on the device’s screen. Simply use voice commands or navigate through the Google Home app to access the camera feed.
What other devices can I use to stream my home security camera with Google?
In addition to Google Nest Hub, there are other devices you can use to stream your home security camera with Google. One option is to use a Chromecast device, which allows you to cast the camera feed from your smartphone or tablet onto a compatible TV or monitor. Another option is to use a smart home hub, such as Samsung SmartThings or Amazon Echo Show, which may have built-in support for streaming security camera feeds. It’s important to check the compatibility of your security camera and the streaming device before attempting to set up the stream.