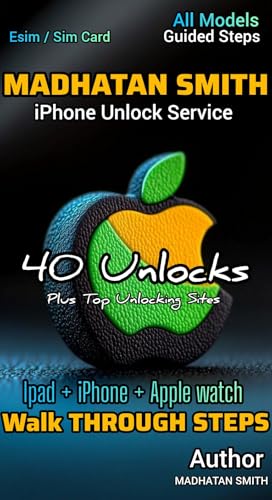Snapchat is a popular social media platform that allows users to send and receive photos and videos with their friends. However, one limitation of Snapchat is that users can only send pictures or videos that they have taken in the app’s camera interface. This means that if you want to send a photo from your iPhone’s camera roll, you might feel stuck.
Fortunately, there is a way to work around this limitation and send pictures from your camera roll on iPhone through Snapchat. By following some simple steps, you can easily share your favorite memories, funny moments, and stunning landscapes taken previously with your iPhone camera.
To start, open Snapchat on your iPhone and swipe right to access the conversation screen. Then, tap on the yellow camera icon at the bottom center of the screen to open the camera interface. Next, tap on the small square icon located at the bottom left corner of the screen. This will bring up a preview of the photos in your iPhone’s camera roll.
Now, select the photo you want to send and adjust its position and size as desired. You can also apply filters, stickers, and captions to the photo, just like you would with a photo taken in the Snapchat app. Once you are satisfied with the edits, tap on the blue send button located at the bottom right corner of the screen. Finally, choose the friend or group you want to send the photo to and tap on the send button again.
By following these steps, you can easily send pictures from your camera roll on iPhone through Snapchat. Whether it’s a breathtaking sunset, a hilarious selfie, or a cherished memory, now you can share your favorite moments with your friends on Snapchat, even if they were captured outside of the app.
How to Send Pictures on Snapchat
Snapchat is a popular social media app that allows users to share photos and videos with their friends. One of the main features of Snapchat is the ability to send pictures, or “snaps,” to your friends. Here’s a step-by-step guide on how to send pictures on Snapchat:
Step 1: Install and Open Snapchat
If you haven’t already, download the Snapchat app from the App Store on your iPhone. Once it’s installed, open the app and sign in or create a new account.
Step 2: Take a Picture or Select from Camera Roll
To send a picture on Snapchat, you can either take a new photo using the app’s camera or choose an existing photo from your iPhone’s camera roll. To select a photo from your camera roll, tap on the small square icon located at the bottom left corner of the screen.
Step 3: Edit Your Picture (Optional)
Before sending your picture, you can add various effects, filters, stickers, and captions to enhance it. Tap on the icons at the top right corner of the screen to access these editing tools.
Step 4: Choose Recipient(s)
After editing your picture, tap on the blue “Send To” button at the bottom right corner of the screen. This will open up your friends list. Select the friend(s) you want to send the picture to by tapping on their name or username.
Step 5: Send Your Picture
Once you’ve chosen the recipient(s), tap on the blue arrow icon at the bottom right corner of the screen to send your picture. The picture will be sent as a snap and the recipient(s) will be able to view it for a certain amount of time before it disappears.
Remember, snaps sent via Snapchat can only be viewed once before they disappear, so make sure to let your friends know to check their snaps!
That’s it! Now you know how to send pictures on Snapchat from your camera roll on your iPhone. Have fun sharing your snaps with your friends!
Sending Pictures from Camera Roll on iPhone
While Snapchat is primarily known for its real-time photo and video sharing, you can also send pictures from your iPhone’s camera roll on Snapchat. This feature allows you to share older photos or saved images with your friends on the platform. Here’s how you can do it:
Step 1: Open Snapchat
Unlock your iPhone and locate the Snapchat app on your home screen. Tap on it to open the app.
Step 2: Access Chat
In the bottom menu, tap on the chat icon located on the left side of the camera icon. This will take you to the Chat screen where you can send messages and media to your friends.
Step 3: Select a Friend
Tap on the friend’s name or Bitmoji you want to send the picture to. This will open a chat window with that friend.
Step 4: Open Camera Roll
In the chat window, tap on the camera icon next to the chat box. This will give you access to your iPhone’s camera roll.
Step 5: Choose a Picture
Scroll through your camera roll and select the picture you want to send. Once you’ve chosen the picture, tap on it to open the editing screen.
Step 6: Edit (Optional)
If you want to make any edits to the picture, you can use the available editing tools, such as adding stickers, text, or filters. Once you’re satisfied with the edits, tap on the blue send button.
Step 7: Send the Picture
After tapping the send button, the selected picture will be sent to your friend. You can also add a caption or message before sending it by typing it in the chat box.
And that’s it! Now you know how to send pictures from your iPhone’s camera roll on Snapchat. Keep in mind that once you send a picture, it will disappear after being viewed by your friend, unless they take a screenshot or choose to save it.
Steps to Send Photos on Snapchat
Sending photos on Snapchat from your camera roll on an iPhone is a simple process. Just follow these steps:
Step 1: Open Snapchat App
Launch the Snapchat app on your iPhone. If you haven’t logged in, enter your login credentials to access your account.
Step 2: Access Camera Roll
Swipe right from the camera screen or tap on the small square icon at the bottom left to access your camera roll.
Step 3: Select a Photo
Browse through your camera roll and select the photo that you want to send. Tap on it to open it in full screen view.
Step 4: Edit and Add Effects (Optional)
If desired, you can edit the photo by adding text, filters, stickers, or drawing on it using the available tools. Once you’re done editing, tap on the small pencil icon to save your changes.
Step 5: Send the Photo
With the edited photo opened in full screen view, tap on the blue arrow icon at the bottom right. This will open the send screen.
Step 6: Select Recipient(s)
Choose the recipient(s) you want to send the photo to. You can select individual friends, groups, or create a story by choosing My Story.
Step 7: Send the Photo
Once you’ve selected the recipient(s), tap on the Send button to send the photo. The photo will appear in their chat or story, depending on your selection.
Step 8: Confirm Delivery
You’ll see a confirmation message once the photo has been sent. You can now close the app or continue using Snapchat.
Note: Sending photos from your camera roll on Snapchat may result in reduced quality compared to images taken using the Snapchat camera.
Using Camera Roll to Send Snapchats
If you want to send pictures on Snapchat from your iPhone’s camera roll, you’re in luck! The latest version of the Snapchat app allows you to do just that. Here’s a step-by-step guide on how to use the camera roll to send Snapchats.
Step 1: Update Snapchat
Make sure you have the latest version of Snapchat installed on your iPhone. Open the App Store and go to the “Updates” tab to check for any available updates. If Snapchat appears in the list, tap the “Update” button next to it.
Step 2: Allow Camera Roll Access
After updating Snapchat, open the app and go to your Profile screen by tapping on the profile icon at the top-left corner of the camera screen. Then, tap on the gear icon at the top-right corner to access the settings.
In the settings screen, scroll down until you find the “Privacy” section. Tap on “Photos” and change the permission to “Read and Write”. This will allow Snapchat to access your camera roll and save pictures to it.
Step 3: Sending Pictures from Camera Roll
Now that you have given Snapchat access to your camera roll, you can easily send pictures from it. Simply open a chat or create a new one by tapping on the speech bubble icon at the bottom-center of the camera screen.
In the chat screen, tap on the yellow camera icon at the bottom-left corner to open the camera roll. You can now browse through your photos and tap on the one you want to send. After selecting the picture, you can add captions, filters, or even draw on it before sending.
Step 4: Sending Multiple Pictures
If you want to send multiple pictures from your camera roll at once, the process is just as simple. Open a chat, tap on the yellow camera icon, and browse your camera roll. Instead of selecting a single picture, tap on the “Select Multiple” button at the top-right corner.
Now, you can select multiple pictures by tapping on each one. Snapchat will automatically create a collage of the selected pictures. You can add captions, filters, or draw on the collage, just like with a single picture, and then send it.
| Tips: |
|---|
| – Make sure to only send pictures from your camera roll that you have the right to share. |
| – Be aware that Snapchat compresses and reduces the quality of pictures sent from the camera roll. |
| – Before sending a picture from your camera roll, make sure it is saved in the correct orientation to avoid any issues. |
Snapping Pictures from iPhone’s Camera Roll
If you want to send pictures from your iPhone’s camera roll on Snapchat, follow these steps:
- Launch the Snapchat app on your iPhone.
- Make sure you are on the camera screen by swiping right.
- Swipe up from the bottom of the screen to open the Memories section.
- Tap on the “Camera Roll” tab at the bottom of the screen.
- Browse through the camera roll and select the picture you want to send.
- Edit the picture by adding filters, text, or drawings if desired.
- Tap the blue arrow button at the bottom right corner to send the picture to your friends.
By following these steps, you can easily send pictures from your iPhone’s camera roll on Snapchat and share them with your friends. Enjoy snapping!
Sending Images from Camera Roll via Snapchat
While Snapchat is primarily designed for sharing real-time photos and videos, there are ways to send images from your iPhone’s camera roll through the app. Here’s a step-by-step guide on how to do it:
Step 1: Open the Snapchat App
Launch the Snapchat app on your iPhone by tapping on the yellow ghost icon on your home screen.
Step 2: Access Chat Section
Swipe right from the Snapchat camera screen to access the chat section.
Step 3: Choose a Recipient
Select the person or group chat you want to send the image to by tapping on their name.
Step 4: Tap on the Camera Button
In the chat screen, you will see various options such as text, stickers, and more. Tap on the camera button to access your camera roll.
Step 5: Select the Image
Browse through your camera roll and select the image you want to send on Snapchat.
Step 6: Edit and Send
You can now edit the image by adding filters, text, or drawings. Once you are satisfied, tap on the blue arrow icon to send the image to your chosen recipient.
That’s it! Your image from the camera roll is now sent via Snapchat. Please note that the receiver will be able to view the image only once, and it will disappear after being viewed. Now you can share your favorite moments captured outside of Snapchat with your friends and followers!
Adding Photos from iPhone to Snapchat
While Snapchat is known for its ephemeral nature, there may be times when you want to add photos from your iPhone’s camera roll to the app. Although Snapchat doesn’t provide a direct option to do this, there are a few workarounds you can use to achieve it.
Method 1: Using Snapchat’s Memories
One way to add photos from your camera roll to Snapchat is by utilizing the Memories feature. Follow these steps:
- Launch Snapchat on your iPhone.
- Swipe up from the camera screen to access Memories.
- Tap on the Camera Roll tab.
- Select the photo you want to add to Snapchat.
- Edit the photo if desired using Snapchat’s tools.
- Tap the Send button to add the photo to your Snapchat story or send it directly to your friends.
Note that Snapchat will notify your friends if you upload a photo from your camera roll instead of capturing it in real-time.
Method 2: Using iOS Screen Recording
If you don’t want Snapchat to know that you added a photo from your camera roll, you can use the screen recording feature on iOS devices to bypass this. Follow these steps:
- Go to your iPhone’s Settings and tap on Control Center.
- Select Customize Controls.
- Scroll down and tap the “+” button next to Screen Recording to add it to your Control Center.
- Open Control Center by swiping down from the top right corner of the screen or from the bottom on older iPhone models.
- Tap the Screen Recording icon, and the recording will start after a three-second countdown.
- Exit Control Center and open Snapchat.
- Select a photo from your camera roll and wait for it to load.
- Exit the photo selection screen and stop the screen recording by tapping on the red recording indicator on the top of the screen or by opening Control Center and tapping the Screen Recording icon again.
- The recorded video will now be saved to your camera roll.
- Go back to Snapchat and tap the Memories icon, then the Camera Roll tab.
- Select the recorded video and tap on the Send button to add it to your Snapchat story or send it directly to your friends.
Using these methods, you can easily add photos from your iPhone’s camera roll to Snapchat and enhance your storytelling or sharing experience.
| Pros | Cons |
|---|---|
|
|
FAQ
Can I send pictures from my camera roll on Snapchat using an iPhone?
Yes, you can send pictures from your camera roll on Snapchat using an iPhone. Here’s how you can do it: Open the Snapchat app on your iPhone and swipe right to access the chat screen. Tap on the chat icon at the bottom left corner of the screen to open the chat window. Select the friend or group you want to send the picture to. Tap on the yellow camera icon at the bottom center of the screen. This will open up the camera roll on your iPhone. Select the picture you want to send and tap on the blue send button to share it.
Is it possible to send multiple pictures from my camera roll on Snapchat using an iPhone?
Yes, it is possible to send multiple pictures from your camera roll on Snapchat using an iPhone. Here’s how you can do it: Open the Snapchat app on your iPhone and swipe right to access the chat screen. Tap on the chat icon at the bottom left corner of the screen to open the chat window. Select the friend or group you want to send the pictures to. Tap on the yellow camera icon at the bottom center of the screen. This will open up the camera roll on your iPhone. Select multiple pictures by tapping on them. Once you have selected all the pictures you want to send, tap on the blue send button to share them.
Can I send pictures from my camera roll on Snapchat without them disappearing?
No, pictures sent from the camera roll on Snapchat will still disappear after they have been viewed. Snapchat is designed to be a platform for sharing temporary content, so pictures sent from the camera roll will follow the same disappearing nature as pictures taken directly within the app. If you want to keep a copy of the picture, you should save it to your device before sending it on Snapchat.