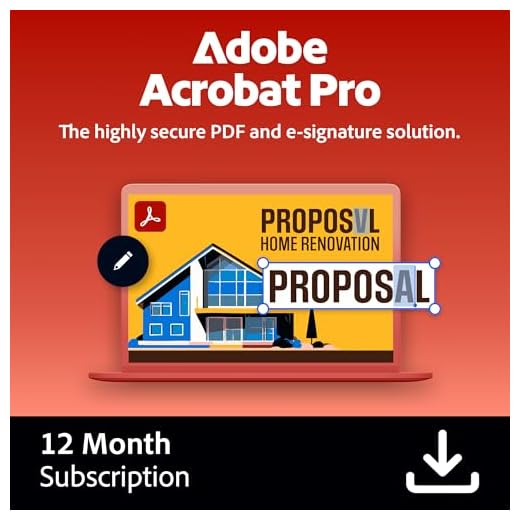In today’s digital age, capturing stunning photographs has become easier than ever with the advent of digital cameras. Whether you are a professional photographer or an amateur enthusiast, being able to save your photos in high-resolution PDF format can be incredibly useful. PDF files are widely supported and easily shareable, making them a popular choice for storing and distributing images. In this article, we will guide you through the process of saving high-resolution PDF files from your digital camera.
Step 1: Transfer the photos to your computer
The first step is to transfer the photos from your digital camera to your computer. Connect your camera to your computer using a USB cable or insert the camera’s memory card into a card reader. Once connected, your computer should recognize the camera or the memory card as a removable storage device. Open the file explorer on your computer and navigate to the location where your camera or memory card is displayed. Copy the photos you want to save as high-resolution PDF files and paste them into a folder on your computer.
Step 2: Choose a PDF conversion tool
Once you have transferred the photos to your computer, you will need to choose a PDF conversion tool. There are numerous software programs and online converters available that can convert image files into PDF format. Some popular options include Adobe Acrobat, Nitro PDF, and Smallpdf. Research and choose the conversion tool that best suits your needs.
Step 3: Convert the image files to PDF
After selecting a PDF conversion tool, open the program and locate the option to convert image files to PDF. This option may be found in the main menu or toolbar of the program. Click on the option to convert the image files, and then select the photos you want to convert from your saved folder. Adjust any additional settings, such as image quality or page layout, if desired. Once you have made your selections, initiate the conversion process.
Step 4: Save the PDF files
After the conversion process is complete, the PDF files will be created and ready to save. Choose the destination folder on your computer where you want to save the high-resolution PDF files. Give each file a descriptive name to easily identify the content of the PDF. Click the “Save” or “Export” button, depending on the conversion tool you are using. Your high-resolution PDF files will now be saved and ready to use!
By following these simple steps, you can easily save your digital camera photos as high-resolution PDF files. Whether you need to share your images with clients, colleagues, or friends, PDF format ensures that your photos are preserved in the best quality possible. Start exploring the world of high-resolution PDF files and showcase your photography skills with confidence!
What is a high-resolution pdf file?
A high-resolution pdf file is a digital document saved in the Portable Document Format (pdf) that contains graphics and text at a high level of detail and clarity. The resolution refers to the number of pixels per inch (ppi) or dots per inch (dpi) in the file, with a higher resolution resulting in a clearer and more detailed image.
High-resolution pdf files are commonly used for printing purposes, as they ensure that the final printed document appears sharp and professional. They are also useful for archiving or sharing documents that require high-quality graphics and text, such as brochures, posters, or presentations.
When creating a high-resolution pdf file, it is important to consider the resolution settings of the original source material, such as digital camera images or scanned documents. Higher resolution source files will result in higher resolution pdf files. Additionally, it is essential to maintain the resolution throughout the entire workflow, from the creation of the pdf file to the printing or viewing of the final document.
| Advantages of high-resolution pdf files | Disadvantages of high-resolution pdf files |
|---|---|
| 1. Clear and detailed graphics | 1. Larger file size |
| 2. Crisp and legible text | 2. Slower loading times |
| 3. Professional printing output | 3. Increased storage requirements |
It is important to note that high-resolution pdf files tend to have larger file sizes compared to lower resolution files. This can make them slower to load or upload, and may require more storage space. However, the advantages of high-resolution pdf files are worth considering when visual quality and clarity are crucial.
Step 1: Install Adobe Acrobat Pro
Adobe Acrobat Pro is a powerful software program that allows you to create, edit, and manipulate PDF files. To begin, you’ll need to install it on your computer. Here’s how:
- Visit the Adobe website: Go to the official Adobe website and navigate to the “Products” section.
- Choose Adobe Acrobat Pro: Find Adobe Acrobat Pro in the list of products and click on it.
- Buy or download the software: Depending on your needs, you can either purchase a license or download a trial version of Adobe Acrobat Pro.
- Follow the installation instructions: Once you have obtained the software, follow the on-screen instructions to install it on your computer.
After completing these steps, you should have Adobe Acrobat Pro installed and ready to use.
Download and install Adobe Acrobat Pro
To save high-resolution PDF files from your digital camera, you will need to use Adobe Acrobat Pro, which is a professional PDF editing and creation software. Follow the steps below to download and install Adobe Acrobat Pro on your computer:
Step 1: Go to the Adobe Acrobat Pro website
Open your web browser and navigate to the Adobe Acrobat Pro website. You can do this by typing “Adobe Acrobat Pro” in your search engine and clicking on the official Adobe website link.
Step 2: Choose the correct version for your operating system
Once you are on the Adobe Acrobat Pro website, you will see different versions available for download. Choose the version that is compatible with your computer’s operating system. Make sure to select the correct version, whether you are using Windows or macOS.
Step 3: Click on the “Download” button
After selecting the appropriate version, click on the “Download” button to begin the download process. The download size may vary depending on the version and your internet connection speed.
Step 4: Install Adobe Acrobat Pro
Once the download is complete, locate the downloaded file on your computer and double-click on it to start the installation process. Follow the on-screen instructions to install Adobe Acrobat Pro on your computer.
During the installation, you may be asked to enter your Adobe ID or create a new one if you don’t have an account. You will need an Adobe ID to activate your copy of Adobe Acrobat Pro.
Step 5: Activate Adobe Acrobat Pro
After the installation is complete, open Adobe Acrobat Pro on your computer. If prompted, enter your Adobe ID and password to activate the software. You may also need to enter the product key or use a serial number if provided.
Once activated, you can start using Adobe Acrobat Pro to save high-resolution PDF files from your digital camera. The software provides advanced tools and features for editing, annotating, and optimizing your PDF files.
Step 2: Connect your digital camera to your computer
Once you have taken your high-resolution photos with your digital camera, the next step is to connect it to your computer to transfer the image files. Follow these instructions to ensure a successful connection:
1. Check your camera’s compatibility
Before connecting your camera, make sure it is compatible with your computer. Check the user manual or the manufacturer’s website to see if there are any specific requirements or software needed.
2. Use the appropriate cable
Most digital cameras come with a USB cable for connecting to a computer. Locate the USB port on your camera and connect one end of the cable to it. Then, connect the other end of the cable to an available USB port on your computer.
3. Turn on your camera
Make sure your camera is turned on before attempting to establish a connection. You may need to select a specific mode or enable a transfer option, such as “PC Connect” or “Mass Storage”, depending on your camera’s settings.
4. Wait for the computer to recognize your camera
Your computer should automatically detect your camera and install any necessary drivers. If prompted, follow the on-screen instructions to complete the driver installation.
5. Access your camera’s files
Once the connection is established, you can access your camera’s files by opening the file explorer or a photo management software on your computer. Navigate to the appropriate folder or storage location to view and transfer the high-resolution image files.
By following these steps, you will be able to connect your digital camera to your computer and transfer high-resolution image files successfully.
Connect your digital camera using a USB cable
To save high-resolution PDF files from your digital camera, you will need to connect it to your computer using a USB cable. This allows you to transfer the photos directly from the camera to your computer, ensuring that you retain the original resolution and quality.
Here are the steps to connect your digital camera using a USB cable:
Step 1: Check the camera’s settings
Before connecting your camera, make sure it is powered on and set to the appropriate mode for transferring files. Some cameras have a specific option for connecting to a computer, while others may require you to select the file transfer mode.
Step 2: Find the USB cable
Locate the USB cable that came with your camera. It should have a small connector on one end that fits into the camera’s USB port, and a standard USB connector on the other end that plugs into your computer.
If you cannot find the cable that came with your camera, check the camera’s manual for the specific type of cable you need. USB cables are widely available and can be purchased from electronics stores or online retailers.
Step 3: Connect the camera to your computer
Plug the small end of the USB cable into the camera’s USB port. This port is usually located on the side or bottom of the camera, and it may be labeled with a USB icon.
Next, plug the standard USB connector into an available USB port on your computer. Most computers have multiple USB ports located on the front, back, or sides of the computer.
Step 4: Turn on the camera
Once the camera is connected to your computer, turn it on. Some cameras will automatically enter the file transfer mode when connected to a computer, while others may require you to manually select the mode.
If prompted on your camera’s screen, choose the option to connect to the computer or transfer files.
At this point, your computer should recognize the camera as a storage device and display a notification or a pop-up window indicating that a new device has been connected. You can now proceed to transfer the high-resolution photos from your camera to your computer.
By following these steps, you can easily connect your digital camera to your computer using a USB cable and save high-resolution PDF files from your camera.
Step 3: Transfer your photos to your computer
After you have taken your photos with your digital camera and reviewed them to ensure they are of high resolution, it is time to transfer them to your computer. By transferring the photos to your computer, you can easily organize, edit, and share them with others.
Here is how you can transfer your photos:
- Connect your digital camera to your computer using a USB cable. Make sure both devices are powered on.
- Once connected, your computer should detect the camera as a removable storage device.
- Open the file explorer or file manager on your computer. Navigate to the removable storage device, which should be labeled with the name of your camera.
- Inside the camera’s storage, you will find folders that contain your photos. Open the folder that contains the photos you want to transfer.
- Select the photos you want to transfer by either dragging and dropping them to a desired location on your computer or by using the “Copy” and “Paste” commands.
- Wait for the transfer process to complete. The time it takes to transfer the photos depends on the size of the files and the speed of your connection.
- Once the transfer is complete, you can safely disconnect your digital camera from your computer by ejecting the device.
It is recommended to create a backup of your transferred photos by saving them to an external hard drive or a cloud storage service. This way, you can ensure that your precious memories are protected in case of any data loss on your computer.
You have now successfully transferred your high-resolution photos from your digital camera to your computer. You can proceed to the next step to learn how to save them as high-resolution PDF files.
Transfer your photos from the digital camera to your computer
Transferring photos from your digital camera to your computer is an essential step in saving high-resolution PDF files. Follow these simple steps to ensure a smooth transfer process:
1. Connect your camera to your computer
The first step is to connect your digital camera to your computer using a USB cable. Make sure your camera is powered on and in “transfer” or “PC” mode. Once connected, your computer should recognize the camera as a removable storage device.
2. Locate the photo files
Open the file explorer or photo management software on your computer and navigate to the external device section. Look for the camera’s name or model number and click on it to view the contents. The photos are usually stored in a folder labeled “DCIM” or “Pictures”.
3. Select and copy the photos
In the camera’s folder, you will find various subfolders representing different photo albums. Browse through these folders to locate the specific photos you want to transfer. You can select multiple photos by holding down the Ctrl key while clicking on each photo. Once selected, right-click and choose “Copy” or press Ctrl+C.
4. Paste the photos to your computer
Navigate to the desired location on your computer where you want to save the high-resolution PDF files. Right-click on the destination folder and choose “Paste” or press Ctrl+V. The photos will start copying from the camera to your computer. The time taken for the transfer depends on the size and number of photos being copied.
Note: It is advisable not to disconnect the camera or turn it off during the transfer process to avoid any potential data loss.
Once the transfer is complete, you can further process the photos or convert them into high-resolution PDF files using appropriate software. Remember to safely eject the camera from your computer before unplugging the USB cable.
Following these steps will help you successfully transfer your photos from the digital camera to your computer, ensuring that you have the necessary files to create high-resolution PDFs.
Step 4: Open your photos in Adobe Acrobat Pro
Once you have transferred the photos from your digital camera to your computer, you can begin the process of saving them as high-resolution PDF files. To do this, you will need to open the photos in Adobe Acrobat Pro, which is a professional software program designed for creating and editing PDF files.
To open your photos in Adobe Acrobat Pro, follow these steps:
- Launch Adobe Acrobat Pro on your computer.
- Click on the “File” menu at the top of the application window and select “Open”.
- Navigate to the location where you saved the photos on your computer.
- Select the photos you want to open by clicking on them while holding down the Ctrl key (on Windows) or the Command key (on Mac).
- Click the “Open” button to load the selected photos into Adobe Acrobat Pro.
Once the photos are opened in Adobe Acrobat Pro, you can make further adjustments or edits as needed. You can rearrange the order of the photos, crop them, adjust the brightness or contrast, and apply other image editing tools available in Adobe Acrobat Pro. These alterations will not affect the resolution of the photos, as you will be saving them as high-resolution PDF files.
After you have made all the necessary adjustments, you can proceed to save the photos as high-resolution PDF files, which will ensure that the quality and clarity of the images are preserved. To learn how to save the photos as PDF files, please proceed to the next step.
Open the transferred photos in Adobe Acrobat Pro
Once you have transferred the high-resolution photos from your digital camera to your computer, you can open them in Adobe Acrobat Pro for further editing and saving as a high-resolution PDF file.
To open the transferred photos in Adobe Acrobat Pro, follow these steps:
- Launch Adobe Acrobat Pro on your computer.
- Click on the “File” menu in the top left corner of the program.
- Select “Open” from the drop-down menu.
- Navigate to the location where you transferred the photos from your digital camera.
- Select the high-resolution photos that you want to open. You can select multiple photos by holding down the Ctrl key (Command key on Mac) while clicking on each photo.
- Click on the “Open” button to open the selected photos in Adobe Acrobat Pro.
Once the photos are opened in Adobe Acrobat Pro, you can easily edit and enhance them using the various tools and features available in the program.
After making any necessary edits, you can save the photos as a high-resolution PDF file by clicking on the “File” menu, selecting “Save As”, and choosing the PDF format.
By following these steps, you can open your transferred photos in Adobe Acrobat Pro and save them as high-resolution PDF files, allowing you to preserve the quality and detail of the original photos.
Step 5: Adjust the resolution of your photos
After transferring your high-resolution photos from your digital camera to your computer, you may want to adjust the resolution to optimize them for different purposes. Here’s how you can do it:
1. Open the photo editing software
Launch a photo editing software program on your computer. There are many options available, including Adobe Photoshop, GIMP, or even the built-in editing tools in your operating system.
2. Open your high-resolution photo
Use the software to open the high-resolution photo that you want to adjust. Most photo editing software allows you to simply drag and drop the photo into the program or use the “Open” option in the file menu.
3. Adjust the resolution
Once your photo is open, navigate to the menu options that allow you to adjust the resolution. In Adobe Photoshop, for example, you can go to “Image” > “Image Size”. Here, you can input the desired dimensions for your photo and choose the unit of measurement.
Keep in mind that reducing the resolution of your photo will also affect its quality, so it’s important to find a balance between file size and image clarity.
4. Save the adjusted photo
Once you are satisfied with the adjusted resolution, save your photo as a high-resolution PDF file. Go to “File” > “Save As” and choose the PDF format from the available options. Make sure to give your file a recognizable name and select a location on your computer to save it.
| Software | Menu Options |
|---|---|
| Adobe Photoshop | “Image” > “Image Size” |
| GIMP | “Image” > “Scale Image” |
| OS Built-in tools | Varies depending on the operating system |
Remember to save your high-resolution PDF file in a location that is easily accessible so that you can easily retrieve it when needed.
Change the resolution settings of your photos in Adobe Acrobat Pro
If you are using Adobe Acrobat Pro to save high-resolution PDF files from your digital camera, you have the option to adjust the resolution settings of your photos. This can be useful if you want to reduce the file size of your PDF or if you need to optimize your photos for online publishing or printing.
Follow these steps to change the resolution settings:
- Open your PDF file in Adobe Acrobat Pro.
- Click on the “Edit PDF” tool in the right pane.
- Choose the photo that you want to adjust the resolution for.
- Click on the “Edit” button in the right pane and choose “Edit Object”.
- A toolbar will appear at the top of the page. Click on the “Object” tab.
- In the “Object” tab, click on the “Resolution” option.
- A dialog box will appear, allowing you to change the resolution settings.
- Adjust the resolution values according to your needs. You can choose to decrease the resolution to reduce file size or increase it for higher quality.
- Click “OK” to apply the changes.
- Repeat the above steps for any other photos that you want to adjust the resolution settings for.
- Once you have made all the necessary changes, click “File” and then “Save” to save the updated PDF file.
By changing the resolution settings of your photos in Adobe Acrobat Pro, you can optimize your PDF files for different purposes and ensure that they are of the highest quality possible.
Question-answer:
What is a high-resolution pdf file?
A high-resolution pdf file is a digital file format that contains images or text in a high level of detail and clarity. It is often used for printing purposes or when a higher level of quality is required.
Why would I want to save a high-resolution pdf file from a digital camera?
Saving a high-resolution pdf file from a digital camera can be useful when you want to preserve the original image quality and detail. It allows you to have a digital version of your photo that can be easily shared or printed without losing any of the original information.
Can I save a high-resolution pdf file from my smartphone camera?
Yes, you can save a high-resolution pdf file from your smartphone camera. Most smartphones have built-in camera apps that allow you to capture high-quality photos. You can then use a photo editing app or software to convert the photo into a pdf file and choose the desired resolution.