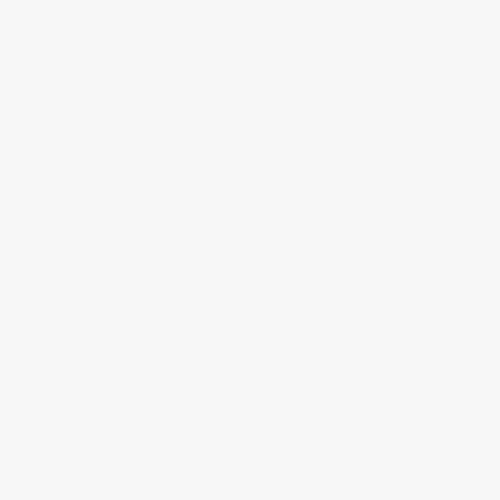Gridlines are often useful for professional photographers, as they help with proper composition and alignment. However, for many iPhone users, these gridlines can be distracting and unnecessary. If you’re one of those users who want to remove gridlines from the iPhone camera, you’re in luck! In this article, we will guide you step-by-step on how to disable gridlines and take clean photos without any distractions.
Step 1: Open the Settings app
To start removing the gridlines, navigate to the Settings app on your iPhone’s home screen. Look for the gear icon and tap on it to open the app.
Step 2: Find the Camera option
Once you’re in the Settings app, scroll down until you see the Camera option. It usually appears among other settings like Airplane Mode, Wi-Fi, and Bluetooth. Tap on the Camera option to access its specific settings.
Step 3: Disable the Grid option
Inside the Camera settings, you will see various options related to the camera functionality. Look for the option called “Grid” and tap on it. By default, the Grid option is turned on, indicated by a blue slider. To remove the gridlines, simply slide the toggle switch to the left side to turn it off.
Step 4: Return to the Camera app
Now that you have disabled the Grid option, exit the Settings app by pressing the Home button or using the gesture to return to your iPhone’s home screen. Find the camera app and open it to see the changes you made.
That’s it! You have successfully removed the gridlines from the iPhone camera. Now you can enjoy a clear viewfinder without any distracting lines. Remember, you can always return to the Camera settings and enable the Grid option if you find it helpful in the future.
Note: The steps mentioned above may vary slightly depending on the version of iOS installed on your iPhone. However, the general process remains the same for most iPhone models.
Disable gridlines on iPhone camera settings
If you find the gridlines on your iPhone camera distracting or unnecessary, you can easily disable them by following these simple steps:
- Open the “Settings” app on your iPhone.
- Scroll down and tap on “Camera”.
- Under the “Composition” section, toggle off the “Grid” option.
- Exit the settings app and open the camera again.
By following these steps, you will be able to disable the gridlines on your iPhone camera and capture photos without any distractions. Keep in mind that this setting is specific to the iPhone camera app and does not affect any other apps or features on your device.
Turn off gridlines feature on the iPhone camera app
The iPhone camera app has a useful feature called “gridlines” that can help you compose your photos better by displaying a grid on the screen. However, if you prefer not to use this feature, you can easily turn it off. Here’s how:
Step 1:
Open the Settings app on your iPhone and scroll down until you find the “Camera” option. Tap on it to access the camera settings.
Step 2:
In the Camera settings, you’ll find a section called “Composition”. Tap on it to proceed.
Note: The location of the “Composition” section may vary depending on your iPhone model and iOS version.
Step 3:
Inside the “Composition” section, you’ll see the “Grid” option. By default, it is turned on. Tap on the toggle switch next to it to turn it off.
Step 4:
Exit the Settings app and open the camera app. You’ll notice that the gridlines are no longer visible on the screen.
Note: Disabling the gridlines feature will impact all the camera modes of the iPhone, including the Photo, Video, Square, and Panorama modes.
Conclusion:
Turning off the gridlines feature on the iPhone camera app is a quick and straightforward process. If you prefer a clutter-free viewfinder, follow the steps outlined above to disable the gridlines and start taking photos without any distractions.
Update iPhone camera settings to remove gridlines
If you want to remove gridlines from your iPhone camera, you can easily do so by adjusting the camera settings. Follow the steps below to disable the gridlines:
| Step 1: | Open the Settings app on your iPhone. |
| Step 2: | Scroll down and tap on “Camera”. |
| Step 3: | Under the “Composition” section, you will find the “Grid” option. Tap on it. |
| Step 4: | You will see three options for the gridlines: “Off”, “Grid” and “Grid+”. |
| Step 5: | Tap on “Off” to disable the gridlines. |
Once you have followed these steps, go back to the camera app and you will notice that the gridlines have been removed. You can now take photos without any gridlines on your iPhone.
Use a third-party camera app without gridlines
If you prefer not to see gridlines while using your iPhone camera, you can turn to third-party camera apps that offer the feature to disable them. These apps provide more customization options and allow you to capture photos without any distractions.
Here are some popular third-party camera apps that you can use:
- Camera+ – This app offers advanced features and allows you to turn off gridlines. It also provides manual controls for focus, exposure, and white balance.
- VSCO – Known for its photo editing capabilities, VSCO also provides a camera feature that lets you disable gridlines. It offers various filters and editing tools to enhance your photos.
- ProCamera – This app is designed for professional photographers and offers advanced features like manual controls, RAW shooting, and disabling gridlines.
- Halide – If you want more control over your iPhone camera, Halide allows you to disable gridlines and provides manual controls for focus and exposure. It also offers RAW support.
To use these apps, you need to download them from the App Store and follow the instructions to set them as your default camera app. Once installed, you can access the app and start taking photos without gridlines.
Using a third-party camera app without gridlines can result in a cleaner and more focused shooting experience. Give these apps a try to customize your camera settings and enhance your photography skills.
Adjust iPhone camera settings to hide gridlines
If you want to remove gridlines from your iPhone camera, you can easily do so by adjusting the camera settings. Gridlines are useful for aligning your photos, but if you find them distracting or unnecessary, follow these steps to hide them:
- Open the Settings app on your iPhone.
- Scroll down and tap on “Camera”.
- Under the “Grid” section, toggle the switch to the left to turn it off. The switch should no longer be green when gridlines are hidden.
Once you have hidden gridlines, you can take photos without the distraction of the grid. Remember that the grid can be helpful for composition, so you may want to enable it again in the future.
Reset iPhone camera settings to remove gridlines
If you are experiencing gridlines on your iPhone camera and want to remove them, you can try resetting the camera settings. This will not only remove the gridlines but also restore all camera settings to their default values. Here is how you can do it:
Step 1: Open the Settings app
Go to your iPhone’s home screen and find the Settings app, which is represented by a gear icon. Tap on it to open the Settings menu.
Step 2: Locate the “General” section
Scroll down until you find the “General” option and tap on it to access the general settings of your iPhone.
Step 3: Find and open the “Reset” menu
Within the General settings, scroll down again until you see the “Reset” option. Tap on it to view the Reset menu.
Step 4: Reset camera settings
In the Reset menu, locate and tap on the “Reset Camera Settings” option. A confirmation message will appear asking if you want to reset the camera settings. Confirm your selection by tapping on “Reset Settings”.
After the reset process is complete, your iPhone camera settings will be restored to their original defaults, including the removal of any gridlines that were present. Open the camera app and check if the gridlines are still visible. They should no longer appear on your camera screen.
Note: Resetting the camera settings will not delete any of your photos or videos. It only affects the camera settings and preferences.
In conclusion, by following these simple steps, you can easily remove gridlines from your iPhone camera and enjoy a clean and unobstructed view while taking photos or recording videos.
Contact Apple Support for assistance with gridlines
If you are experiencing issues with gridlines on your iPhone camera and cannot remove them using the built-in settings, it is advisable to contact Apple Support for further assistance. They have a team of knowledgeable technicians who can help diagnose the problem and provide solutions to remove the gridlines.
To contact Apple Support, you can visit the official Apple website and navigate to the support section. From there, you can choose your device and issue, and proceed to schedule a call or chat with a support representative. Alternatively, you can also visit an Apple Store near you and speak to a specialist in person.
When reaching out to Apple Support, it is helpful to provide them with details about the issue you are facing, including any troubleshooting steps you have already attempted. This will enable them to provide more accurate and efficient assistance in resolving the gridlines problem.
Remember, Apple Support is dedicated to providing excellent customer service and ensuring your iPhone camera functions optimally. So, don’t hesitate to reach out to them for help with removing gridlines or any other concerns you may have.
Disable gridlines temporarily for specific photos
If you want to disable the gridlines for specific photos on your iPhone camera, you can follow these steps:
1. Open the Camera app on your iPhone.
2. Tap on the “Grid” icon located near the top-right corner of the screen.
3. A grid overlay will appear on the camera screen. This grid helps you compose your photos using the rule of thirds.
4. To temporarily disable the gridlines for specific photos, you can simply tap on the “Grid” icon again.
5. The gridlines will disappear, and you can take your photo without the grid overlay.
6. Keep in mind that disabling the gridlines will affect only the current photo session. If you close the Camera app or switch to a different mode, the gridlines will reappear.
Now you can capture your photo without the distraction of gridlines, allowing for more creativity in your composition.
Customize camera app settings to remove gridlines
If you’re tired of the gridlines appearing on your iPhone camera app and want to capture your photos without them, you’ll be happy to know that there is a way to remove them. The camera app on your iPhone offers a variety of customization options, and turning off the gridlines is one of them.
Here’s how you can customize the camera app settings to remove gridlines:
- Open the camera app on your iPhone. The camera app icon looks like a camera and can usually be found on the home screen.
- Once the camera app is open, tap on the “Options” or “Settings” icon. It is usually represented by a gear or sliders icon, located at the top or bottom of the screen.
- In the options or settings menu, look for the “Grid” option. It is usually accompanied by a grid or graph icon.
- Tap on the “Grid” option to access the grid settings.
- In the grid settings, you will find options to toggle the gridlines on or off. Tap on the toggle switch to turn off the gridlines.
- Once you have turned off the gridlines, exit the settings menu by tapping on the “Done” or “Back” button.
- You have successfully customized the camera app settings to remove gridlines. Now, when you use the camera app, you will no longer see the gridlines on the screen.
Note: The steps may slightly vary depending on the version of iOS you are using on your iPhone. However, the general process remains the same.
By customizing the camera app settings, you can remove the gridlines and capture photos without any distractions. So go ahead and enjoy capturing stunning shots without the interference of gridlines on your iPhone camera!
Explore alternative solutions to remove gridlines on iPhone camera
If you’re looking to remove gridlines from your iPhone camera, but don’t want to use the conventional methods, there are alternative solutions you can try. These solutions may not completely remove the gridlines, but they can help minimize their visibility and improve your overall photography experience.
| Solution | Description |
|---|---|
| Third-Party Camera Apps | Consider using a third-party camera app from the App Store. These apps often offer more advanced camera settings and customization options, including the ability to disable or adjust the gridlines. Some popular options include ProCamera, Camera+, and Halide. |
| iOS Accessibility Settings | Another option is to explore the accessibility settings on your iPhone. Go to “Settings” > “Accessibility” > “Display & Text Size” and toggle on “Increase Contrast” or “Reduce Transparency.” This may help reduce the visibility of gridlines. |
| Camera Filters and Editing | If you’re unable to remove the gridlines directly from the camera, you can try using camera filters or editing apps to hide or mask the gridlines in your photos. Experiment with different filters, effects, and cropping techniques to achieve the desired result. |
| Camera Lens Attachments | Consider using camera lens attachments or accessories, such as polarizers or clip-on lenses. These attachments can enhance the quality of your photos and potentially help reduce the visibility of gridlines. |
While these alternative solutions may not completely remove the gridlines on your iPhone camera, they offer viable options to improve your photography experience. Experiment with different methods to find what works best for you and your specific needs.
FAQ
Why do I see gridlines on my iPhone camera?
Gridlines on the iPhone camera are a feature designed to help you compose your photos using the rule of thirds. The rule of thirds is a photography guideline that suggests dividing the frame into a grid of nine equal parts, with important elements placed along the lines or at their intersections. Gridlines assist you in aligning your subject with the grid to create more balanced and visually appealing compositions.
Can I change the style or color of the gridlines on my iPhone camera?
No, the gridlines on the iPhone camera cannot be customized in terms of style or color. The gridlines are a standard feature and are displayed as gray lines on the camera screen. However, you can choose to turn the gridlines on or off in the camera settings.