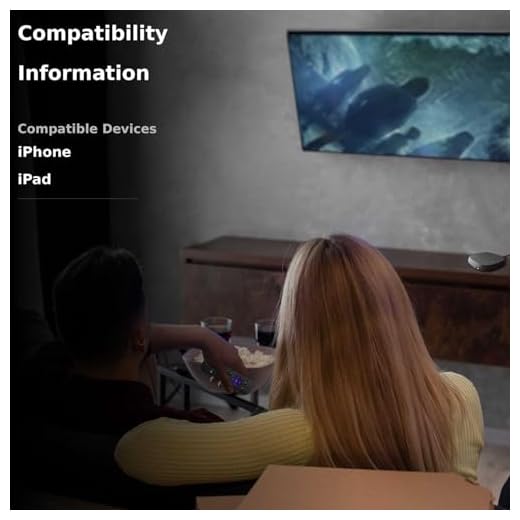Having a security camera system is an essential step to ensure the safety and security of your property and loved ones. However, sometimes it becomes necessary to access the recorded footage on your PC. Whether it’s for reviewing incidents, sharing footage with authorities, or simply for peace of mind, knowing how to play backed up security camera files on your PC can be extremely helpful.
To play backed up security camera files on your PC, you will need to follow a few simple steps. First, you need to make sure that you have the appropriate software installed on your computer. Most security camera systems come with their own software, which allows you to access and play the recorded footage. If you’re unsure about which software to use, consult the user manual or the manufacturer’s website for recommendations.
Once you have the software installed, you will need to connect the external storage device, such as a USB drive, where the backed up files are stored. Make sure that the storage device is properly connected to your PC and recognized by the software. Open the software and navigate to the playback or file management section. Here, you should be able to locate the backed up files and select the ones you want to play.
When playing the backed up security camera files, you might have the option to adjust the playback speed, zoom in on specific areas, or even export the footage as a different file format. Take some time to explore the features and functionalities of the software to make the most out of your security camera system.
Remember that the process of playing backed up security camera files on your PC might vary depending on the brand and model of your security camera system. If you encounter any difficulties or have specific questions, refer to the user manual or contact the manufacturer’s customer support for assistance. With a little bit of patience and understanding, you’ll be able to easily access and play your backed up security camera files on your PC.
What are backed up security camera files
Backed up security camera files refer to the recordings or footage captured by a security camera system and stored in a secure location as a backup copy. These files are typically stored on a computer, server, or external storage device to ensure that they can be accessed and reviewed at a later time.
Security camera systems are commonly used in various settings, such as homes, businesses, and public places, to monitor and record activities for security purposes. The recorded footage can be valuable for investigating incidents, identifying individuals, or providing evidence in case of theft, vandalism, or other security incidents.
When setting up a security camera system, it is recommended to have a backup system in place to prevent loss of important recordings. Backed up security camera files can be stored either locally or remotely, depending on the specific requirements and preferences of the user.
The backup process usually involves transferring the recorded files from the camera’s storage device, such as a hard drive or a network-attached storage (NAS) device, to a separate storage device or location. This can be done manually by connecting the camera system to a computer or by setting up an automatic backup system that transfers the files at regular intervals.
Having backed up security camera files provides peace of mind, knowing that even if the original recordings are lost or damaged, there is a secondary copy that can be accessed and used for reviewing, investigating, or sharing with authorities if necessary.
Why play backed up security camera files on PC
Playing backed up security camera files on a PC can provide several benefits and advantages:
- Ease of access: By playing security camera files on a PC, you can easily access and view the footage without the need for specialized equipment or software.
- Convenience: Using a PC to play backed up security camera files allows you to review the footage at your own convenience, without being limited to the playback options of the camera’s built-in display.
- Enhanced viewing experience: PC screens typically offer higher resolution and larger display sizes compared to security camera monitors, resulting in a better viewing experience and more detailed analysis of the recorded footage.
- Efficient storage management: Playing security camera files on a PC allows you to easily organize and manage the stored footage, enabling efficient storage management and retrieval when needed.
- Advanced playback features: PC software often provides advanced playback features, such as fast-forward, rewind, and frame-by-frame analysis, which can be beneficial during investigations or when analyzing specific events captured by the security cameras.
- Integration with other applications: Playing security camera files on a PC enables seamless integration with other applications or software tools, such as video editing software, allowing you to further enhance the footage or extract specific segments for further analysis.
Overall, playing backed up security camera files on a PC offers flexibility, convenience, and enhanced capabilities, making it a preferred choice for reviewing and analyzing surveillance footage.
Step-by-step guide:
Playing backed up security camera files on your PC is a simple process that requires a few easy steps. Follow this step-by-step guide to get started:
Step 1: Connect your external storage device
Make sure your external storage device, such as a USB flash drive or an external hard drive, is properly connected to your PC.
Step 2: Locate your backed up security camera files
Navigate to the folder or location where you have backed up your security camera files. This could be on your external storage device or on your PC’s hard drive.
Step 3: Open a media player software
Launch a media player software on your PC that supports the playback of your security camera file format. Some popular media player options include VLC Media Player, Windows Media Player, or QuickTime Player.
Step 4: Insert your backed up security camera files
Use the media player software to open your backed up security camera files. You can typically do this by selecting “File” or “Open” from the menu bar and navigating to the folder or location where the files are stored. Select the files you want to play and click “Open” or “Play” to start playback.
Step 5: Adjust playback settings (if necessary)
If needed, you can adjust the playback settings of the media player software to enhance your viewing experience. This may include adjusting the volume, playback speed, or video quality.
That’s it! You should now be able to play your backed up security camera files on your PC using your preferred media player software. Enjoy viewing your surveillance footage with ease.
Step 1: Connect the security camera to the PC
In order to play backed up security camera files on your PC, you will need to connect the security camera to your computer. Follow these steps:
1. Locate the USB or HDMI port on the security camera.
2. Connect one end of the USB cable or the HDMI cable to the corresponding port on the security camera.
3. Connect the other end of the USB cable to an available USB port on your PC. If you are using an HDMI cable, connect it to an available HDMI input on your PC.
4. Power on the security camera and make sure it is in playback mode.
5. Your PC should automatically recognize the connected security camera and install any necessary drivers. If prompted, follow the on-screen instructions to complete the driver installation.
6. Once the security camera is successfully connected to your PC, you can proceed to play the backed up camera files using a compatible media player.
Note: Depending on the type and model of your security camera, the steps to connect it to your PC may vary. Refer to the user manual or manufacturer’s website for specific instructions.
Step 2: Transfer the backed up files to the PC
After you have successfully backed up the security camera files onto a USB drive or any other external storage device, it is time to transfer these files to your PC. Follow the steps below to complete the transfer process:
1. Connect the external storage device to your PC
Using a USB cable or any other appropriate connection method, connect the device containing the backed up security camera files to your PC.
2. Locate the external storage device on your PC
Open the file explorer or finder on your PC and find the external storage device. It should be listed as a separate drive or device.
3. Access the backed up files
Double-click on the external storage device to open it and locate the folder or directory where the security camera files are stored.
4. Copy the files to your PC
Select the security camera files you want to transfer to your PC by either clicking and dragging them to a location on your PC or using the copy and paste function. You can choose to copy all files or only specific files depending on your requirements.
5. Paste the files onto your PC
Navigate to the desired location on your PC where you want to save the security camera files and paste them there. You can create a new folder to organize the files or paste them directly into an existing folder.
6. Wait for the transfer to complete
Allow some time for the transfer process to complete, especially if you are transferring a large number of files. The speed of the transfer will depend on the size of the files and the speed of the connection between your external storage device and your PC.
7. Verify the transferred files
Once the transfer is complete, go to the location on your PC where you saved the security camera files and check if they have been successfully transferred. Open a few files to ensure they are intact and accessible.
By following these steps, you will be able to transfer the backed up security camera files from an external storage device to your PC, allowing you to play and view them using compatible software or applications.
Step 3: Install a media player on the PC
Once you have transferred the backed up security camera files to your PC, you will need to install a media player that supports the file format of your camera. There are several media players available that can play a variety of file formats, such as VLC Media Player, Windows Media Player, and QuickTime Player.
1. Research and download
To find the appropriate media player for your security camera file format, you can search online or visit the manufacturer’s website. Look for a player that specifically mentions compatibility with your camera’s file format.
Once you have found the media player you want to use, download it from a trusted source. Be cautious of downloading from unfamiliar websites, as they may contain malware or viruses.
2. Install the media player
After the media player’s installation file has finished downloading, locate the file on your PC and double-click it to start the installation process. Follow the on-screen instructions to install the media player.
During the installation process, you may be asked to specify certain preferences or agree to the software’s terms and conditions. Make sure to read everything carefully and make any necessary selections before proceeding with the installation.
Once the installation is complete, you can launch the media player from your desktop or the Start menu.
Note: If you already have a media player installed on your PC that supports your security camera file format, you can skip this step and proceed to Step 4.
By installing a media player on your PC that supports the file format of your security camera, you will be able to play the backed up files and view the footage recorded by your camera.
Step 4: Open the media player
Once you have transferred the backed up security camera files to your PC, you need to open a media player that supports the file format.
There are many media players available for PCs, such as VLC Media Player, Windows Media Player, and QuickTime Player.
- If you have VLC Media Player installed, you can open it by double-clicking on the application icon on your desktop or by searching for it in the Start menu.
- Windows Media Player usually comes preinstalled on Windows computers. You can open it by searching for it in the Start menu or by using the Windows key + R to open the Run dialog box, and then typing “wmplayer” and pressing Enter.
- If you have QuickTime Player installed on your PC, you can open it by double-clicking on the application icon on your desktop or by searching for it in the Start menu.
Once you have opened the media player, you can navigate to the folder where you saved the backed up security camera files.
Click on the file you want to play, and the media player should start playing the video surveillance footage.
Step 5: Select the backed up security camera file
Once you have connected your external storage device or accessed your cloud storage, it’s time to select the backed up security camera file you want to play on your PC. Follow these steps:
- Open the file explorer on your PC. You can do this by pressing the Windows key + E on your keyboard or by clicking on the file explorer icon in the taskbar.
- Navigate to the location where your backed up security camera files are stored. This could be a folder on your external storage device or a folder in your cloud storage service.
- Once you have found the folder containing your backed up files, double click on it to open it.
- You will see a list of files in the folder. Look for the file that corresponds to the date and time you want to view. The file extension may vary depending on the security camera system you are using, but common file extensions for security camera videos include .avi, .mp4, and .mov.
- Click on the backed up security camera file to select it. You can also use the arrow keys on your keyboard to navigate through the files and press Enter to select the file.
By following these steps, you will be able to successfully select the backed up security camera file that you want to play on your PC. Once the file is selected, you can move on to the next step to learn how to play it using a media player.
Step 6: Configure the playback settings
Once you have successfully opened the backed up security camera files on your PC, you will need to configure the playback settings to ensure a smooth and seamless viewing experience. Here are the steps you can follow:
-
Select the playback speed
You can adjust the playback speed to control how fast or slow the video plays. This can be useful when you want to quickly skim through the footage or carefully analyze certain events. Most playback settings allow you to choose from options like normal speed, slow motion, or fast forward.
-
Choose the viewing mode
Depending on your preferences, you can select different viewing modes for the playback. The available options may include single-screen view, multi-screen view, or full-screen view. Single-screen view allows you to focus on one camera at a time, while multi-screen view lets you monitor multiple cameras simultaneously. Full-screen view provides a larger display for more detailed video analysis.
-
Enable audio playback
If your security camera system records audio along with video footage, you can enable audio playback to hear the sound while reviewing the files. This can be helpful for capturing conversations or identifying specific details from the recorded audio.
-
Use playback controls
Most video playback software provides controls for play, pause, stop, and rewind functions. Familiarize yourself with these controls and use them to navigate through the footage as needed. You can also use the timeline or seek bar to jump to specific points in the video.
-
Adjust video quality
Depending on your system’s capabilities and the resolution of the recorded footage, you may have options to adjust the video quality. Higher quality settings provide a clearer and more detailed image, but they may also require more computer resources. Choose the setting that best suits your needs and allows for smooth playback without compromising the visual details.
By configuring the playback settings according to your preferences, you can enhance your viewing experience and effectively analyze the backed up security camera files on your PC. Take some time to explore the different options available in your playback software and customize them to suit your specific requirements.
Step 7: Play the backed up security camera file
Once you have successfully backed up your security camera files onto your PC, you are now ready to play them. Follow the steps below to play the backed up files:
1. Locate the backed up security camera files:
Go to the folder or location where you saved the backed up security camera files. They are usually saved in a specific folder or directory that you created during the backup process.
2. Open a video player:
Open a media player on your PC that supports the file format of the backed up security camera files. Some commonly used video player options include VLC Media Player, Windows Media Player, and QuickTime Player.
3. Drag and drop the files:
Drag and drop the backed up security camera files from the folder or directory into the video player. Alternatively, you can also right-click on the files and select “Open with” to choose your preferred video player.
4. Adjust playback settings:
Once the files are loaded into the video player, you may need to adjust the playback settings according to your preferences. This can include selecting the desired playback speed, volume, or video quality.
5. Play the files:
Click on the play button or use the spacebar on your keyboard to start playing the backed up security camera files. You should now be able to view the recorded footage from your security camera on your PC.
Note: It is important to ensure that your PC meets the system requirements for the video player software you are using to ensure smooth playback of the security camera files.
FAQ,
What are backed up security camera files?
Backed up security camera files are copies of the video footage recorded by a security camera system. These files are stored in a secure location, typically on a computer or external hard drive, to protect against loss or damage.
How can I play backed up security camera files on my PC?
To play backed up security camera files on your PC, you will need to have a media player software or CCTV playback software installed. Connect the storage device containing the backed up files to your computer, open the media player software, and browse for the video files. Once you locate the files, you can simply double-click on them to start playing.
What if I can’t open the backed up security camera files on my PC?
If you are unable to open the backed up security camera files on your PC, it may be due to compatibility issues or file corruption. First, make sure you have the appropriate media player software installed. If the files still won’t open, try transferring them to another computer or device to see if the problem persists. If the issue continues, the files may be corrupted and you may need to seek professional help to recover the footage.
Can I convert backed up security camera files to a different format?
Yes, it is possible to convert backed up security camera files to a different format. There are various video conversion software available that can help you accomplish this. Simply install the software, import the backed up files, and choose the desired output format. Keep in mind that the conversion process may take some time depending on the file size and your computer’s processing power.