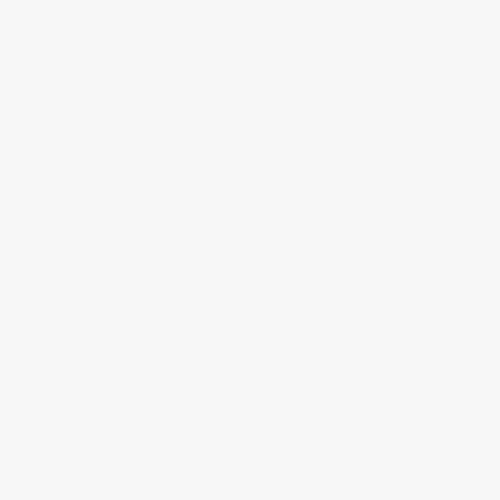Omegle is a popular online platform that allows users to chat with random strangers from around the world. It’s a great way to meet new people and have interesting conversations. However, if you’re using Omegle on your iPhone and you find that your camera is flipping or showing your image in a mirrored form, it can be quite frustrating. Fortunately, there are a few ways to fix this issue and make your Omegle camera flip back to its normal orientation.
Firstly, one of the easiest ways to fix the flipped camera issue on Omegle is by using the Safari browser instead of the Omegle app. By accessing Omegle through the Safari browser, you can have better control over the camera settings on your iPhone. Simply open Safari, go to the Omegle website, and start a chat. This way, you can manually adjust the camera settings to ensure that your image is not flipped or mirrored.
If using the Safari browser doesn’t solve the problem, you can try clearing the cache and cookies on your iPhone. Sometimes, cached data can interfere with the camera settings and cause it to flip. To clear the cache and cookies on your iPhone, go to the Settings app, scroll down and tap on Safari, then tap on “Clear History and Website Data”. This will remove any cached data and cookies associated with the Safari browser, potentially resolving the camera flipping issue on Omegle.
Lastly, if all else fails, you can try using a third-party camera app on your iPhone. There are many camera apps available on the App Store that offer more advanced camera settings and controls compared to the default camera app. By using a third-party camera app, you can have more control over the camera orientation and avoid the flipping issue on Omegle.
In conclusion, if you’re experiencing a flipped camera issue on Omegle while using your iPhone, there are a few solutions you can try. Switching to the Safari browser, clearing the cache and cookies, or using a third-party camera app are all potential ways to fix the problem. By following these steps, you can enjoy a seamless Omegle experience with your camera set in the correct orientation.
Omegle Camera Flip on iPhone: A Quick Guide
Step 1: Open Omegle on Safari
The first step is to open Omegle using Safari browser on your iPhone. Since Omegle doesn’t have an official app for iPhone, using the browser is the best option. Simply launch Safari and search for “Omegle” in the search bar to find the website.
Step 2: Access the Settings
Once you have opened Omegle in Safari, you need to access the settings. To do this, tap on the “AA” icon located in the top-left corner of the browser screen. This will bring up a drop-down menu.
Step 3: Request Desktop Website
In the drop-down menu, you will see various options. Look for the “Request Desktop Website” option and tap on it. By selecting this, you are telling Safari to load the desktop version of the website instead of the mobile version.
Step 4: Enable Camera Flipping
Once you have the desktop version of Omegle loaded, you can enable camera flipping. Look for the camera icon, usually located in the top-right corner of the website. Tap on it to access the camera settings.
Note: The exact location of the camera icon may vary depending on the version of Omegle you are using.
Step 5: Flip the Camera
After accessing the camera settings, you should see an option to flip the camera. Tap on it to enable camera flipping. This will fix the issue of the camera being flipped on your iPhone. Now you can have a normal conversation on Omegle.
By following these quick and easy steps, you can easily flip the camera on Omegle while using your iPhone. Enjoy chatting with people from around the world without any camera issues!
Access Omegle Website
If you want to access the Omegle website on your iPhone, you can do so by following these steps:
Step 1: Open a Web Browser
First, open any web browser on your iPhone. You can use Safari, Chrome, or any other browser of your choice.
Step 2: Enter Omegle Website
Next, type “omegle.com” in the address bar of your web browser and press Enter. This will take you to the Omegle website.
Note: Make sure you are connected to the internet to access the website.
Step 3: Start Chatting
Once you are on the Omegle website, you have the option to start text or video chatting with strangers. You can choose whether you want to chat anonymously or with your interests.
Pro tip: To make your experience safer and more enjoyable, follow Omegle’s guidelines and report any inappropriate behavior.
Now you can enjoy chatting with people from around the world on the Omegle website using your iPhone!
How to Open Omegle Website on iPhone
Omegle is a popular website that allows users to chat with strangers from around the world. While Omegle does not have an official app for iPhone, you can still access the website and enjoy chatting on your device. Here’s how to open Omegle website on iPhone:
1. Launch Safari: On your iPhone, swipe up from the bottom to open the Control Center, then tap on the Safari icon to launch the web browser.
2. Enter the web address: In the address bar at the top of the Safari browser, type in “www.omegle.com” and tap Go on the keyboard.
3. Accept the Terms and Conditions: When you access the Omegle website on your iPhone for the first time, you will be asked to accept their Terms and Conditions. Read through them and tap the Accept button to proceed.
4. Allow Camera and Microphone Access: Omegle requires access to your device’s camera and microphone for video and audio chat. When prompted, tap on Allow to grant the necessary permissions.
5. Start chatting: Once you’ve accepted the Terms and Conditions and granted camera and microphone access, you can start chatting on Omegle. You can choose between video or text chat options and begin interacting with other users from around the world.
Remember to exercise caution and follow Omegle’s guidelines while using the website. It’s important to be mindful of your privacy and personal safety when chatting with strangers online.
By following these steps, you can easily open the Omegle website on your iPhone and enjoy chatting with people from different corners of the globe. Have fun!
Enable Camera Access
To enable camera access on your iPhone for Omegle, you need to follow these steps:
- Go to the Settings app on your iPhone.
- Scroll down and tap on “Privacy”.
- Tap on “Camera”.
- You will see a list of apps that have requested camera access. Look for Omegle and make sure the switch next to it is turned on.
- If you don’t see Omegle in the list, it means the app hasn’t requested camera access yet. In this case, open Omegle and start a video chat. When prompted, allow the app to access your camera.
Once you have enabled camera access for Omegle, you should be able to use the video chat feature without any issues. If you still encounter problems, make sure your iPhone is running the latest version of iOS and that Omegle is up to date.
Granting Camera Permissions to Omegle
To use the camera on Omegle, you need to grant the necessary permissions on your iPhone. Follow these steps to ensure that Omegle can access your camera:
-
Go to your device Settings
From your iPhone home screen, locate and tap on the “Settings” app. The app icon looks like a gear.
-
Scroll down and find Omegle in the app list
Scroll down the settings menu until you find the list of installed apps. Look for “Omegle” and tap on it.
-
Enable Camera access
In the Omegle settings, you should see a toggle switch for “Camera” permissions. Make sure the switch is turned on or green, which means it is enabled. This will grant Omegle access to your iPhone camera for video chats.
-
Additional permissions
Apart from camera permissions, Omegle may also require access to your microphone for audio chats. Make sure to enable the microphone access as well if you want to use the audio feature.
Once you have granted the necessary camera permissions to Omegle, you should be able to use the camera on your iPhone for video chatting on the platform.
Download a Third-Party Browser
If you want to flip the camera on Omegle while using an iPhone, one option is to download a third-party browser that allows for camera flipping. These browsers often come with additional features and settings that can enhance your Omegle experience.
One popular third-party browser for iPhone that you can try is the Puffin Browser. The Puffin Browser provides fast web browsing and supports Adobe Flash, which can be useful for certain Omegle features. Additionally, it offers a built-in virtual trackpad and gamepad, making navigation and control easier on your iPhone.
To download the Puffin Browser or any other third-party browser, follow these steps:
- Open the App Store on your iPhone.
- Tap on the “Search” tab at the bottom of the screen.
- Type in the name of the browser you want to download, such as “Puffin Browser.”
- Tap on the browser from the search results.
- Tap on the “Get” button to start the download and installation process.
- Once the browser is downloaded and installed, open it on your iPhone.
After downloading a third-party browser, you can access Omegle by visiting the official Omegle website through the browser’s search bar. From there, you can proceed to use Omegle as you normally would.
Important Note:
Keep in mind that using third-party browsers may come with certain risks and privacy concerns. Make sure to read and understand the terms of service and privacy policy of any browser you download. Additionally, be cautious of any potential scams or malicious software.
Additional Tips:
If the camera still doesn’t flip on Omegle after downloading a third-party browser, try adjusting the camera settings within the browser itself. Look for options related to camera flipping or rotation and enable them if available.
Furthermore, ensuring that your iPhone’s operating system and the third-party browser are up to date can also help resolve compatibility issues and improve performance.
Using a Different Browser to Make Omegle Camera Flip
If you’re having trouble making the Omegle camera flip on your iPhone, you may try using a different browser. While Omegle is designed to work with various browsers, sometimes certain browsers can have compatibility issues that prevent the camera from flipping properly. By switching to a different browser, you may be able to overcome this issue.
Here are the steps to use a different browser to make Omegle camera flip:
| Step 1: | Open the App Store on your iPhone. |
| Step 2: | Search for and download a different browser. Some popular options include Google Chrome, Mozilla Firefox, and Opera. |
| Step 3: | Once the browser is installed, open it and navigate to the Omegle website. |
| Step 4: | Follow the usual steps to start a video chat on Omegle. Depending on the browser you’re using, the interface may look slightly different, but the general process should be the same. |
| Step 5: | With the new browser, the camera flipping issue might be resolved, and you can now enjoy a flipped camera during your Omegle video chats. |
Using a different browser can sometimes solve compatibility issues with Omegle and allow the camera to flip correctly. If one browser doesn’t work, you can try downloading and using another browser until you find one that works for you. Remember to grant the necessary camera permissions to the browser, as Omegle requires access to your camera for video chatting.
By following these steps, you should be able to make the Omegle camera flip on your iPhone using a different browser. Try it out and enjoy a new experience during your video chats!
Update iOS Version
If you are using an iPhone and facing issues with the Omegle camera flip, one solution you can try is to update your iOS version. Here are the steps to update your iOS:
Step 1: Connect to a stable Wi-Fi network.
Step 2: Go to the “Settings” app on your iPhone.
Step 3: Scroll down and tap on “General”.
Step 4: Look for and tap on “Software Update”.
Step 5: If an update is available, you will see the details about it. Tap on “Download and Install”.
Step 6: Enter your passcode, if prompted.
Step 7: Wait for the update to download. This may take some time depending on your internet connection.
Step 8: Once the download is complete, tap on “Install Now”.
Step 9: Your iPhone will now restart and begin installing the update.
Step 10: Follow the on-screen instructions to complete the update process.
Note: It is recommended to back up your iPhone before updating the iOS version to prevent any loss of data.
After updating your iOS version, try using the Omegle camera again and see if the flip issue is resolved. If not, you may need to try other troubleshooting methods or contact Apple support for further assistance.
Keeping Your iPhone Up-to-date
Keeping your iPhone up-to-date is essential to ensure that you have the latest features, bug fixes, and security patches. Here are some important steps you can follow to keep your iPhone up-to-date:
1. Enable Automatic Software Updates
One of the easiest ways to keep your iPhone up-to-date is by enabling automatic software updates. This feature ensures that your iPhone installs the latest updates as soon as they become available. To enable automatic software updates, follow these steps:
- Open the Settings app on your iPhone.
- Scroll down and tap on General.
- Tap on Software Update.
- Toggle on the Download iOS updates automatically switch.
- Your iPhone will now automatically download and install updates when connected to Wi-Fi and charging.
2. Check for Updates Manually
If you prefer to check for updates manually, you can do so by following these steps:
- Open the Settings app on your iPhone.
- Scroll down and tap on General.
- Tap on Software Update.
- Your iPhone will now check for any available updates.
- If an update is available, tap on Download and Install to update your iPhone.
3. Keep Your iPhone Charged
Ensuring that your iPhone has sufficient battery life is important when updating your device. It is recommended to keep your iPhone connected to a power source, especially when installing updates that may require a significant amount of battery power.
4. Clear Storage Space
Updating your iPhone may require additional storage space. It is a good practice to regularly check and clear out unnecessary files, apps, and photos to free up storage on your device. To do this, follow these steps:
- Open the Settings app on your iPhone.
- Scroll down and tap on General.
- Tap on iPhone Storage.
- You will see a list of apps and the amount of storage they use.
- To remove an app, tap on it and then tap on Delete App.
- You can also enable Offload Unused Apps to automatically remove unused apps.
By following these steps, you can ensure that your iPhone stays up-to-date with the latest software updates. This will not only give you access to new features but also help protect your device from security vulnerabilities.
Restart Your iPhone
Restarting your iPhone is often a simple and effective solution to fix various issues, including problems with the camera on Omegle. Here’s how you can restart your iPhone:
- Press and hold the power button located on the side or top of your iPhone.
- Wait for the power off slider to appear on your screen.
- Swipe the power off slider from left to right to turn off your iPhone.
- Once your iPhone is turned off, press and hold the power button again until the Apple logo appears. This indicates that your iPhone is restarting.
- Wait for your iPhone to fully restart and then try using the camera on Omegle again.
Restarting your iPhone can help resolve any temporary software glitches that may be causing the camera to flip on Omegle. If the issue persists after restarting your iPhone, you can try other troubleshooting steps or seek further assistance.
Restarting to Fix Omegle Camera Flip Issue
If you are facing the issue of your camera being flipped on Omegle chat on your iPhone, one of the easiest solutions you can try is restarting your device. Restarting your iPhone can help resolve many minor glitches and issues, including problems with the camera settings.
Here are the steps to restart your iPhone:
- Press and hold the power button on your iPhone until the slide to power off option appears.
- Swipe the power icon from left to right to turn off your iPhone.
- Wait for a few seconds, then press and hold the power button again until the Apple logo appears.
- Your iPhone will restart, and the camera settings will be refreshed.
Once your iPhone has restarted, open the Omegle app again and check if the camera flip issue has been resolved. If the problem persists, you can try some other troubleshooting steps to fix it.
It is worth noting that Omegle camera flip issues can sometimes be caused by software conflicts or outdated app versions. You can also try updating the Omegle app to the latest version available on the App Store. If the issue still persists, you may need to contact the Omegle support team for further assistance.
Clear Browser Cache
Clearing your browser cache can help resolve issues with Omegle’s camera flip on your iPhone. A cached version of a website can sometimes interfere with the normal functioning of the camera, so clearing the cache can help eliminate this problem. Here’s how you can clear the browser cache on your iPhone:
| Step 1 | Open the Settings app on your iPhone. |
| Step 2 | Scroll down and tap on the Safari option. |
| Step 3 | Scroll down and tap on the “Clear History and Website Data” option. |
| Step 4 | A confirmation prompt will appear. Tap on “Clear History and Data” to proceed. |
By following these steps, you will clear the cache and browsing history on your iPhone. Restart your browser and try using Omegle again. This should resolve any camera flip issues you were experiencing.
Note that clearing your browser cache will also remove any saved passwords and autofill information, so be sure to remember your login details for any websites you frequently visit.
FAQ
Is it possible to flip the camera on Omegle on iPhone?
Yes, it is possible to flip the camera on Omegle on iPhone. You can do this by tapping on the camera icon on the bottom right corner of the screen to switch between the front and back cameras.
How do I flip the camera while using Omegle on my iPhone?
To flip the camera while using Omegle on your iPhone, you need to tap on the camera icon located at the bottom right corner of the screen. This will switch between the front and back cameras on your device.
Can I change the camera orientation on Omegle for iPhone?
Yes, you can change the camera orientation on Omegle for iPhone. Simply tap on the camera icon at the bottom right corner of the screen to switch between the front and back cameras. This will allow you to change the camera orientation as per your preference.
What should I do if the camera on Omegle is not flipping on my iPhone?
If the camera on Omegle is not flipping on your iPhone, you can try the following troubleshooting steps: 1. Make sure that the camera is not blocked or covered. 2. Restart the Omegle app and try again. 3. Restart your iPhone and try again. 4. Update the Omegle app to the latest version. If none of these steps work, you may need to contact Omegle support for further assistance.