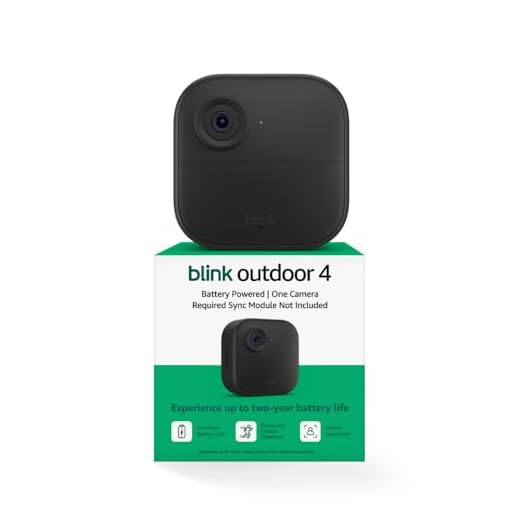



If you own a Blink camera and use it with your iPhone, you may have noticed that the default image size is quite small. This can make it difficult to properly see all the details captured by your camera, especially when you’re trying to identify specific objects or individuals. Luckily, there are a few simple steps you can follow to make the Blink camera image larger on your iPhone, allowing you to view your footage more clearly and easily.
Step 1: Start by opening the Blink app on your iPhone. If you haven’t already, you’ll need to log in to your account.
Step 2: Once you’re logged in, select the camera feed that you want to view. This will open the live video stream from your Blink camera on your iPhone’s screen.
Step 3: On the bottom right corner of the screen, you’ll see a magnifying glass icon. Tap on this icon to zoom in and make the image larger.
Step 4: You can use your fingers to pinch and zoom on the screen to further enlarge the image for better visibility. This will allow you to see more details and make it easier to identify objects or individuals captured by your Blink camera.
By following these simple steps, you can make the Blink camera image larger on your iPhone, enabling you to view your footage with greater clarity. Now you’ll be able to easily spot any important details or activities captured by your Blink camera and ensure the safety and security of your home or business.
What is Blink Camera?
Blink Camera is a popular home security system that allows users to monitor their properties through a network of wireless cameras. These cameras are designed to capture high-resolution images and videos, providing clear surveillance footage both day and night.
The Blink Camera system offers various features such as motion detection, two-way audio communication, and smartphone compatibility. With the Blink mobile app, users can remotely access their camera feeds, receive notifications, and even communicate with people near the cameras.
One of the key advantages of Blink Camera is its ease of installation. The cameras can be easily mounted in strategic locations around the property, and they are powered by long-lasting batteries, eliminating the need for complicated wiring.
Furthermore, Blink Camera offers cloud storage for recorded footage, allowing users to access and review the captured images and videos anytime, anywhere. The system also supports integration with other smart home devices, enhancing the overall security and convenience of the home.
Overall, Blink Camera provides a reliable and user-friendly home security solution that gives homeowners peace of mind by offering a convenient way to monitor their properties and keep an eye on their loved ones and possessions.
Importance of Blink Camera Images
Blink camera images play a crucial role in enhancing the security of your home or office. These images serve as visual evidence of any suspicious activity that may occur. They help deter criminals and provide valuable information to law enforcement agencies in case of a break-in or theft.
High-quality Blink camera images enable you to identify individuals who might be involved in criminal activities or suspicious behavior. These images can be used to create wanted posters or shared with neighbors to increase awareness and prevent future incidents.
In addition, Blink camera images offer peace of mind to homeowners and business owners. They allow you to monitor your property remotely and keep an eye on your loved ones or employees, ensuring their safety and well-being.
Furthermore, Blink camera images can provide crucial evidence in case of accidents or property damage. For example, if a delivery person damages your package or a visitor vandalizes your property, these images can help resolve disputes and hold individuals accountable.
In conclusion, Blink camera images serve as a powerful tool in maintaining the security and safety of your premises. They not only act as a deterrent for criminals but also provide vital evidence that can assist in investigations and prevent future incidents. Investing in a reliable Blink camera system and ensuring proper image capture can greatly enhance your overall security measures.
How to Access Blink Camera on iPhone
If you have a Blink security camera system and an iPhone, you can easily access your camera feeds on your phone. Here’s how:
Step 1: Download the Blink App
First, you need to download the Blink app from the App Store. Open the App Store on your iPhone and search for “Blink Home Monitor.” Tap on the app when it appears in the search results, then tap “Get” or the cloud icon to download and install the app.
Step 2: Sign In or Create an Account
Once the Blink app is installed, open it on your iPhone. If you already have a Blink account, tap on “Sign In” and enter your email address and password. If you don’t have an account, tap on “Create Account” and follow the prompts to set up a new Blink account.
Step 3: Connect your Blink Camera System
After signing in or creating an account, you need to connect your Blink camera system to the app. Make sure your Blink camera is set up and powered on. Tap on “Add a System” in the app and follow the on-screen instructions to connect your camera system to the app. This usually involves scanning a QR code on the camera or entering the camera’s serial number.
Step 4: Access and View Camera Feeds
Once your Blink camera system is connected to the app, you can access and view your camera feeds. Tap on “Home” at the bottom of the app to see a list of your Blink cameras. Tap on a camera name to view the live feed from that camera. You can swipe left or right to switch between cameras if you have multiple cameras set up.
| Tips: |
|---|
|
With the Blink app on your iPhone, you can conveniently monitor your Blink camera feeds from anywhere and keep an eye on your home or property.
Download and Install Blink App
To make the blink camera image on your iPhone larger, you will need to download and install the Blink app. The Blink app is available for download on the App Store. Follow the steps below to download and install the app:
- Open the App Store on your iPhone.
- Tap on the search icon located at the bottom-right corner of the screen.
- Type “Blink” in the search bar at the top of the screen.
- Tap on the “Blink Home Monitor” app from the search results.
- Tap the “Get” button located next to the app icon.
- After the app is downloaded, tap the “Install” button.
- Wait for the installation process to complete.
- Once the installation is finished, tap the “Open” button to launch the Blink app.
Now that you have downloaded and installed the Blink app, you can proceed to view and control your Blink cameras. The app provides a user-friendly interface that allows you to easily access your camera feeds, adjust settings, and view recorded clips. You can also customize the camera views to make the images larger and more visible on your iPhone.
Connect your Blink Camera
To start using your Blink Camera and view your images on your iPhone, you need to connect and set up your camera. Follow these steps to get started:
| Step 1: | Download the Blink Home Monitor app from the App Store on your iPhone. |
| Step 2: | Open the app and create a new account or log in if you already have one. |
| Step 3: | Tap on the “+” button to add a new device. |
| Step 4: | Follow the on-screen instructions to connect your Blink Camera to your Wi-Fi network. |
| Step 5: | Once the camera is connected, you can give it a name and customize its settings. |
| Step 6: | Now you’re ready to start using your Blink Camera and view its images on your iPhone. |
If you encounter any issues during the setup process, make sure that your Wi-Fi network is working properly and that your camera is within range. Additionally, check the Blink Camera user manual or visit the Blink website for more troubleshooting tips.
Viewing Blink Camera Images on iPhone
If you want to view Blink camera images on your iPhone, there are a few steps you can follow. The Blink app is designed to work seamlessly with iOS and allows you to easily access and view your camera images on your iPhone.
Installing the Blink App
The first step is to install the Blink app on your iPhone. You can do this by visiting the App Store and searching for “Blink – Home Monitor”. Once you find the app, tap on “Get” and then “Install” to download and install the app on your device.
Setting Up Your Blink System
After installing the app, you will need to set up your Blink camera system. This involves connecting your Blink camera to a power source and connecting the Blink Sync Module to your Wi-Fi network. Follow the instructions provided with your Blink camera system to complete the setup process.
Accessing Camera Images
Once your Blink camera system is set up, you can easily access and view camera images on your iPhone. Open the Blink app on your device and log in using your Blink account credentials. Once logged in, you will see a list of your Blink cameras. Tap on the camera you want to view. From here, you can access live views, recorded clips, and images captured by your Blink camera.
- To view a live stream from your Blink camera, tap on the “Live View” option.
- To view recorded clips, swipe left on the camera view and tap on “Clips”. You can then select the date and time range to view recorded clips.
- To view captured images, swipe left on the camera view and tap on “Images”. You can then browse through the images captured by your Blink camera.
By following these steps, you can easily view Blink camera images on your iPhone. The Blink app provides a user-friendly interface that allows you to access and view your camera images with ease.
Accessing Blink Camera Gallery
If you want to access the Blink Camera gallery on your iPhone and view the images or videos captured, you can follow these steps:
Step 1: Open the Blink App
Tap on the Blink App icon on your iPhone to open it. If you don’t have the app installed, you can download it from the App Store and set it up with your Blink Camera system.
Step 2: Log In and Select Your System
Enter your login credentials and tap “Sign In” to access your Blink Camera system. If you have multiple Blink Camera systems set up, select the one you want to view the gallery for.
Step 3: Navigate to the Gallery
Once you are logged in and have selected your Blink Camera system, navigate to the gallery by tapping on the “Gallery” option in the app’s menu. This will open the gallery page where you can view all the images and videos captured by your Blink Camera.
Step 4: Browse and View Media
On the gallery page, you can browse through the media files by swiping left or right. Tap on any thumbnail to view the full-size image or video. You can also use pinch-to-zoom gesture to enlarge or shrink the image.
Note: The availability of certain features may vary depending on the specific Blink Camera model you have and the version of the Blink App installed on your iPhone.
Step 5: Download or Share Media
If you want to save an image or video to your iPhone’s photo library, tap on the “Download” button beneath the media file. To share the media with others, tap on the “Share” button and select the desired sharing option from the available list of apps.
You can repeat these steps whenever you want to access the Blink Camera gallery on your iPhone and view or manage the captured media files.
| Step | Description |
|---|---|
| Step 1 | Open the Blink App |
| Step 2 | Log In and Select Your System |
| Step 3 | Navigate to the Gallery |
| Step 4 | Browse and View Media |
| Step 5 | Download or Share Media |
Navigating and Zooming In Blink Camera Images
If you own a Blink camera and want to view your camera images on your iPhone, you may find that the default size of the images is not as large as you would like. Fortunately, there are a few ways to navigate and zoom in on Blink camera images to get a closer look at the details.
The easiest way to view a Blink camera image in larger size is to use the pinch and zoom gesture on your iPhone. Open the Blink app and navigate to the camera image you want to view. Once the image is displayed, use two fingers to pinch and zoom in on the image. This will enlarge the image and allow you to see more detail. To zoom out, simply reverse the pinch and zoom gesture by spreading your fingers apart.
If you prefer a more precise zooming method, you can use the zoom slider feature in the Blink app. After opening the app and selecting the camera image, look for the zoom slider icon in the upper-right corner of the screen. Tap on the icon to open the zoom slider. You can then slide the bar left or right to adjust the zoom level. Moving the slider to the right will zoom in on the image, while moving it to the left will zoom out.
Another option is to take a screenshot of the Blink camera image and view it in your iPhone’s Photos app. To take a screenshot, simultaneously press the power button and the home button on your iPhone. The screenshot will be saved to your camera roll. Open the Photos app and select the screenshot to view the image in a larger size. From there, you can use the pinch and zoom gesture to further enlarge the image if needed.
Overall, there are multiple ways to navigate and zoom in on Blink camera images on your iPhone. Whether you prefer the pinch and zoom gesture, the zoom slider feature in the Blink app, or taking a screenshot, you can easily view your camera images in a larger size and get a closer look at the details.
Increasing the Size of Blink Camera Images
If you are using the Blink camera on your iPhone and want to increase the size of the images captured by the camera, you can follow these simple steps:
1. Open the Blink app: Launch the Blink app on your iPhone by tapping on its icon.
2. Navigate to the camera settings: Once the app is open, select the camera device for which you want to increase the image size.
3. Access the camera settings: Within the Blink app, locate and tap on the settings icon for the specific camera device.
4. Adjust the resolution: In the camera settings, look for an option that allows you to adjust the resolution or image size. Tap on it to make changes.
Note: The specific location of this option may vary based on the version of the Blink app you are using. If you are unable to find it, you can refer to the Blink app’s user manual or contact Blink support for assistance.
5. Increase the image size: Once you have found the option to adjust the resolution or image size, increase the value to make the images captured by the Blink camera larger.
Tip: Keep in mind that increasing the image size may affect the storage space required for storing the images on your iPhone or the Blink cloud. Make sure you have sufficient storage available.
6. Save the changes: After adjusting the resolution or image size, save the changes by tapping on the appropriate option within the Blink app.
By following these steps, you should be able to increase the size of the images captured by your Blink camera on your iPhone, allowing for more detailed and clearer visuals.
Tips to Make Blink Camera Images Larger
If you are using Blink camera and want to make the images larger on your iPhone, there are a few tips you can follow. By adjusting the settings and using some simple tricks, you can enjoy larger and clearer images from your Blink camera.
1. Adjust the Camera Placement
The placement of your Blink camera plays a crucial role in capturing clear and detailed images. Make sure your camera is placed at an optimal height and angle. Avoid placing it too high or too far away from the target area. This will help ensure that the images captured are larger and easier to view on your iPhone.
2. Set the Image Quality to High
Check the settings of your Blink camera app on your iPhone and make sure that the image quality is set to high. Higher image quality means larger and more detailed images. Keep in mind that increasing the image quality may affect the storage capacity of your device, so make sure you have enough space available.
By following these tips, you can make the Blink camera images larger on your iPhone. Remember to find the optimal camera placement and adjust the image quality settings to enjoy the best possible image size and quality.
FAQ
Can I make the blink camera image on my iPhone larger?
Yes, you can make the blink camera image on your iPhone larger by using the zoom feature. Simply double tap on the screen while viewing the image to zoom in and make it larger. You can also use the pinch-to-zoom gesture to manually adjust the zoom level.
Is there a way to resize the blink camera image on my iPhone?
No, there is no specific option to resize the blink camera image on your iPhone. However, you can take a screenshot of the image and then use photo editing apps or the built-in Photos app to resize the screenshot according to your preferences.
Why is the blink camera image on my iPhone so small?
The blink camera image on your iPhone may appear small due to the default zoom level. You can make the image larger by using the zoom feature, double tapping on the screen, or using the pinch-to-zoom gesture. Additionally, you can try adjusting the display settings on your iPhone to increase the default zoom level for images.
Are there any apps that can make the blink camera image on my iPhone larger?
Yes, there are several third-party apps available on the App Store that can help you make the blink camera image on your iPhone larger. These apps offer advanced zooming capabilities and additional features for enhancing and editing images. Some popular options include Camera+ 2, ProCamera, and Adobe Photoshop Express.
Can I connect my iPhone to a larger display to view blink camera images?
Yes, you can connect your iPhone to a larger display, such as a TV or a computer monitor, to view blink camera images in a larger size. You can do this by using an HDMI cable or an adapter that supports video output from your iPhone. Simply connect one end of the cable or adapter to your iPhone’s Lightning port and the other end to the HDMI port or VGA port of the display. Once connected, you can select the appropriate input source on the display to view the blink camera images.








