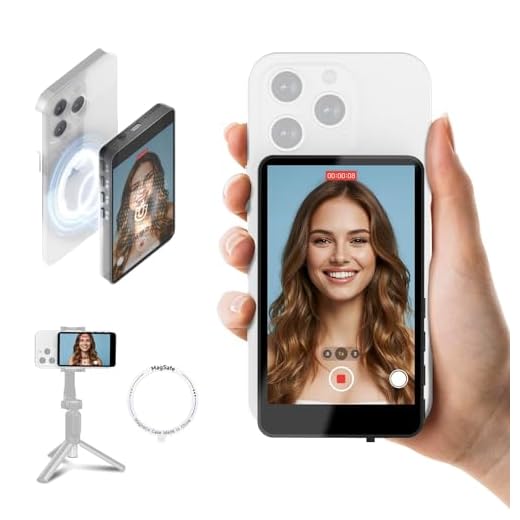

Are you tired of seeing yourself in mirror image when using your iPhone camera? Do you wish to flip the camera and see the world the way it truly is? You’re in luck! In this article, we will guide you through the simple steps to invert the camera on your iPhone settings.
By default, the iPhone camera captures images and videos in mirror mode, which means that the end result is a reversed version of what you see. This feature can be useful for certain situations, but it can also be quite frustrating, especially when you want to capture text or a specific scene accurately.
To invert the camera on your iPhone, you’ll need to access the Settings app. This can be done by tapping the “Settings” icon on your home screen.
Once you’re in the Settings app, scroll down and look for the “Camera” option. It is usually located towards the middle of the list. Tap on it to open the Camera settings menu.
In the Camera settings menu, you’ll find various options related to the iPhone camera. Look for the “Grid” option and make sure it is turned off. Then, scroll further down until you see the “Mirror Front Camera” option. Disable this option by tapping on the switch next to it.
That’s it! You have successfully inverted the camera on your iPhone. Now, when you open the camera app and switch to the front-facing camera, the image will no longer be mirrored. You will see everything exactly as it is, just like looking at yourself in a regular mirror.
Now you can confidently capture selfies, record videos, and use your iPhone camera in a way that feels more natural and true to life. Enjoy exploring this new perspective and make the most out of your iPhone camera!
Invert camera on iPhone: Explained
Here’s a step-by-step guide on how to invert the camera on your iPhone:
- Open the settings on your iPhone by tapping on the “Settings” icon.
- Scroll down and tap on the “Camera” option.
- Under the “Composition” section, you will find the “Mirror Front Camera” option.
- To invert the camera, simply toggle the switch next to “Mirror Front Camera” to the “On” position. This will mirror the image preview while still capturing normal photos.
- If you want to revert back to the original camera setting, toggle the switch to the “Off” position.
By following these steps, you can easily invert the camera on your iPhone, which can be particularly useful for capturing selfies or when using video chat applications that do not provide a mirroring option.
What is camera inversion and why do you need it?
Camera inversion, also known as camera flip or selfie mode, is a feature in iPhone settings that allows you to invert the display of the front-facing or selfie camera. Normally, when you use the front-facing camera, the image appears mirrored or flipped horizontally. Enabling camera inversion changes this behavior and displays the image as it would appear in a mirror, without horizontal flipping. It essentially reflects the image and makes it look more natural.
But why would you need camera inversion? Well, there are several reasons:
| 1. Taking selfies | When you take a selfie using the front-facing camera, the default mirrored image can sometimes feel confusing or disorienting. With camera inversion enabled, the image is displayed as you would see yourself in a mirror, making it easier to capture the perfect selfie. |
| 2. Video calling | If you frequently make video calls using apps like FaceTime or Skype, camera inversion can make the video call experience more natural. Rather than seeing a flipped version of yourself, you can see yourself as others see you. |
| 3. Makeup and grooming | If you use your iPhone to do makeup tutorials or grooming videos, camera inversion can be highly beneficial. Instead of having to figure out mirrored movements, you can perform actions as you normally would, with the movements in the video aligned correctly. |
Enabling camera inversion on your iPhone is simple. Just go to the settings app, scroll down to “Camera,” tap on it, and then toggle the “Mirror Front Camera” option to the on position. Once enabled, the front-facing camera will display the image in a non-mirrored mode.
Camera inversion is a useful feature that can enhance your photo and video experiences, making them more natural and intuitive. So, whether you’re snapping selfies or engaging in video calls, be sure to consider enabling camera inversion on your iPhone.
How to access settings on your iPhone?
Accessing the settings on your iPhone allows you to customize various aspects of your device’s functionality. Here is a step-by-step guide on how to access the settings on your iPhone:
- On your iPhone’s home screen, locate the “Settings” app. It is represented by a grey icon with gears.
- Tap on the “Settings” app to open it. This will take you to the main settings menu.
- In the settings menu, you will find a list of different categories such as General, Display & Brightness, Sounds, etc.
- To access a specific setting, simply tap on the category it falls under. For example, if you want to adjust the brightness of your screen, tap on “Display & Brightness” and then select “Brightness.”
- Within each category, you will find a list of options and settings that you can modify according to your preferences. For example, under “Sounds,” you can adjust the volume, vibration settings, and ringtone.
- To go back to the previous menu or exit the settings altogether, you can tap on the back arrow in the top-left corner of the screen.
- If you can’t find a specific setting or need more assistance, you can use the search bar at the top of the settings menu to quickly locate the desired option.
By accessing the settings on your iPhone, you can personalize your device, manage your applications, set up or modify various features, and ensure that your iPhone works in a way that suits your needs.
How to invert camera on iPhone: Step-by-step guide
Inverting the camera on your iPhone can be useful when you want to take a selfie or record a video in front of a mirror. The inverted camera setting flips the image horizontally, so it looks more natural when viewed on the screen. If you’re wondering how to invert the camera on your iPhone, follow the step-by-step guide below.
Step 1: Open the Settings app
Start by opening the Settings app on your iPhone. This app is represented by a gray gear icon and can be found on your home screen.
Step 2: Scroll down and tap on “Camera”
Once you have opened the Settings app, scroll down until you see the “Camera” option. Tap on it to access the camera settings.
Step 3: Tap on “Mirror Front Camera”
In the camera settings, you will find various options related to the camera. Look for the “Mirror Front Camera” option and toggle it on. This will invert the camera and make it mirror the image when using the front-facing camera.
| Camera Settings | Instructions |
|---|---|
| Camera | Tap on this option to access camera settings. |
| Mirror Front Camera | Toggle this option on to invert the front camera. |
Once you have enabled the “Mirror Front Camera” setting, you can close the Settings app and open the camera on your iPhone. You will notice that the image on the front-facing camera is now inverted, making it easier to take selfies or record videos in front of a mirror.
Step 1: Open the Settings app
To invert the camera on your iPhone, you’ll first need to access the Settings app.
To open the Settings app, locate the icon that looks like a gear or cogwheel on your home screen. Tap on it to launch the Settings app.
If you have trouble finding the Settings app, you can also swipe down on your home screen and use the search bar at the top of the screen. Simply type “Settings” into the search bar, and the app should appear in the search results.
Once you’re in the Settings app, you’ll be able to access various settings and customize your iPhone’s features, including the camera settings. Let’s move on to the next step to learn how to invert the camera on your iPhone.
Step 2: Tap on the “Camera” option
After opening the “Settings” app on your iPhone, you will need to locate and tap on the “Camera” option. This will allow you to access the camera settings and make any adjustments you need.
To find the “Camera” option, scroll down the list of available settings until you see the icon that resembles a camera. It should be located towards the middle of the settings menu.
Once you have located the “Camera” option, simply tap on it to open the camera settings.
By accessing the camera settings, you will be able to customize various aspects of your iPhone’s camera, including the camera mode, video settings, and the ability to invert the camera.
In the camera settings, you will find the option to toggle the camera flip. This option allows you to invert the camera, so you can take selfies or record videos in a more convenient and natural way.
After tapping on the “Camera” option, you can then proceed to the next step to learn how to invert the camera on your iPhone.
Step 3: Enable the “Mirror Front Camera” option
Once you are inside the “Settings” app on your iPhone, follow these simple steps to invert the camera:
| Step | Action | Screenshot |
| 1 | Tap on “Camera” from the list of options. | Image showing the Camera option |
| 2 | Scroll down and select “Mirror Front Camera”. | Image showing the Mirror Front Camera option |
| 3 | Toggle the switch to the right to enable the feature. | Image showing the enabled Mirror Front Camera option |
By following these steps, you will successfully invert the front camera on your iPhone.
Step 4: Test the inverted camera
Once you have successfully inverted the camera on your iPhone through the settings, it’s important to test it to ensure that it is working as desired. Here’s how you can test the inverted camera:
- Open the camera application on your iPhone by tapping on the “Camera” icon on your home screen.
- Select the camera mode you want to use, such as “Photo” or “Video”.
- Point the camera towards an object or scene and check if the image is now inverted. For example, if you are looking at text, it should appear as a mirror image.
- Move the camera around and observe if the inverted effect is consistent. Make sure to test it with different lighting conditions and angles.
- If you are satisfied with the inverted camera effect, continue using your camera as you normally would, but keep in mind that all images and videos captured will be inverted.
- If you are not satisfied with the inverted camera effect or want to revert to the default camera orientation, simply go back to the camera settings and disable the camera inversion feature by turning it off.
Remember to experiment and take your time to get familiar with the inverted camera on your iPhone. It may take some time to adjust to the new orientation, but with practice, it can become a fun and creative tool for capturing unique photos and videos.
Other settings you can adjust for your iPhone camera
Aside from inverting the camera, there are several other settings you can adjust to enhance your iPhone photography experience:
1. HDR (High Dynamic Range): HDR mode captures multiple exposures of a scene and combines them to create a more balanced and detailed photo, especially in high-contrast situations.
2. Grid: Enabling the grid overlay on your camera helps you apply the rule of thirds, making it easier to compose well-balanced and visually appealing shots.
3. Flash: Adjust the flash settings to ON, OFF, or AUTO depending on the lighting conditions. The flash can be useful in low-light situations, but it may sometimes produce harsh lighting or unwanted shadows.
4. Live Photos: This feature records a short video clip along with your photo, capturing a snippet of motion and sound. It can bring your photos to life with a tap on the screen.
5. Portrait Mode: Available on newer iPhone models, Portrait Mode creates a depth-of-field effect, blurring the background and highlighting the subject, similar to professional portrait photography.
6. Burst Mode: Hold down the shutter button to activate burst mode, allowing you to capture a series of photos in quick succession. This is useful for capturing fast-moving subjects or ensuring you get the perfect shot in dynamic situations.
7. Exposure Control: Adjust the exposure manually by tapping on the screen and dragging the sun icon up or down. This helps you control the brightness of your photos, especially in tricky lighting situations.
8. Timer: Use the timer feature to delay the shot by a few seconds, allowing you to set up the composition and be part of the photo without rushing to press the button.
9. Formats: Choose between High Efficiency (HEIC) and Most Compatible (JPEG) formats for your photos. HEIC offers higher quality with smaller file sizes, while JPEG ensures compatibility with a wider range of devices and applications.
Experiment with these settings to unleash the full potential of your iPhone camera and capture stunning photos worthy of sharing with the world.
Aspect Ratio and Resolution Settings
When using the camera on your iPhone, you may want to adjust the aspect ratio and resolution to suit your needs. The aspect ratio refers to the proportional relationship between the width and height of the image, while the resolution determines the number of pixels in the image.
Aspect Ratio
iPhones have a default aspect ratio of 4:3, which means that the width of the image is four units and the height is three units. This ratio is suitable for most general photography, but you may want to change it depending on your specific requirements.
In the camera settings, you can typically find options to change the aspect ratio. Some common options include 1:1 (square), 16:9 (widescreen), and even custom ratios. Choosing a different aspect ratio can alter the composition of your photos, allowing you to capture a wider or more compact view.
Resolution
The resolution setting determines the number of pixels in the image, which affects its clarity and level of detail. Generally, higher resolution means more pixels and therefore a sharper image. However, higher resolution also means larger file sizes, which can take up more storage space on your iPhone.
Depending on your iPhone model and iOS version, you may have a variety of resolution options to choose from. Common options include 720p, 1080p, and 4K. If you’re using your iPhone camera for casual snapshots, you may opt for a lower resolution to save storage space. On the other hand, if you’re capturing professional-quality photos or videos, a higher resolution would be more suitable.
Keep in mind that increasing the resolution does not magically improve the quality of an image taken in low-light conditions or other challenging scenarios. It simply increases the amount of detail captured within the image.
Adjusting the aspect ratio and resolution settings can enhance your photography experience on iPhone, allowing you to capture the perfect frame with the desired level of detail. Experiment with different settings to find what works best for your specific needs.
FAQ
How can I invert the camera on my iPhone?
To invert the camera on your iPhone, you can go to the Settings app, then scroll down and tap on “Camera”. From there, you will see an option called “Mirrored Selfie”. Turn this option on, and your camera will be inverted.
Is it possible to flip the camera view on iPhone?
Yes, it is possible to flip the camera view on iPhone. You can do this by going to the Settings app, tapping on “Camera”, and enabling the “Mirrored Selfie” option.
Where can I find the camera settings on my iPhone?
To find the camera settings on your iPhone, open the Settings app and scroll down until you see the “Camera” option. Tap on it and you will be able to access various camera settings, including the option to invert the camera view.
Why would I want to invert my iPhone camera?
Inverting your iPhone camera can be useful in certain situations. For example, when taking selfies or using video chat apps, the inverted camera view can provide a more natural and familiar perspective. Additionally, if you are left-handed, inverting the camera can make it easier for you to navigate and interact with the screen.







