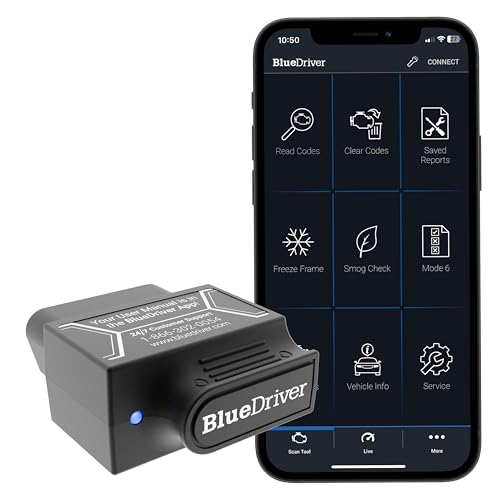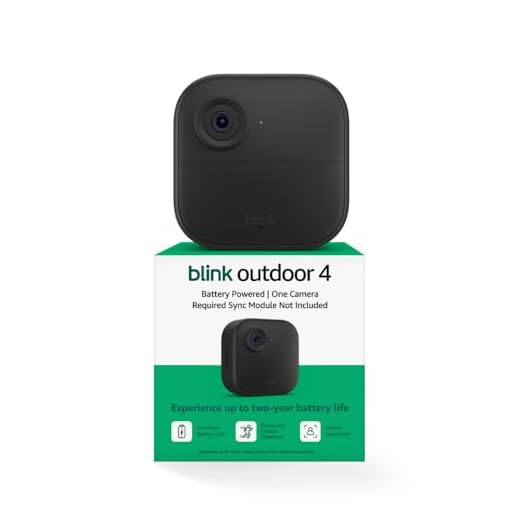

If you are concerned about the safety of your home or office, installing a security camera can provide you with peace of mind. With the advancement of technology, it is now possible to monitor your security camera footage directly from your iPhone. This means that you can keep an eye on your property at all times, no matter where you are.
Hooking up a security camera to your iPhone may seem like a complicated task, but it is actually quite simple. All you need is a compatible security camera system and a few minutes of your time. In this article, we will guide you through the process of setting up your security camera with your iPhone, so you can start monitoring your property right away.
Step 1: Choose the Right Security Camera System
The first step in hooking up a security camera to your iPhone is to choose the right security camera system. There are many different options available on the market, so it is important to do your research and find a system that meets your needs. Look for a camera that offers high-quality video resolution, night vision capabilities, and easy integration with your iPhone.
Step-by-Step Guide to Connect a Security Camera to Your iPhone
Connecting your security camera to your iPhone allows you to monitor your home or office remotely. Follow these steps to connect your security camera to your iPhone:
Step 1: Install the Security Camera App
The first thing you need to do is download and install the security camera app on your iPhone. There are many apps available on the App Store that are compatible with different security camera brands. Choose the app that matches your camera model.
Step 2: Connect the Camera to Wi-Fi
Next, connect your security camera to the Wi-Fi network. Check the user manual or manufacturer’s website for instructions on how to do this. Typically, you will need to enter your Wi-Fi network name and password in the camera’s settings.
Step 3: Launch the App
Once your camera is connected to Wi-Fi, launch the security camera app on your iPhone. The app should detect the camera automatically, but if not, you may need to follow the in-app instructions to add your camera manually.
Step 4: Configure Camera Settings
After adding your camera, you will need to configure some settings. These settings may include setting up motion detection, adjusting video quality, or enabling notifications for alerts. Consult the app’s user guide or help section for more information on configuring camera settings.
Step 5: View Camera Feed on Your iPhone
Once your camera is set up and configured, you can start viewing the camera feed on your iPhone. Launch the app, select your camera from the list of available cameras, and the live feed should appear on your iPhone’s screen. You can now monitor your property remotely from anywhere.
By following these simple steps, you can easily connect your security camera to your iPhone and enjoy peace of mind knowing that you can keep an eye on your home or office at all times.
Gather the Necessary Equipment
Before you can begin setting up a security camera to your iPhone, you will need to gather the necessary equipment. Here are the items you will need:
1. Security Camera
The first item you will need is a security camera. There are many different types and brands available, so it’s important to choose one that fits your specific needs. Look for a camera with features such as high-definition video quality, infrared night vision, and remote viewing capabilities. Make sure the camera is compatible with your iPhone.
2. Power Supply
Next, you will need a power supply for your security camera. Most cameras come with their own power adapter, so make sure you have the correct one for your camera. Some cameras also have the option to be powered by batteries or solar panels, depending on your preference and location.
3. Network Router
In order to connect your security camera to your iPhone, you will need a network router. This router will provide the Wi-Fi connection that allows the camera to communicate with your iPhone. Make sure you have a router with a strong and stable Wi-Fi signal, as this will ensure a smooth and reliable connection.
4. Ethernet Cable (optional)
If your security camera supports a wired connection, you may also need an Ethernet cable. This cable will allow you to connect the camera directly to your network router for a more stable and secure connection. Check the specifications of your camera to determine if an Ethernet connection is supported.
Once you have gathered all the necessary equipment, you will be ready to start setting up your security camera to your iPhone.
Choose Suitable Security Camera
When it comes to choosing a security camera to connect to your iPhone, it’s essential to consider a few factors to ensure it meets your specific needs. Here are some key points to keep in mind:
- Indoor or outdoor: Determine whether you need a camera for indoor monitoring or outdoor surveillance. Outdoor cameras are weatherproof and designed to withstand harsh conditions.
- Resolution: Consider the camera’s resolution, which determines the image quality. Higher resolution cameras provide clearer and more detailed footage.
- Field of view: Check the camera’s field of view, which determines the area it can cover. A wider field of view is beneficial for larger spaces.
- Connectivity: Ensure that the camera supports Wi-Fi or Ethernet connectivity to easily connect it to your iPhone.
- Storage: Determine how the camera stores recorded footage. Some cameras offer local storage options, while others use cloud storage services.
- Power source: Consider the camera’s power source, whether it’s wired or battery-powered. Wired cameras provide a more reliable power supply, while battery-powered cameras offer more flexibility in terms of placement.
- Additional features: Look for extra features that may be important to you, such as night vision, motion detection, two-way audio, and pan/tilt/zoom capabilities.
By considering these factors, you can choose a security camera that perfectly suits your requirements and ensures seamless integration with your iPhone.
Ensure Compatibility with iPhone
Before setting up a security camera system to work with your iPhone, it is essential to ensure that the cameras you have are compatible with the iPhone. Here are a few factors to consider:
Camera Technology
Check the camera technology of the security cameras you have or plan to purchase. The most common camera technologies used in security systems are IP cameras and analog cameras. IP cameras are generally more compatible with iPhones as they are designed to be network-connected devices, allowing seamless integration with smartphone apps. Analog cameras, on the other hand, usually require additional equipment like video encoders or DVRs to connect with the iPhone.
Mobile App Support
Verify that the security camera system you choose has a dedicated mobile app that is compatible with iPhones. This app should be available for download from the App Store. The mobile app should provide easy access to live video feeds, allow for remote monitoring, and offer any necessary configuration options.
Additionally, it is essential to ensure that the mobile app supports the specific security camera model or brand that you are planning to use. Some security camera systems may have their dedicated apps, while others may use third-party apps that support multiple camera brands.
Network Connectivity
Ensure that your security camera system is capable of connecting to your iPhone via the internet. This typically requires a stable network connection and proper network configurations, such as port forwarding, if accessing the cameras remotely. It is recommended to consult the camera’s documentation or the manufacturer’s support to ensure you have the necessary network settings in place.
| Camera Technology | iPhone Compatibility |
|---|---|
| IP Cameras | Most compatible with iPhones |
| Analog Cameras | May require additional equipment for iPhone compatibility |
Set Up Your Security Camera
Setting up your security camera to work with your iPhone is a relatively simple process. Follow these steps to ensure a successful installation:
Step 1: Choose the right camera
There are many different security cameras available on the market, so it’s important to choose one that meets your specific requirements. Look for a camera that is compatible with your iPhone and offers features such as high-resolution video, night vision, and motion detection.
Step 2: Install the camera
Once you have chosen the right camera, you need to install it in the desired location. Follow the manufacturer’s instructions to mount the camera securely and ensure it has a clear view of the area you want to monitor. Make sure to connect any necessary cables and power up the camera.
Step 3: Connect the camera to your network
To view the camera’s live feed on your iPhone, you need to connect it to your home Wi-Fi network. Check the camera’s manual for instructions on how to do this. Typically, it involves connecting to the camera’s Wi-Fi network using your iPhone, then entering your home network’s Wi-Fi password to establish a connection.
Step 4: Install the camera app on your iPhone
To view your security camera on your iPhone, you’ll need to download and install the camera app provided by the manufacturer. Search for the app in the App Store, then follow the on-screen instructions to install it on your device.
Step 5: Set up the camera within the app
Open the camera app on your iPhone and follow the instructions to set up your camera within the app. This typically involves scanning a QR code located on the camera or entering a unique camera ID. Once the camera is connected, you should be able to view its live feed on your iPhone.
Step 6: Customize your camera settings
Once your camera is set up, you can customize its settings to suit your needs. This may include adjusting the camera’s sensitivity to motion, setting up motion alerts that notify you when activity is detected, or configuring recording schedules.
By following these steps, you should be able to successfully hook up your security camera to your iPhone and start monitoring your property remotely. Enjoy the peace of mind that comes with being able to keep an eye on things no matter where you are!
Access the Camera’s IP Address
To hook up a security camera to your iPhone, you will first need to access the camera’s IP address. The IP address is a unique identifier that allows your iPhone to connect to the camera over the internet.
Step 1: Find the Camera’s IP Address
Start by connecting the camera to your home network. Consult the camera’s user manual or manufacturer’s website for specific instructions on how to do this.
Once the camera is connected to your network, you will need to find its IP address. This can typically be done through the camera’s settings or by using a network scanning tool on your computer.
Step 2: Configure Port Forwarding
After obtaining the camera’s IP address, you will need to configure port forwarding on your home router. This allows your iPhone to access the camera’s feed from outside your home network.
Access your router’s settings by typing its IP address into a web browser. Consult your router’s manual or manufacturer’s website for specific instructions on how to do this.
In the router settings, locate the port forwarding section and add a new rule. Enter the camera’s IP address and the port number specified by the camera’s manufacturer. Save the settings.
Step 3: Install a Camera Viewing App
Next, you will need to install a camera viewing app on your iPhone. There are many apps available, both free and paid, that allow you to view the camera’s feed remotely.
Open the App Store on your iPhone and search for a camera viewing app. Read reviews and choose one that is compatible with your camera’s brand and model.
Step 4: Connect to the Camera
Launch the camera viewing app on your iPhone and follow the app’s instructions to connect to your camera. Typically, this involves entering the camera’s IP address and login credentials.
Once connected, you should be able to view live video from your security camera on your iPhone. Some apps may also allow you to control the camera’s pan, tilt, and zoom functions.
- Make sure your iPhone is connected to the internet, either through Wi-Fi or cellular data.
- Keep in mind that accessing your security camera’s feed remotely may require a strong internet connection and may consume data if you are not connected to Wi-Fi.
- Remember to secure your camera and network with strong passwords to prevent unauthorized access.
Following these steps will allow you to easily hook up a security camera to your iPhone and monitor your home or property from anywhere.
Install the Camera’s Mobile App
In order to connect your security camera to your iPhone, you will need to install the camera’s mobile app. The app allows you to access the live video feed, control camera settings, and receive alerts on your iPhone.
Step 1: Check the App Compatibility
First, check the compatibility of the security camera’s mobile app with your iPhone. Visit the App Store on your iPhone and search for the app by the camera manufacturer’s name or the model of your camera. Make sure the app is compatible with your iPhone’s operating system version.
Step 2: Download and Install
Once you have confirmed the compatibility, click on the app and tap the “Get” or “Install” button. This will begin the downloading process. Depending on the size of the app and your internet connection speed, it may take a few moments to complete the download.
Once the download is complete, the app will automatically install on your iPhone. You can find the app icon on your home screen or in the app drawer.
Connect Camera to Wi-Fi Network
Before you can start monitoring your security camera feed on your iPhone, you’ll first need to connect the camera to your Wi-Fi network. The process may vary depending on the camera model, but here are the general steps to follow:
Step 1: Power on the camera and make sure it’s within range of your Wi-Fi network.
Step 2: Download the camera’s mobile app from the App Store on your iPhone.
Step 3: Launch the app and create an account if prompted.
Step 4: Follow the on-screen instructions to add a new camera or device to your account.
Step 5: Select the option to connect the camera to your Wi-Fi network.
Step 6: Enter your Wi-Fi network name (SSID) and password when prompted.
Step 7: Wait for the camera to establish a connection to your Wi-Fi network. This may take a few minutes.
Step 8: Once the camera is connected to your Wi-Fi network, you will receive a confirmation message on your iPhone.
Step 9: Launch the camera app on your iPhone and log in to your account.
Step 10: You should now be able to view the security camera feed on your iPhone, as long as you have an internet connection.
Remember, the specific steps might differ slightly depending on the brand and model of your security camera. Refer to the camera’s user manual or manufacturer’s website for detailed instructions.
Pair Your Camera with iPhone
Before you can connect your security camera to your iPhone, you will need to pair them together. Follow the steps below to successfully pair your camera with your iPhone:
Step 1: Install the Camera-Connected App
First, you will need to install the app that is compatible with your security camera on your iPhone. Visit the App Store and search for the app name. Once you find it, tap on the “Get” button to download and install it on your device.
Step 2: Create an Account
After you have installed the app, open it and create an account if prompted. This will allow you to access the camera’s features and settings through your iPhone in the future. Make sure to enter your email address and create a strong password to protect your account.
Step 3: Connect to Your Camera
Once you have created an account, follow the app’s instructions to connect your iPhone to your camera. This usually involves scanning a QR code or entering a specific code that is provided with your camera. Make sure your camera is powered on and within range of your iPhone’s Wi-Fi signal. Once the connection is established, you should be able to see the camera’s feed on your iPhone’s screen.
Congratulations! You have successfully paired your camera with your iPhone. Now you can monitor your security camera’s footage directly from your iPhone anytime and anywhere.
Configure Camera Settings on iPhone
Once you have successfully hooked up a security camera to your iPhone, you may want to configure some settings to make sure your camera is functioning optimally. Here’s how you can easily configure camera settings on your iPhone:
1. Open the Camera App
On your iPhone’s home screen, locate and tap on the “Camera” app icon to launch it.
2. Access Camera Settings
Once the camera app is open, you can access the camera settings by tapping on the “Settings” icon, usually represented by a gear or sliders.
3. Customize Camera Settings
Within the camera settings, you will be able to customize various options according to your preferences. Some common settings you may want to configure include:
- Resolution: Adjust the resolution of your camera to determine the quality of the footage. Higher resolutions result in clearer images but may take up more storage space.
- Frame Rate: Set the frame rate at which your camera records video. Higher frame rates result in smoother videos but may require more storage space.
- Exposure: Adjust the exposure settings to control the amount of light that enters the camera sensor. This can help you capture clearer images, especially in low-light environments.
- Alerts: Enable or disable motion detection and other types of alerts that your camera may offer. This can help you stay informed about any suspicious activities.
4. Save and Apply Settings
After customizing the camera settings to your liking, make sure to save the changes before exiting the settings menu. Your camera will now use the new settings for capturing and recording footage.
By configuring the camera settings on your iPhone, you can ensure that your security camera provides the best possible surveillance and monitoring experience.
Start Viewing and Controlling Your Camera
Once you have set up your security camera system and installed the corresponding app on your iPhone, you can start viewing and controlling your camera right from your device. Follow these simple steps to get started:
- Launch the security camera app on your iPhone.
- Sign in with your account credentials or create a new account if prompted.
- Allow the app to access your camera and microphone when asked for permissions.
- On the main screen of the app, you will see a list of your connected cameras.
- Select the camera you want to view and control by tapping on its name or thumbnail.
- Once the camera feed is displayed, you can navigate through different camera views if available, such as live view, playback, or recorded footage.
- To control your camera, use the interface provided by the app. This may include features such as pan, tilt, zoom, motion detection, and more.
- If your camera supports two-way audio, you can also listen and talk through the app using your iPhone’s microphone and speaker.
- Customize your camera settings according to your preferences, such as adjusting video quality, enabling notifications, setting up motion detection zones, and scheduling recording times.
By following these steps, you will be able to view and control your security camera system using your iPhone, providing you with peace of mind and added convenience in monitoring your home or business.
FAQ
What do I need to hook up a security camera to my iPhone?
To hook up a security camera to your iPhone, you will need a compatible security camera that is Wi-Fi enabled, along with a stable internet connection. Additionally, you will need to download and install the corresponding mobile app provided by the manufacturer of the security camera.
How can I connect my security camera to my iPhone?
To connect your security camera to your iPhone, you will first need to ensure that the security camera is powered on and connected to your Wi-Fi network. Next, open the mobile app on your iPhone and follow the instructions provided by the manufacturer to add your security camera to the app. Once successfully added, you will be able to view the camera’s live feed and access its various features and settings directly from your iPhone.
Can I view the security camera’s live feed on my iPhone remotely?
Yes, you can view the security camera’s live feed on your iPhone remotely. As long as your iPhone has a stable internet connection, you can access the camera’s live feed from anywhere using the mobile app provided by the manufacturer. This allows you to keep an eye on your property or monitor any specific areas of interest even when you are away from home.
Is it possible to receive notifications on my iPhone when the security camera detects motion?
Yes, it is possible to receive notifications on your iPhone when the security camera detects motion. Most security camera apps offer motion detection settings that can be configured to send push notifications to your iPhone whenever motion is detected within the camera’s field of view. This feature is especially useful for immediate alerts and quick response to any potential security threats or activities.