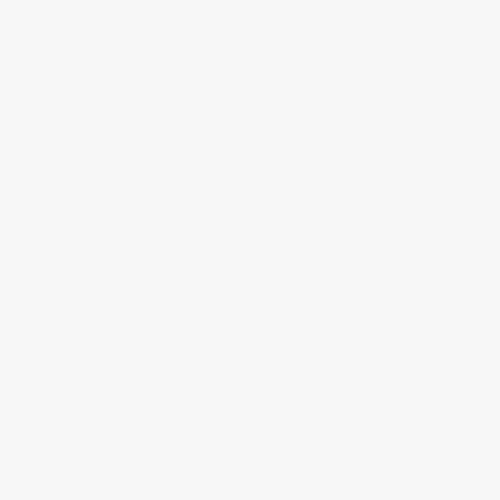Gridlines are vertical and horizontal lines that appear on the screen of your iPhone camera. These gridlines can be useful, especially for photography enthusiasts, as they help to align the subject and create a balanced composition. However, some people may find gridlines distracting or unnecessary.
If you prefer taking photos without gridlines on your iPhone camera, there’s an easy way to turn them off. Follow these steps to disable gridlines:
- Open the Settings app on your iPhone.
- Scroll down and tap on Camera.
- Under the Composition section, you’ll find the Grid option.
- Toggle the switch next to Grid to turn it off. The switch will turn gray when disabled.
Note: Disabling gridlines will not affect the quality of your photos. It is purely a visual preference.
Once you’ve turned off gridlines, you can start capturing photos without them. This can be particularly helpful when taking portraits, landscapes, or any other type of photography where gridlines may not be necessary.
Experiment with different compositions and angles to unleash your creativity without the constraints of gridlines. Remember, photography is an art, and sometimes it’s best to break the rules and go with your instincts.
What are gridlines on iPhone camera?
Gridlines are a feature on the iPhone camera that can help you compose your photos more effectively. When you turn on gridlines, your camera screen will have a 3×3 grid overlay. This grid can help you align your subjects, balance the composition, and create visually appealing photos.
The gridlines are based on the rule of thirds, a popular photography principle. The rule of thirds divides your frame into nine equal rectangles using the two horizontal and two vertical lines. By placing your subject or points of interest along these lines or their intersections, you can create a more balanced and visually interesting composition.
The gridlines can be especially helpful for beginners who want to improve their photography skills. By using the gridlines as a guide, you can easily align your horizons, keep your subjects straight, and create more visually pleasing photos.
However, if you find the gridlines distracting or prefer a cleaner viewfinder, you can easily turn off this feature in your iPhone camera settings. Simply go to the “Settings” app, select “Camera,” and toggle off the “Grid” option. Once disabled, the gridlines will no longer appear on your camera screen.
Keep in mind that the gridlines are just a tool to assist you in composing your photos and improving your skills. Ultimately, the choice to use them or not depends on your personal preference and the specific composition you want to achieve.
Importance of removing gridlines
Gridlines can be helpful in certain situations when taking photos on an iPhone camera as they provide a visual reference for alignment and composition. However, there are times when it is important to remove gridlines for a better photography experience.
1. Aesthetics
Gridlines can sometimes appear as unwanted clutter in a photo, especially when capturing natural landscapes or portraits. Removing gridlines can help create a cleaner and more visually appealing image, allowing the viewer to focus on the subject rather than distractions.
2. Creativity
By removing gridlines, photographers have the freedom to explore and experiment with different compositions and angles. This can lead to more creative and unique photographs, as gridlines can sometimes limit the photographer’s perspective and restrict their artistic vision.
Moreover, removing gridlines can provide a sense of freedom and spontaneity, allowing photographers to capture moments as they unfold without being constrained by preset guidelines.
Overall, while gridlines can be useful in certain situations, it is important to have the option to remove them in order to enhance the aesthetic appeal of a photograph and give photographers the freedom to unleash their creativity.
Methods to remove gridlines:
Gridlines are horizontal and vertical lines that appear on the camera screen to help with composition and alignment. While some find them useful, others prefer a clean viewfinder without any distractions. If you’re looking to get rid of gridlines on your iPhone camera, there are a few methods you can try:
Method 1: Disable Gridlines through Camera Settings
The easiest way to remove gridlines is to disable them through the camera settings on your iPhone. Here’s how:
- Open the “Settings” app on your iPhone.
- Scroll down and tap on “Camera”.
- Toggle off the “Grid” option.
Method 2: Use a Third-Party Camera App
If disabling gridlines through the camera settings is not an option on your iPhone model or iOS version, you can try using a third-party camera app. These apps often provide more customization options, including the ability to turn off gridlines. Simply download a camera app from the App Store, launch it, and look for the gridline settings to disable them.
It’s important to note that the steps mentioned above may vary slightly depending on your iPhone model and iOS version. If you’re unable to find the specific options mentioned, refer to your iPhone’s user manual or search online for device-specific instructions.
Method 1: Disabling gridlines from Settings
To get rid of gridlines on your iPhone camera, you can follow these steps to disable gridlines from the Settings:
Step 1:
Open the “Settings” app on your iPhone.
Step 2:
Scroll down and tap on “Camera”.
Step 3:
Under the “Camera” settings, you will see the “Grid” option.
Step 4:
Tap on the “Grid” option.
Step 5:
Toggle the switch next to “Grid” to turn it off.
Step 6:
Exit the Settings app and open the Camera app on your iPhone.
Step 7:
You will notice that the gridlines are no longer visible on your camera viewfinder. You can now take photos without the gridlines.
Note: Disabling gridlines will not affect any other camera settings on your iPhone.
Method 2: Using Third-Party Camera Apps
If you’re still unable to remove gridlines from the default iPhone camera app, you may want to consider using a third-party camera app. These apps often provide more customization options and features compared to the built-in camera app.
Here are some popular third-party camera apps that you can try:
- ProCamera – ProCamera offers advanced camera controls, including the ability to turn off gridlines. It also provides additional shooting modes and editing tools to enhance your photos.
- Halide – Halide is a powerful camera app that allows you to take full manual control over your iPhone’s camera settings. It offers a clean interface and the option to disable gridlines if desired.
- Camera+ – Camera+ is another feature-rich camera app that lets you disable gridlines and offers various shooting modes and editing tools. It’s known for its user-friendly interface and intuitive controls.
To use a third-party camera app:
- Visit the App Store on your iPhone.
- Search for the desired camera app (e.g., ProCamera, Halide, Camera+).
- Tap on the app to view more details.
- Tap “Get” or the app’s price to download and install the app.
- Once the app is installed, open it and grant the necessary permissions.
- Look for the option to disable gridlines in the app’s settings or camera interface.
- Toggle the gridlines off or follow the app’s instructions to remove them.
Using a third-party camera app not only allows you to get rid of gridlines but also offers you more flexibility and control over your iPhone’s camera. Remember to explore the different features and settings to maximize your photography experience.
Tips and Tricks
If you want to get rid of the gridlines on your iPhone camera, here are a few tips and tricks to help you out:
1. Turn off the Gridlines
To disable the gridlines on your iPhone camera, follow these steps:
Step 1: Open the Settings app on your iPhone.
Step 2: Scroll down and tap on “Camera”.
Step 3: Toggle off the “Grid” option to disable the gridlines.
2. Use Third-Party Camera Apps
If turning off the gridlines on your iPhone’s native camera app is not sufficient for your needs, you can also consider using third-party camera apps. These apps usually offer advanced settings and customization options that include turning off the gridlines.
3. Edit Photos to Remove Gridlines
If you have already taken photos with gridlines, you can edit them to remove the gridlines. There are various photo editing apps available on the App Store that allow you to easily remove gridlines from your photos. These apps provide tools like cropping, retouching, and cloning that can help you get rid of unwanted gridlines.
By following these tips and tricks, you can easily remove or disable gridlines on your iPhone camera and capture photos without any distractions.
Tip 1: Using the Rule of Thirds
One effective way to enhance your iPhone photography and get rid of gridlines is by using the rule of thirds. This technique involves dividing your image into a grid of nine equal parts by placing two horizontal lines and two vertical lines evenly spaced. The intersections of these lines create four points of interest, known as power points, where you can position your main subject.
By aligning your subject with one of these power points, you can create a more balanced and visually appealing composition. This can help you capture more captivating and professional-looking photos without the distraction of gridlines.
To enable the gridlines on your iPhone camera, follow these steps:
- Open the “Settings” app on your iPhone.
- Scroll down and tap on “Camera”.
- Toggle on the “Grid” option.
Once the gridlines are enabled, you can use them as a guide to position your subject along the imaginary lines or at the power points for a more engaging composition. Don’t be afraid to experiment with different placements and angles to find the most interesting perspective for your shot.
Remember, the rule of thirds is just a guideline, and breaking it can also lead to unique and creative compositions. However, it is a great starting point for beginners and can help you improve your photography skills over time.
Tip 2: Adjusting exposure and focus
If you want to get rid of gridlines on your iPhone camera, you can try adjusting the exposure and focus settings. These settings can be accessed by tapping on the screen where you want to adjust the exposure and focus.
Here’s how you can do it:
| Step 1 | Open the Camera app on your iPhone. |
| Step 2 | Tap on the screen to set the focus point. |
| Step 3 | A yellow square will appear to indicate the focus point. You can drag the slider up or down to adjust the exposure. |
| Step 4 | Slide the exposure slider up to make the image brighter, or slide it down to make it darker. |
| Step 5 | Once you have adjusted the exposure and focus settings, you can take a photo without the gridlines. |
By adjusting the exposure and focus settings, you can get rid of the gridlines on your iPhone camera and take clearer photos.
FAQ
How can I remove gridlines on my iPhone camera?
To remove gridlines on your iPhone camera, go to the Settings app, scroll down and tap on “Camera”. From there, toggle off the “Grid” option to disable gridlines on your camera.
Do gridlines affect the quality of the photos taken with an iPhone?
No, gridlines do not affect the quality of the photos taken with an iPhone. They are simply visual guides that help with composition and alignment.
Can I customize the appearance of gridlines on my iPhone camera?
No, you cannot customize the appearance of gridlines on the iPhone camera. The gridlines are fixed and cannot be changed.
Why would I want to remove gridlines on my iPhone camera?
Some users may find gridlines distracting while taking photos and prefer a clean viewfinder without any visual guides. Removing gridlines can provide a simpler and less cluttered interface for taking photos.
Is it possible to enable and disable gridlines while using the iPhone camera app?
Yes, it is possible to enable and disable gridlines while using the iPhone camera app. You can easily toggle the option on or off within the camera settings to have the gridlines appear or disappear on your camera viewfinder.