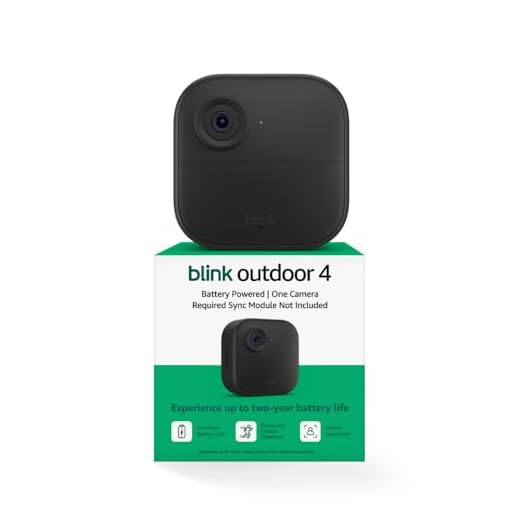



Are you looking for a way to connect your security cameras to your router? Connecting your security cameras to your router is essential for ensuring that you have a reliable and secure connection. By doing so, you will be able to monitor your cameras remotely and receive real-time notifications on your smartphone or computer.
Firstly, it is important to make sure that your security cameras and router are compatible with each other. Check the user manual or consult the manufacturer’s website for any specific compatibility requirements. Once you have confirmed compatibility, you can proceed with the following steps to connect your cameras to your router.
The first step is to connect your security cameras to the power source and ensure that they are receiving power. Next, locate the Ethernet port on each camera and connect an Ethernet cable from each camera to an available Ethernet port on your router. This will establish a physical connection between the cameras and the router.
Once the cameras are physically connected to the router, you will need to configure the network settings. Access the configuration page of your router by entering its IP address into a web browser. Refer to the user manual or the manufacturer’s website for the specific IP address of your router. Once you have accessed the configuration page, navigate to the network settings section and assign static IP addresses to each camera. This will ensure that the cameras have a consistent and reliable connection to your router.
After assigning static IP addresses, you will need to set up port forwarding on your router. Port forwarding allows external devices to access your security cameras over the internet. Refer to the user manual or the manufacturer’s website for instructions on setting up port forwarding on your specific router model. Once port forwarding is configured, you can access your security cameras remotely using the assigned static IP addresses or a domain name.
In conclusion, connecting your security cameras to your router is a crucial step in setting up your home security system. By following the steps outlined above, you will be able to establish a reliable and secure connection that allows you to monitor your cameras remotely and receive real-time notifications. Make sure to consult the user manual or the manufacturer’s website for any specific instructions related to your security cameras or router.
How to Set Up Security Cameras for Router Connection
Setting up your security cameras to connect to your router can provide you with peace of mind and a sense of security in knowing that your property is being monitored. Follow these steps to ensure a smooth and successful setup:
1. Choose the Right Camera:
Before setting up your security camera, make sure you have selected one that is compatible with your router. Check the camera’s specifications and ensure it supports a Wi-Fi connection.
2. Determine the Ideal Camera Placement:
Decide where you want to position your security camera to cover the desired areas. Consider factors such as line of sight, range, and areas that require more surveillance.
3. Connect the Camera to Power:
Plug in your security camera to a power source using the provided power adapter or through Power over Ethernet (PoE) if supported. Ensure a stable power supply to prevent interruptions in your camera’s performance.
4. Connect the Camera to the Router:
Locate the camera’s Wi-Fi settings by accessing the camera’s user interface or using the accompanying app. Connect to your router’s Wi-Fi network and enter the network password if required. Alternatively, you can connect the camera to the router using an Ethernet cable.
5. Configure Camera Settings:
Access the camera’s settings through its user interface or app. Set up features such as motion detection, recording schedules, and remote access. Take note of the camera’s IP address, username, and password to access it later.
6. Test the Camera Connection:
Ensure that the camera is working properly by checking the live feed on a computer or mobile device. Test various functions such as motion detection, night vision, and camera angles. Adjust the camera as needed for optimal monitoring.
7. Secure Your Camera’s Connection:
Change the default username and password on the camera to enhance security. Enable encryption protocols such as WPA2 for your Wi-Fi network to prevent unauthorized access to your camera feed.
8. Monitor Your Cameras:
Download the accompanying app or software provided by the camera manufacturer to monitor your cameras remotely. Access the cameras from your smartphone, tablet, or computer to view live feeds and receive notifications of any detected activity.
By following these steps, you can effectively set up your security cameras for a seamless connection to your router. Enjoy the added security and peace of mind that comes with monitoring your property.
Step-by-Step Guide to Connect Security Cameras to Your Router
Security cameras are an important component of any home or business security system. By connecting them to your router, you can easily monitor and access the cameras remotely. Follow these step-by-step instructions to connect your security cameras to your router:
Step 1: Gather the Necessary Equipment
Before you start the process, make sure you have all the necessary equipment. This typically includes:
- A security camera system with cameras
- A router
- An Ethernet cable
- A power adapter for each camera
Make sure all the equipment is in good working condition.
Step 2: Position the Cameras
Determine the best locations to position your security cameras. They should cover the areas you want to monitor, such as entrances, windows, or high-value items. Also, ensure that the cameras are within range of your router.
Once you have decided on the positions, mount the cameras securely using the provided hardware. Ensure they are weatherproof if you plan to use them outdoors.
Step 3: Connect the Cameras to Power
Connect the power adapters to each camera and plug them into a power outlet. Wait for the cameras to power on and initialize.
Step 4: Connect the Cameras to the Router
Using an Ethernet cable, connect one end to the Ethernet port on your camera and the other end to an available port on your router. Wait for the camera to establish a connection with the router.
Note: Some cameras may have wireless capabilities, allowing you to connect them to your router wirelessly. If this is the case, consult the camera’s instruction manual for specific wireless setup instructions.
Step 5: Configure the Cameras
Once the cameras are connected to the router, you need to configure them. Open a web browser on your computer and enter the camera’s IP address in the address bar. This IP address can typically be found in the camera’s documentation or settings.
Follow the on-screen instructions to set up each camera. This may include creating a username and password, adjusting video settings, and setting up remote access.
Step 6: Test the Connection
After configuring the cameras, test the connection by accessing the camera’s video feed remotely. Use the designated mobile app or software provided by the camera manufacturer to view the cameras on your smartphone, tablet, or computer. Make sure the video feed is clear and accessible.
Additionally, make sure you can access the cameras remotely when on a different network, such as using your mobile data instead of your home Wi-Fi. This will ensure that the cameras are set up correctly and can be accessed from anywhere.
Congratulations! You have successfully connected your security cameras to your router. You can now enjoy the peace of mind that comes with having a reliable and accessible home or business security system.
Choosing the Right Security Cameras for Router Connection
When it comes to setting up a security camera system and connecting it to your router, choosing the right cameras is crucial. Here are a few factors to consider when selecting security cameras for a smooth router connection:
1. Connectivity Options
Look for security cameras that offer multiple connectivity options, such as Wi-Fi, Ethernet, or Power over Ethernet (PoE). This will give you flexibility in connecting the cameras to your router based on your specific requirements and network setup.
2. Resolution and Image Quality
The resolution and image quality of the security cameras are important factors to consider. Higher resolution cameras will provide clearer and more detailed video footage, allowing you to capture important details. Look for cameras with at least 1080p resolution for optimal clarity.
Additionally, consider cameras with features like Wide Dynamic Range (WDR) and night vision to ensure high-quality images in various lighting conditions. This will enable your cameras to capture clear footage both during the day and at night.
3. Compatibility with Router Security Standards
Ensure that the security cameras you choose are compatible with the security standards of your router. This includes support for protocols such as WPA2-PSK (AES) encryption, which provides a secure connection between the cameras and your router.
Check the camera’s specifications to verify its compatibility with your router’s encryption standards. This will help protect your camera system from unauthorized access and ensure the security of your network.
By considering these factors and choosing the right security cameras for your router connection, you’ll have a reliable and secure surveillance system set up in no time.
Preparing Your Router for Security Camera Connection
Before you can connect your security cameras to your router, it is important to ensure that your router is properly set up and configured. Follow these steps to prepare your router for the connection:
1. Check Router Compatibility
Make sure that your security cameras are compatible with your router. Check the specifications of both the cameras and the router to verify their compatibility. If they are not compatible, you may need to consider upgrading your router or purchasing different cameras.
2. Update Router Firmware
Ensure that your router is running the latest firmware version. Router manufacturers regularly release firmware updates to improve security, performance, and compatibility. Check the manufacturer’s website for the latest firmware update for your specific router model. Follow the instructions provided by the manufacturer to update your router’s firmware.
3. Configure Router Settings
Access your router’s administration interface by entering its IP address in a web browser. The IP address is usually printed on the router itself or can be found in the user manual. Log in with the administrator credentials, which are typically indicated on the router or mentioned in the user manual.
Once logged in, navigate to the router settings or configuration page. Enable UPnP (Universal Plug and Play) if it is not already enabled. UPnP allows devices on your network to automatically discover and connect to each other without additional manual configuration.
Next, create a static IP address for your security cameras. Assign a unique IP address within your network’s range to each camera. This will ensure that the cameras always have the same IP address and can be easily identified on your network.
Configure port forwarding on your router to allow incoming connections to the cameras from outside your network. Consult the user manual or the manufacturer’s website for guidance on setting up port forwarding for your specific router model. Make sure to forward the appropriate ports required by your cameras.
4. Secure Your Router
Change the default administrator password of your router to a strong and unique password. This will prevent unauthorized access to your router’s settings. Consider enabling additional security features such as WPA2 encryption for your Wi-Fi network to protect your network from unauthorized access.
It is also recommended to regularly check for firmware updates and install them as they become available. This will help keep your router secure and up to date with the latest security patches.
By following these steps, you can ensure that your router is prepared for connecting your security cameras. Once your router is properly configured, you can proceed with connecting your security cameras to your network and accessing them remotely.
Configuring the Security Cameras for Router Connection
Once you have installed your security cameras, the next step is to configure them to connect to your router. This will allow you to access the camera feeds remotely and ensure that they are properly connected to your network.
Here is a step-by-step guide on how to configure your security cameras for router connection:
Step 1:
Make sure that your security cameras are powered on and connected to your router using an Ethernet cable. It is important to have a stable connection for the cameras to communicate with your network.
Step 2:
Open a web browser on a computer or mobile device connected to the same network as your security cameras. Type the IP address of the camera into the address bar and press Enter.
Step 3:
You will be prompted to enter a username and password. Enter the default credentials provided by the camera manufacturer, or refer to the camera’s manual for instructions on how to set up a new username and password.
Step 4:
Once you have logged in, navigate to the camera’s settings or configuration page. Look for the network or network settings option.
Step 5:
In the network settings, select the “Wired” or “Ethernet” option to configure the camera for a wired connection. Choose the option that corresponds to the Ethernet port you have connected the camera to on your router.
Step 6:
Enter the required network information, such as the IP address, subnet mask, gateway, and DNS settings. This information can typically be obtained from your router’s settings or network administrator.
Step 7:
Save the changes and wait for the camera to reboot. Once the camera has rebooted, it should be connected to your router and accessible on your network.
By following these steps, you should be able to successfully configure your security cameras for router connection. This will allow you to monitor your camera feeds remotely and ensure the safety and security of your property.
Connecting Your Security Cameras to the Router
One of the most important steps in setting up your security cameras is connecting them to your router. This allows you to access the camera feed remotely and receive real-time notifications.
Here are the steps to connect your security cameras to the router:
Step 1: Positioning the Cameras
Before connecting the cameras to the router, it is important to position them properly. Make sure the cameras are placed in strategic locations that provide a clear view of the area you want to monitor. Avoid obstructions such as walls or large objects that could hinder the camera’s field of view.
Step 2: Connecting the Cameras to Power
Next, connect the security cameras to a power source using the provided power adapter. Ensure that the power outlet is near the camera and easily accessible.
Step 3: Configuring the Camera
Once the cameras are powered on, you need to configure them to connect to your Wi-Fi network. This usually involves accessing the camera’s settings through a web browser or a mobile app. Follow the manufacturer’s instructions to set up the camera’s Wi-Fi settings, including entering your network name and password.
Ensure that the Wi-Fi signal in the area where the cameras are placed is strong to maintain a stable connection.
Step 4: Connecting the Camera to the Router
After configuring the camera’s Wi-Fi settings, it is time to connect the camera to the router.
- Find the network cable that came with the camera.
- Connect one end of the cable to the camera’s Ethernet port.
- Connect the other end of the cable to one of the LAN ports on your router.
Make sure the connections are secure and the cables are not loose.
Step 5: Testing the Connection
Once the camera is connected to the router, wait for a few moments to allow the camera to establish a connection. Then, check the camera’s status to ensure that it is properly connected to the network. You may need to consult the camera’s user manual or the manufacturer’s website for instructions specific to your camera model.
If everything is set up correctly, you should now be able to access the camera’s feed remotely using a web browser or a mobile app. You can also test the camera by setting up motion detection alerts and receiving real-time notifications.
Congratulations! You have successfully connected your security cameras to the router. Now you can enjoy the added peace of mind that comes with having a secure and accessible surveillance system.
Testing the Connection Between Your Security Cameras and Router
Once you have successfully connected your security cameras to your router, it is important to test the connection to ensure that the cameras are properly connected and functioning correctly. Here are some steps you can follow to test the connection:
Step 1: Check Camera Status
Start by checking the status of your security cameras. Make sure that they are powered on and that the indicator lights are functioning. If the cameras have a status LED, ensure that it is showing a steady green light, indicating that the cameras are connected to the network.
Step 2: Access Camera Interface
In order to test the connection, you need to access the interface of each camera. This can usually be done by typing the camera’s IP address into a web browser. Consult the camera’s user manual or the manufacturer’s website for instructions on how to access the camera interface.
Step 3: View Camera Footage
Once you have accessed the camera interface, you should be able to view the live footage from each camera. Check if the camera feed is clear and if there are any issues such as frozen or pixelated images. If the camera feed is not appearing or is distorted, there may be an issue with the connection.
Step 4: Test Remote Viewing
If you plan to view the camera footage remotely, it is important to test this feature as well. Use a mobile device or a computer outside of your network to access the camera interface and check if you can view the live footage from your security cameras. This will confirm that the remote viewing feature is working correctly.
Step 5: Check Network Speed
An important consideration for security cameras is the network speed. If you experience slow or laggy footage, it could indicate that the network bandwidth is being exceeded. Check your router settings and consider upgrading your internet plan if necessary.
By following these steps, you can ensure that your security cameras are connected to your router and functioning properly. This will give you peace of mind knowing that your property is being monitored effectively.
Troubleshooting Common Issues in Security Camera Router Connection
When it comes to connecting your security cameras to your router, there can sometimes be issues that prevent a successful connection. Here are some common problems you may encounter and solutions to troubleshoot them:
- Check the Wi-Fi signal strength: One of the most common issues is a weak Wi-Fi signal. Make sure your router is placed in a central location and not blocked by any obstacles.
- Verify the correct network credentials: Double-check that you have entered the correct network name (SSID) and password. An incorrect network password can prevent the cameras from connecting.
- Restart the router and cameras: Sometimes, a simple reboot can solve the issue. Power off your router and cameras, wait for a few moments, and power them back on.
- Ensure DHCP is enabled on the router: Dynamic Host Configuration Protocol (DHCP) automatically assigns IP addresses to devices on your network. Make sure DHCP is enabled on your router so that the cameras can obtain IP addresses.
- Check for IP conflicts: If you have multiple devices connected to your router, there might be IP conflicts. Ensure that each device has a unique IP address to avoid any conflicts.
- Update firmware: Outdated firmware can cause compatibility issues. Visit the manufacturer’s website and check for any available firmware updates for your cameras and router.
- Disable firewalls or security software: Sometimes, firewalls or security software can interfere with the camera-router connection. Temporarily disable any such software and check if the connection is established.
- Reset the cameras: If all else fails, you can try resetting the cameras to their factory settings. Consult the camera’s manual or the manufacturer’s website for instructions on how to perform a reset.
By troubleshooting these common issues, you should be able to resolve any problems you encounter when connecting your security cameras to your router.
Securing Your Security Camera Router Connection
Securing your security camera router connection is essential to ensure the privacy and protection of your footage. Without proper security measures in place, unauthorized individuals may be able to access and manipulate your camera feed, putting your property and loved ones at risk. The following steps will help you enhance the security of your security camera router connection:
1. Change the Default Administrator Credentials
By default, most security camera routers come with generic administrator credentials such as “admin” and “password”. It is crucial to change these default credentials immediately upon installation. Choose strong, unique passwords that include a combination of upper and lowercase letters, numbers, and special characters.
2. Enable Encryption Protocols
Enable encryption protocols, such as WPA2-PSK, on your security camera router. Encryption adds an extra layer of security to your network by encoding the data transmitted between your security cameras and the router. This makes it extremely difficult for hackers to intercept and decode your camera feed.
3. Disable Remote Access
Disable remote access to your security camera router unless absolutely necessary. Remote access allows you to view your camera feed from anywhere, but it can also make your network vulnerable to external threats. If remote access is required, limit it to specific IP addresses and use a secure VPN (Virtual Private Network) connection for added security.
4. Keep Firmware Up to Date
Regularly check for firmware updates provided by your security camera router manufacturer. Firmware updates often include security patches that address vulnerabilities discovered in previous versions. Keeping your firmware up to date is crucial in preventing potential security breaches.
5. Set Up a Separate Network for Security Cameras
Consider setting up a separate network specifically for your security cameras. This isolates the cameras from other devices on your main network, reducing the likelihood of unauthorized access. Additionally, segmenting your network allows you to prioritize bandwidth for your security camera feed, ensuring uninterrupted surveillance.
By following these steps, you can significantly enhance the security of your security camera router connection and protect your property and loved ones from potential risks. Remember to regularly monitor your security camera system and update your security measures as needed to stay one step ahead of security threats.
Additional Tips and Recommendations for Security Camera Router Connection
1. Ensure Proper Placement
When setting up your security cameras, it is crucial to consider their placement in relation to your router. Make sure they are within the range of your router’s Wi-Fi signal. Additionally, avoid placing them near objects that can interfere with the signal, such as walls, large appliances, or metal objects.
2. Optimize Your Wi-Fi Signal
Improving your Wi-Fi signal strength can significantly enhance the performance of your security camera connection. Consider positioning your router in a central location in your home or office, away from obstructions. If needed, you can also invest in Wi-Fi extenders or repeaters to amplify the signal coverage.
3. Enable MAC Address Filtering
One way to improve your security camera router connection is to enable MAC address filtering. By configuring your router’s settings to only allow specific MAC addresses (unique identifiers for your cameras) to connect, you can enhance security and minimize the possibility of unauthorized access.
4. Use Strong and Unique Passwords
Ensure that your security cameras and router are secured with strong and unique passwords. Avoid using common or easily guessable passwords, as these can leave your network vulnerable. Consider using a secure password manager to generate and store complex passwords for added convenience.
5. Regularly Update Firmware
Stay on top of firmware updates for both your security cameras and router. Regularly checking for and installing the latest firmware versions can improve the overall performance, security, and compatibility of your devices.
6. Monitor Network Traffic
Keep a close eye on your network traffic to detect any unusual or suspicious activity. Some security cameras and router models offer built-in monitoring features, while you can also consider using dedicated network monitoring software for added visibility.
By following these additional tips and recommendations, you can ensure a reliable and secure connection between your security cameras and router.










