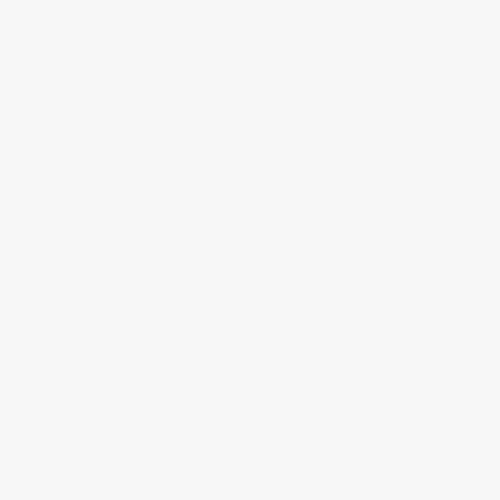Emojis have become an essential part of our digital communication, allowing us to express emotions and convey messages in a fun and creative way. One of the most popular emojis is the camera emoji, which represents photography and capturing moments. If you’re an iPhone user and want to use the camera emoji in your texts and social media posts, you’re in luck! This article will guide you through the steps to get the camera emoji on your iPhone.
Step 1: Open the Settings app
First, find and open the Settings app on your iPhone. It is represented by a gray gear icon and is usually located on your home screen or in the app library.
Step 2: Go to the General settings
Scroll down the list of options in the Settings app until you find the “General” option. It is represented by a gray icon with gears on it. Tap on it to proceed.
Step 3: Find and open the Keyboard settings
In the General settings, scroll down until you find the “Keyboard” option. It is represented by a gray icon with a black keyboard on it. Tap on it to access the keyboard settings.
Step 4: Tap on Keyboards
Inside the Keyboard settings, you will see a list of options. Find and tap on the “Keyboards” option. It is located at the top of the list.
Step 5: Add a new keyboard
In the Keyboards settings, you will see a list of keyboards that are currently enabled on your iPhone. To add a new keyboard, tap on the “Add New Keyboard” option.
Step 6: Select Emoji
Scroll through the list of available keyboards until you find the “Emoji” option. Tap on it to add the emoji keyboard to your iPhone.
Step 7: Start using the camera emoji
After adding the emoji keyboard, you can start using the camera emoji in your conversations. Open a messaging app or social media platform, and tap on the emoji button on your keyboard. Then, navigate through the list of emojis until you find the camera emoji, and tap on it to insert it into your message.
Now that you have the camera emoji on your iPhone, you can easily express your love for photography and capture moments in your texts and social media posts. Have fun emoji-ing!
Why use camera emoji on iPhone
Using camera emojis on your iPhone can add a unique touch to your messages and social media posts. These emojis can help you express various sentiments related to photography, capturing moments, or simply adding a fun visual element to your conversations. Here are a few reasons why you should consider using camera emojis on your iPhone:
1. Visual communication
Emojis are a form of visual communication that can enhance the meaning and tone of your messages. The camera emoji, in particular, allows you to convey your love for photography, indicate that you are taking a photo, or share your excitement about a picture you received.
2. Expressing creativity
The camera emoji can be used to express your creativity or showcase your photography skills. Whether you want to share a photo you took or simply talk about your passion for capturing moments, the camera emoji can add a touch of artistic flair to your conversations.
3. Adding fun and personality
Emojis, including the camera emoji, can bring an element of fun and personality to your messages. By using emojis, you can convey emotions and sentiments in a more lighthearted and engaging way, making your conversations more enjoyable and memorable.
4. Symbolizing memories
The camera emoji can symbolize capturing memories and preserving special moments. Whether you’re talking about a recent vacation, a family gathering, or a milestone event, the camera emoji can help emphasize the importance and significance of these memories.
In conclusion, using camera emojis on your iPhone can enhance your communication by adding visual appeal, expressing creativity, adding a fun and personal touch, and symbolizing memories. So go ahead, have fun with camera emojis, and make your messages more colorful and expressive!
Step-by-step guide to getting the camera emoji on iPhone
Adding emojis to your texts and social media posts is a great way to express yourself and add some fun to your messages. If you’re looking to use the camera emoji on your iPhone, follow these simple steps:
Step 1: Open the Messages app
Launch the Messages app on your iPhone by tapping on the green speech bubble icon.
Step 2: Start a new message or open an existing conversation
You can choose either to start a new message by tapping on the pen and paper icon in the top right corner or by opening an existing conversation.
Step 3: Open the emoji keyboard
Tap on the smiley face icon located next to the text input field. This will open the emoji keyboard.
Step 4: Find the camera emoji
Scroll through the list of emojis until you find the camera emoji. It should be located under the objects category. The camera emoji resembles a traditional camera and can be easily recognizable.
Step 5: Tap on the camera emoji
Once you locate the camera emoji, simply tap on it to add it to your message. Alternatively, you can tap and hold the camera emoji to access other variations of it, such as front-facing camera or video camera.
That’s it! You have successfully added the camera emoji to your message on iPhone. You can now send your message as usual, and the camera emoji will be included.
Note: Make sure that your iPhone has the latest iOS update to ensure you have access to the most recent emojis, including the camera emoji.
Happy emoji-ing!
Update your iPhone software
If you want to get the camera emoji on your iPhone, it’s important to make sure that you have the latest software update installed on your device. Updating your iPhone software not only brings new features but also fixes any bugs or issues that may be affecting the normal functioning of your device.
Check for updates
To update your iPhone software, follow these steps:
- Open the Settings app on your iPhone.
- Scroll down and tap on “General”.
- Select “Software Update”.
- If an update is available, tap on “Download and Install”.
- Follow the on-screen instructions to complete the update process.
Make sure your iPhone is connected to a Wi-Fi network and has enough battery percentage to avoid any interruptions during the update process.
Benefits of updating your software
Updating your iPhone software not only ensures that you have the latest features and improvements, but it also enhances the overall performance and stability of your device. By keeping your software up to date, you can:
- Access the latest emojis, including the camera emoji.
- Get security updates to protect your personal information.
- Take advantage of new features and enhancements.
- Resolve any bugs or issues that may be affecting your device.
Therefore, it is highly recommended to regularly check for software updates on your iPhone to keep it up to date and enjoy all the latest features and improvements.
Open the Settings app
To access the camera emoji on your iPhone, you’ll need to open the Settings app on your device. The Settings app allows you to customize various aspects of your iPhone, including the emoji keyboard.
Follow these steps to open the Settings app:
- Unlock your iPhone by entering your passcode or using Face ID or Touch ID.
- Locate the Settings app on your home screen. It has a gray icon with gears on it.
- Tap on the Settings app to open it.
Once you have successfully opened the Settings app, you can proceed to the next steps to enable the camera emoji on your iPhone.
Tap on General
To access the camera emoji on your iPhone, you need to start by tapping on the “General” option in your phone’s settings. This can be found on the home screen of your iPhone.
After tapping on “General,” you will be directed to a new screen where you can find various options related to your device’s settings.
- In the “General” settings menu, scroll down until you see the “Keyboard” option. Tap on it to proceed.
- Within the “Keyboard” settings, you will find several options related to your device’s keyboard settings. Look for the “Keyboards” section, and tap on it to open.
- Once you are inside the “Keyboards” section, you will see a list of keyboards that are available on your iPhone. This includes the emoji keyboard.
- Tap on “Add New Keyboard” to explore additional keyboard options, including the camera emoji keyboard.
- Scroll through the list of available keyboards until you find the camera emoji keyboard. Tap on it to add it to your device’s list of keyboards.
Once you have successfully added the camera emoji keyboard to your iPhone, you can access it by tapping on the emoji button while using any app or texting. This will open the emoji keyboard, where you can then select the camera emoji and use it in your messages or social media posts.
Scroll down and tap on Keyboard
To get the camera emoji on your iPhone, you need to first scroll down to find the keyboard settings. To do this, follow these steps:
- Open the Settings app on your iPhone.
- Scroll down and tap on “General.”
- Scroll down again and select “Keyboard.”
By tapping on “Keyboard,” you will be able to access various options related to your iPhone’s keyboard settings.
Once you are in the Keyboard settings, you can enable certain features like autocorrect, predictive text, or even add new keyboards. However, for our purposes, we want to focus on accessing emojis, including the camera emoji.
To add the camera emoji, you will need to:
- Tap on “Keyboards.”
- Select “Add New Keyboard.”
- Scroll down to find and tap on “Emoji.”
After selecting “Emoji,” you will see a list of all the available emoji categories. Scroll through the list until you find the camera emoji and tap on it to add it to your keyboard.
Once you have added the camera emoji, it will be easily accessible whenever you are using your iPhone’s keyboard. Simply tap on the emoji icon located next to the space bar, and you will be able to select the camera emoji.
Remember, you can always customize your emoji keyboard to include other frequently used emojis by following the same process. Enjoy using the camera emoji on your iPhone!
Tap on Keyboards
To access the camera emoji on your iPhone keyboard, you need to make sure that the emoji keyboard is enabled. Here’s how you can do it:
Step 1: Open the Settings app
First, locate the Settings app on your iPhone’s home screen and tap on it to open.
Step 2: Tap on General
Within the Settings app, scroll down until you see the “General” option and tap on it.
Step 3: Tap on Keyboard
In the General settings menu, scroll down until you find the “Keyboard” option, then tap on it.
Step 4: Tap on Keyboards
Within the Keyboard settings menu, you’ll see a list of keyboards that are currently enabled on your iPhone. Tap on “Keyboards” to see more options.
Step 5: Add New Keyboard
In the “Keyboards” settings menu, tap on “Add New Keyboard”. This will bring up a list of available keyboards that you can add to your iPhone.
Step 6: Find and enable Emoji keyboard
Scroll through the list of available keyboards until you find “Emoji” and tap on it. This will enable the emoji keyboard on your iPhone.
Once you have followed these steps, the camera emoji and other emojis will be accessible on your iPhone’s keyboard. To use the camera emoji, simply open the keyboard while typing and switch to the emoji keyboard by tapping on the globe or smiley face icon. Then, scroll through the emoji options until you find the camera emoji, and tap on it to insert it into your message or text.
Tap on Add New Keyboard
If you want to get the camera emoji on your iPhone, you need to follow these steps:
- Open the Settings app on your iPhone.
- Scroll down and tap on ‘General’.
- Tap on ‘Keyboard’.
- Tap on ‘Keyboards’.
- Tap on ‘Add New Keyboard’.
Once you have tapped on ‘Add New Keyboard’, you will see a list of available keyboards. Look for ‘Emoji’ in the list and tap on it to add it to your keyboard options.
Now that you have added the Emoji keyboard, you can access the camera emoji by opening the keyboard while typing and switching to the Emoji keyboard. Look for the camera icon in the Emoji keyboard and tap on it to insert it into your message or text.
Remember to switch back to the regular keyboard when you are done using the camera emoji so that you can continue typing normally.
Select the Emoji keyboard
To get camera emoji on your iPhone, you need to first enable the Emoji keyboard. Follow these steps to select the Emoji keyboard:
- Open the Settings app on your iPhone
- Scroll down and tap on “General”
- Tap on “Keyboard”
- Tap on “Keyboards”
- Tap on “Add New Keyboard…”
- Scroll down and select “Emoji”
Once you have selected the Emoji keyboard, it will be added to your list of active keyboards. You can now use the camera emoji and other emojis in any app that supports emoji input, such as Messages or social media apps.
FAQ
How can I get camera emojis on my iPhone?
To get camera emojis on your iPhone, you need to open the Messages app and go to the text input field. Then, tap on the smiley face icon to open the emoji keyboard. Scroll through the available emojis until you find the camera icon. Tap on it to insert it into your message.
Where can I find the camera emoji on my iPhone?
The camera emoji can be found on your iPhone’s emoji keyboard. Simply open the Messages app and tap on the smiley face icon to access the emoji keyboard. Scroll through the available emojis until you find the camera icon and tap on it to select it.
Is there a camera emoji available on the iPhone?
Yes, the iPhone has a camera emoji. You can find it on the emoji keyboard in your Messages app. Simply open the app, tap on the smiley face icon to access the emoji keyboard, and scroll through the available emojis until you find the camera icon.
I can’t find the camera emoji on my iPhone. What should I do?
If you can’t find the camera emoji on your iPhone, make sure that you are using the latest version of iOS. Sometimes, emojis get added or updated in software updates. If you are using the latest version and still can’t find the camera emoji, you can try searching for it using the emoji search feature. Simply tap on the search bar in the emoji keyboard and type “camera” to see if the emoji appears.