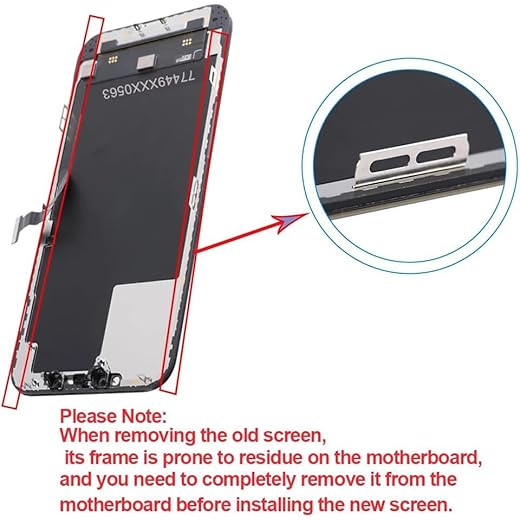

Having a dropped iPhone is never a pleasant experience, especially when it comes to the camera. If you’ve accidentally dropped your iPhone, and now the camera isn’t working as it should, don’t panic just yet! There are several steps you can take to potentially fix the issue. In this article, we’ll guide you through the troubleshooting process to help you get your iPhone camera up and running again.
Step 1: Check for physical damage
The first thing you should do is carefully inspect your iPhone for any physical damage. Drops can cause various issues, such as a cracked lens or a disconnected camera module. Look for any visible signs of damage, like cracks, scratches, or misalignments. If you spot any, you may need to bring your iPhone to a professional technician for repairs.
Step 2: Restart your iPhone
An iPhone camera issue can sometimes be resolved by simply restarting your device. This can help reset any minor software glitches or conflicts that might be affecting the camera’s functionality. To restart your iPhone, press and hold the power button until the “slide to power off” option appears. Slide it to turn off your iPhone, then press and hold the power button again to turn it back on.
Step 3: Update to the latest iOS version
Outdated software can sometimes cause camera problems. Make sure your iPhone is running the latest iOS version available. To check for updates, go to “Settings,” then “General,” and select “Software Update.” If an update is available, follow the on-screen instructions to install it. Updating your iOS may fix any bugs or issues related to the camera.
Step 4: Reset camera settings
If restarting and updating your iPhone didn’t solve the camera issue, you can try resetting the camera settings. This will restore the camera’s default settings and could potentially resolve any software-related problems. To reset the camera settings, go to “Settings,” then “General,” and choose “Reset.” From there, select “Reset All Settings” and confirm your choice. Keep in mind that this reset will not delete any of your data or media.
If none of these steps fix the camera problem, it may be a hardware issue caused by the drop. In that case, it’s best to contact Apple Support or visit an authorized service provider for further assistance. They will be able to diagnose the issue and provide you with the appropriate solution.
Remember, accidents happen, but with some troubleshooting and professional help if needed, you can get your iPhone camera back in working order!
Understanding the issue: Is your iPhone camera not working after dropping it?
If you have accidentally dropped your iPhone and now the camera is not working properly, you might be wondering why this happened and what can be done to fix it. Dropping your iPhone can cause damage to the camera module and the internal components, leading to issues with picture quality, focus, or even a completely non-functional camera. Here are some common problems that can occur:
- No image or black screen: If your iPhone camera is showing a black screen or no image at all, it could indicate a problem with the camera module or its connection to the motherboard.
- Blurry or out-of-focus images: Dropping your iPhone can cause misalignment or damage to the lens, resulting in blurry or out-of-focus pictures.
- Stuck or frozen camera app: After dropping your iPhone, the camera app might freeze or become unresponsive. This could be due to a software glitch caused by the impact.
- Camera flash not working: Dropping your iPhone can also damage the flash module, causing it to malfunction or stop working altogether.
It is important to note that not all issues can be fixed without professional help, especially if the damage is severe. However, there are some troubleshooting steps you can try to resolve minor issues before seeking assistance. In the following sections, we will explore various methods to help you fix your iPhone camera after dropping it.
Common problems caused by dropping an iPhone
Accidentally dropping an iPhone can lead to several common problems that affect its overall functionality and performance. These problems may vary depending on the severity of the drop, but here are some of the most common issues:
- Cracked screen: A drop can cause the iPhone’s screen to crack, making it difficult to view and use the device.
- Camera malfunction: The camera lens or internal components may become misaligned or damaged, resulting in blurry or distorted photos.
- Touchscreen sensitivity issues: The drop can dislodge or damage the touchscreen, causing it to become unresponsive or register false touches.
- Speaker or microphone problems: The drop may damage the iPhone’s speaker or microphone, resulting in muffled audio during calls or media playback.
- Power button or volume control malfunction: The impact of the drop can affect the functionality of the power button or volume controls, making it difficult to turn the iPhone on/off or adjust the volume.
- Battery draining: A drop can dislodge the battery or affect its connections, resulting in faster battery drain or an inability to hold a charge.
- Software glitches: The drop can cause internal software issues, leading to crashes, freezes, or slow performance.
- Connection problems: Dropping an iPhone may affect its Wi-Fi, Bluetooth, or cellular connectivity, making it difficult to connect to networks or other devices.
- Data loss: A severe drop can cause damage to the iPhone’s internal storage, resulting in loss of data, including contacts, photos, and documents.
If you have dropped your iPhone and are experiencing any of these problems, it is recommended to seek professional assistance or contact Apple Support for further guidance on repairing or replacing your device.
Steps to fix your iPhone camera after dropping
When your iPhone camera is not working after dropping it, there are a few steps you can take to attempt to fix the issue. It’s important to note that these steps may not work in every case, and if the problem persists, you may need to contact Apple Support for further assistance. Here’s what you can try:
|
1. Restart your iPhone Must-Have
iFixit Pro Tech Electronics Repair Toolkit Complete toolkit for versatile electronic repairs
The iFixit Pro Tech Toolkit is the ultimate repair set for electronics enthusiasts, featuring a wide range of precision tools to assist in various repairs. Backed by a lifetime warranty, it supports the Right to Repair movement.
First, try restarting your iPhone. This can help resolve temporary software glitches that may be causing the camera to malfunction. To restart your iPhone, press and hold the power button until the slider appears. Slide it to power off, wait for a few seconds, and then press and hold the power button again to turn it back on. |
|
2. Check for physical damage Inspect your iPhone’s camera lens and housing for any signs of physical damage. If you notice any cracks or dents, the camera module may need to be replaced. In this case, it’s best to contact Apple or visit an authorized service center for repair. |
|
3. Clean the lens If there are no visible signs of damage, the issue may be due to a dirty lens. Use a microfiber cloth to gently clean the camera lens. Avoid using harsh chemicals or abrasive materials, as they can damage the lens further. |
|
4. Reset camera settings If cleaning the lens doesn’t solve the problem, you can try resetting your iPhone’s camera settings. Go to Settings > General > Reset > Reset All Settings. This will reset all your device’s settings to their default values, so make sure to backup your data before proceeding. |
|
5. Update your iOS Make sure your iPhone is running the latest version of iOS. Software updates often include bug fixes and improvements that can help resolve camera issues. To check for updates, go to Settings > General > Software Update. |
|
If none of these steps fix the problem, it’s recommended to contact Apple Support or visit an Apple Store for further assistance. They can provide more specific troubleshooting steps or arrange for a repair if necessary. |
Check for physical damage
After dropping your iPhone, it’s important to check for any physical damage that may have occurred. Physical damage can affect the camera and prevent it from functioning properly. Here are some key areas to inspect:
| Camera Lens | Check the camera lens for any cracks or scratches. Even small imperfections can significantly impact the quality of your photos. |
| Camera Housing | Inspect the camera housing for any signs of dents or warping. Damage to the housing can cause misalignment of the camera module, resulting in blurry or distorted images. |
| Connectors | Check the connectors that connect the camera module to the iPhone’s motherboard. Any loose or damaged connectors can cause issues with the camera’s functionality. |
| Buttons | Test the camera buttons to ensure they are functioning properly. Dropping your iPhone can sometimes cause the buttons to become unresponsive or stuck. |
| Display | Inspect the display for any cracks or damage. Although the display itself does not directly impact the camera, potential damage to the display may indicate that the iPhone sustained a significant impact. |
If you notice any physical damage during your inspection, it is recommended to take your iPhone to an authorized service center or contact Apple support for further assistance. Attempting to fix physical damage yourself may lead to further complications and void any existing warranty.
Restart your iPhone
One of the first things you should try when experiencing camera issues on your iPhone after dropping it is to restart your device. This simple solution can often fix minor software glitches and restore your camera functionality.
To restart your iPhone, follow these steps:
Step 1: Power off your iPhone
Press and hold the power button on the right side (or top, depending on your iPhone model) until the power slider appears on the screen.
Drag the power slider to the right to power off your device.
Step 2: Power on your iPhone
After your iPhone has completely shut down, press and hold the power button again until the Apple logo appears on the screen.
Release the power button and wait for your iPhone to restart. This process may take a few seconds.
Once your iPhone has restarted, try opening the camera app to see if the issue is resolved. If the camera still isn’t working properly, you may need to try other troubleshooting solutions or seek professional assistance.
Update your iPhone software
Updating your iPhone software can sometimes help fix issues with the camera after dropping it. Software updates often come with bug fixes and improvements that can address camera issues caused by physical damage. Here’s how you can update your iPhone software:
- Make sure your iPhone is connected to a stable Wi-Fi network.
- Go to the “Settings” app on your iPhone.
- Scroll down and tap on “General”.
- Select “Software Update”.
- If an update is available, tap on “Download and Install”.
- Follow the on-screen instructions to install the update.
- Once the update is installed, restart your iPhone.
After the update, check if the camera is functioning properly. If not, you may need to consider other troubleshooting steps or seek professional help.
Reset camera settings
If dropping your iPhone has affected its camera functionality, resetting the camera settings might help fix the issue. Follow the steps below to reset your camera settings:
Step 1: Access the Settings menu
Tap on the “Settings” app on your iPhone’s home screen to open the Settings menu.
Step 2: Find the “Camera” option
Scroll down and look for the “Camera” option in the Settings menu. It should be represented by a camera icon.
Step 3: Reset camera settings
Tap on the “Camera” option to access the camera settings. Scroll down to the bottom of the camera settings page and tap on the “Reset Settings” option.
Important Note:
Resetting the camera settings will not delete any of your photos or videos.
After resetting the camera settings, try using the camera app again to see if the issue has been resolved. If the camera still does not function properly, you may need to seek professional assistance or consider contacting Apple support for further troubleshooting options.
Clear the camera app cache
If you have dropped your iPhone and are experiencing issues with the camera, one possible solution is to clear the camera app cache. This can help resolve any software-related issues that may have been caused by the impact.
Step 1: Close the camera app
First, you’ll need to close the camera app completely. You can do this by double-clicking the home button (or swiping up from the bottom on iPhone X or newer models) to bring up the app switcher. Then, swipe left or right to find the camera app and swipe it up or off the screen to close it.
Step 2: Clear the camera app cache
To clear the camera app cache, go to the Settings app on your iPhone. Scroll down and tap on “General,” then tap on “iPhone Storage.” Look for the camera app in the list of apps and tap on it. On the next screen, tap on “Offload App” to delete the app, but keep its documents and data or tap on “Delete App” to remove the app and all of its data from your iPhone.
After clearing the camera app cache, you can open the App Store and re-download the camera app to reinstall it on your iPhone.
Note: Clearing the camera app cache will not delete any photos or videos saved on your iPhone.
Once you have cleared the app cache and reinstalled the camera app, try using the camera again to see if the issues have been resolved. If not, you may need to seek professional help or consider getting the camera repaired or replaced.
Restore your iPhone to factory settings
If you have dropped your iPhone and the camera is not functioning properly, restoring your device to factory settings may help fix the issue. However, it is important to note that restoring your iPhone to factory settings will erase all of your data, so it is crucial to back up your device before proceeding with the following steps.
Step 1: Backup your iPhone
To back up your iPhone, you can use iCloud or iTunes. Follow these steps:
- Connect your iPhone to a Wi-Fi network.
- Go to Settings on your iPhone and tap on your name at the top.
- Tap iCloud or iTunes & App Store, depending on your preferred method of backup.
- Tap iCloud Backup or Back Up Now under iTunes & App Store.
- Wait for the backup process to complete.
Step 2: Restore your iPhone to factory settings
Once you have backed up your iPhone, you can proceed with restoring it to factory settings. Follow these steps:
- Go to Settings on your iPhone.
- Tap on General.
- Scroll down and tap on Reset.
- Tap Erase All Content and Settings.
- Enter your passcode if prompted.
- Tap Erase iPhone.
- Confirm the action.
- Wait for the reset process to complete.
After your iPhone has been restored to factory settings, you can set it up as a new device or restore from the backup you created earlier. Setting it up as a new device can help determine if the camera issue was hardware or software related.
If the camera issue persists even after restoring your iPhone to factory settings, it is recommended to contact Apple Support or visit an authorized service center for further assistance.
Contact Apple support for further assistance
If you have dropped your iPhone and the camera is still not working properly, it may be necessary to contact Apple support for further assistance. Apple has a team of knowledgeable technicians who can help diagnose and resolve any hardware issues with your device.
When contacting Apple support, it is important to provide them with as much information as possible about the issue you are experiencing. Let them know that you dropped your iPhone and that the camera is not functioning correctly as a result. Be sure to mention any specific error messages or symptoms that you have noticed.
Apple support may be able to provide troubleshooting steps over the phone or through an online chat. They may also determine that your device needs to be repaired or replaced. If your iPhone is still under warranty, Apple may be able to provide a free repair or replacement.
Remember to be patient and polite when speaking with Apple support. They are there to help you and want to ensure that you have the best possible experience with your iPhone. Following their guidance and taking the appropriate steps will increase your chances of resolving the issue with your camera.
Keep in mind that if your iPhone has suffered significant physical damage from the drop, it may be necessary to take it to an Apple Store or an authorized service provider for repair. They will be able to provide a more thorough assessment and determine if the camera can be fixed or if the entire device needs to be replaced.
In conclusion, if your iPhone camera is not working after dropping it, contacting Apple support is a wise next step. They have the expertise and resources to help diagnose the issue and provide the necessary solutions. Don’t hesitate to reach out to them for further assistance.
FAQ
My iPhone camera stopped working after I dropped it on the floor. What should I do?
If your iPhone camera is not working after a drop, there are a few steps you can try to fix it. First, restart your iPhone by holding the power button until the slider appears, then slide it to power it off. Wait a few seconds, then turn it back on. If that doesn’t work, try resetting your iPhone’s settings by going to Settings > General > Reset > Reset All Settings. If the issue still persists, you may need to contact Apple Support or visit an authorized service center for further assistance.
I accidentally dropped my iPhone and now the camera is blurry. Is there a way to fix it?
If your iPhone camera becomes blurry after a drop, there are a few things you can try to fix it. First, clean the lens with a microfiber cloth to remove any fingerprints or smudges that may be causing the blurriness. If that doesn’t help, try restarting your iPhone as it can sometimes resolve software-related issues. If the problem persists, you can also try resetting your iPhone’s settings by going to Settings > General > Reset > Reset All Settings. If none of these solutions work, it’s recommended to contact Apple Support or visit an authorized service center for further assistance.







