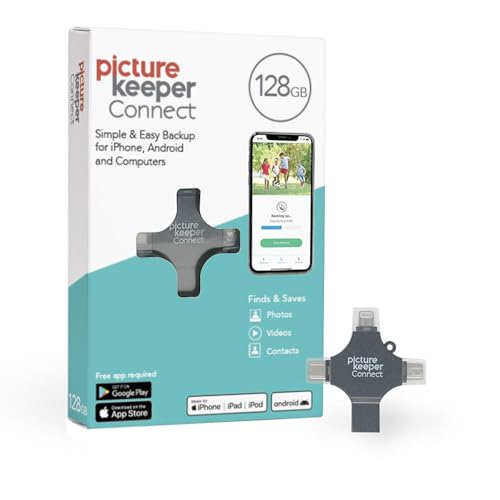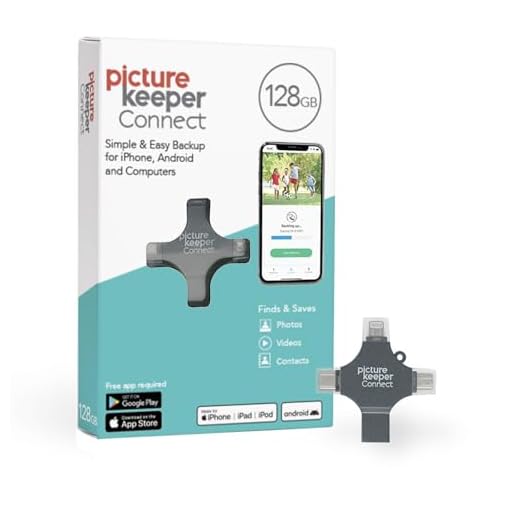
If you’re looking to free up storage space or simply remove unwanted or duplicate photos from your iPhone, you’ve come to the right place. The iPhone camera roll can quickly become cluttered with pictures, and it’s essential to know how to erase them efficiently.
Deleting photos from your iPhone camera roll is a straightforward process, and there are several methods to choose from. Whether you decide to delete individual photos or clear the entire camera roll, this article will guide you through each step, ensuring that you have enough space for new memories.
One option to delete photos is to manually select and delete them one by one. This approach is suitable if you only have a few pictures to remove. Another method is to use the “Select” option within the Photos app, enabling you to delete multiple photos simultaneously. Additionally, for a more comprehensive clean-up, you can create albums to organize your photos and delete entire albums at once.
It’s important to note that deleting photos from your camera roll will remove them from your iPhone permanently. Therefore, it is highly recommended to back up your photos to iCloud or a computer before proceeding with the deletion process. This precaution will prevent you from losing any precious moments that you may want to revisit at a later time.
Deleting Photos from iPhone Camera Roll: A Step-by-Step Guide
Do you have photos on your iPhone’s camera roll that you want to delete? Whether you want to free up storage space or just want to remove certain photos, here is a step-by-step guide to help you delete photos from your iPhone camera roll.
Step 1: Open the Photos App
Unlock your iPhone and locate the “Photos” app on your home screen. Tap on the app’s icon to open it.
Step 2: Select Photos to Delete
Once you are inside the Photos app, navigate to the “Camera Roll” album. This album contains all the photos that you have taken with your iPhone’s camera. Browse through the album and locate the photos that you want to delete.
To select individual photos, tap on them once. A blue checkmark will appear on the selected photos. You can also swipe your finger across multiple photos to select them all at once.
Step 3: Tap the “Trash” Icon
After selecting the photos you want to delete, look for the trash can icon located at the bottom right corner of the screen. Tap on this icon to delete the selected photos.
If you change your mind and don’t want to delete certain photos, simply tap on the selected photos again to remove the blue checkmark and deselect them.
Step 4: Confirm Deletion
After tapping the trash can icon, a confirmation message will appear asking if you want to delete the selected photos. This is your last chance to change your mind, so make sure to review your selections. If you are sure you want to delete the photos, tap on the “Delete X Photos” button, where “X” represents the number of selected photos.
Note that deleted photos will be moved to the “Recently Deleted” album, which allows you to recover them within 30 days. If you want to permanently delete the photos without leaving any trace, make sure to empty the “Recently Deleted” album as well.
Conclusion
By following these simple steps, you can easily delete photos from your iPhone’s camera roll. Keep in mind that deleted photos can still be recovered within 30 days unless you also empty the “Recently Deleted” album. Taking the time to regularly delete unwanted photos can help free up valuable storage space on your iPhone.
Understanding the Importance of Removing Unwanted Photos
When it comes to managing the storage space on your iPhone, one of the crucial tasks is to remove unwanted photos from your camera roll. Despite the convenience of having all your memories captured in one place, keeping unnecessary photos can quickly eat up your storage space, making it difficult to install new apps or download important files.
One of the main reasons why you should prioritize deleting unwanted photos is to optimize the performance of your iPhone. As you accumulate more and more photos, your device may start to slow down, making it frustrating to navigate through your camera roll or use other apps. By regularly removing unwanted photos, you can ensure that your iPhone operates smoothly and efficiently.
Another important reason for removing unwanted photos is to protect your privacy and security. If your iPhone gets lost, stolen, or hacked, all the photos stored in your camera roll can be potentially accessed by unauthorized individuals. By deleting unnecessary photos, you minimize the risk of exposing personal or sensitive information.
Additionally, deleting unwanted photos can help you to better organize and find the pictures you cherish the most. With a clutter-free camera roll, you can easily locate and share your favorite memories without scrolling through hundreds or even thousands of unnecessary photos. It allows you to create a curated collection of meaningful photos that truly represent your life experiences.
Furthermore, removing unwanted photos plays a vital role in backing up and syncing your device. When you have fewer photos to backup, it reduces the time and storage space needed for creating backups, ensuring that you always have a recent copy of your important data. Additionally, when syncing your iPhone with other devices or iCloud, removing unwanted photos can save precious storage space and prevent unnecessary duplication.
- To free up storage space and optimize device performance
- To protect your privacy and security
- To better organize and find cherished photos
- To facilitate backups and syncing of your device
By understanding the importance of removing unwanted photos from your iPhone’s camera roll, you can maintain the functionality and security of your device while creating a personalized collection of memories that truly matter to you.
Backing Up Your Photos Before Deleting Them
If you are planning to delete photos from your iPhone camera roll, it is essential to back them up first to avoid losing any valuable memories. Follow these steps to backup your photos before deleting them:
1. Connect your iPhone to a computer using a USB cable.
2. Open the Photos app on your computer, such as Apple’s Photos app on a Mac or Windows Photos on a PC.
3. Select your iPhone from the list of available devices.
4. Navigate to the “Camera Roll” or “All Photos” folder, depending on your device’s organization.
5. Select the photos you want to backup by holding down the Ctrl (or Command on a Mac) key and clicking each photo.
6. Click on the “Import” or “Import Selected” button to transfer the selected photos to your computer.
7. Wait for the transfer process to complete, ensuring that all the selected photos are successfully backed up.
8. Once you have confirmed the backup, you can safely delete the photos from your iPhone’s camera roll.
Remember to regularly backup your photos to ensure that you always have a copy of your precious memories. It is also advisable to store your backups in multiple locations, such as an external hard drive or cloud storage, for added security.
Deleting Photos Individually from the Camera Roll
The camera roll on your iPhone is where all the photos you take are stored. If you want to remove specific photos from your camera roll, you can follow these simple steps:
Step 1: Open the Photos App
Tap on the Photos app on your iPhone’s home screen to launch it.
Step 2: Navigate to the Camera Roll
Once inside the Photos app, navigate to the “Albums” tab located at the bottom of the screen. Tap on “Camera Roll” to open it.
Step 3: Select the Photos to Delete
Scroll through the camera roll and find the photo(s) you want to delete. Tap on the photo to select it. You can select multiple photos by tapping on each one individually.
Step 4: Delete the Photos
With the photo(s) selected, tap on the trash can icon located at the bottom right corner of the screen. A confirmation message will appear asking if you want to delete the photo(s). Tap “Delete Photos” to confirm the deletion.
Once you’ve completed these steps, the selected photo(s) will be deleted from your camera roll. It’s important to note that deleting photos from the camera roll is permanent, so make sure to double-check your selections before confirming the deletion.
Using the “Select” and “Delete” Options to Remove Multiple Photos
If you have a lot of photos in your iPhone camera roll that you no longer need, you can easily delete them in bulk using the “Select” and “Delete” options. This method allows you to select multiple photos at once, making it a quick and efficient way to free up storage space on your iPhone.
Follow these steps to remove multiple photos:
- Launch the Photos app on your iPhone.
- Navigate to the “Albums” tab at the bottom of the screen.
- Tap on the “Camera Roll” album to open it.
- Tap on the “Select” option at the top right corner of the screen.
- Now you can select multiple photos by tapping on each photo you want to remove. Selected photos will have a blue checkmark on them.
- If you want to select all the photos in the camera roll, you can simply tap on the “Select All” option at the top left corner of the screen.
- Once you have selected all the photos you want to remove, tap on the trash can icon at the bottom right corner of the screen.
- A confirmation message will appear asking if you want to delete the selected photos. Tap on the “Delete X Photos” option, replacing X with the number of photos you have selected.
- The selected photos will now be moved to the “Recently Deleted” album, where they will be stored for 30 days before being permanently deleted. If you change your mind and want to recover any of the deleted photos, you can do so within this period.
That’s it! Using the “Select” and “Delete” options in the Photos app is an easy and convenient way to remove multiple photos from your iPhone camera roll. Just remember to double-check your selection before confirming the deletion, as the process is irreversible once the photos are permanently deleted.
How to Delete All Photos from the Camera Roll at Once
If you want to clean up your iPhone camera roll and delete all of the photos at once, you can follow these simple steps:
- Open the Photos app on your iPhone.
- Tap on the “Albums” tab at the bottom of the screen.
- Scroll down and select the “All Photos” album.
- Tap on the “Select” option at the top right corner of the screen.
- You can now choose the photos you want to delete by tapping on them. Alternatively, you can tap and hold on a photo, then swipe your finger across the screen to quickly select multiple photos.
- Once you have selected all the photos you want to delete, tap on the trash can icon at the bottom right corner of the screen.
- A confirmation message will appear asking if you want to delete the selected photos. Tap on “Delete Photos” to proceed.
- Wait for the photos to be deleted. The amount of time it takes will depend on the number of photos you have selected.
- After the deletion process is complete, your iPhone camera roll will be free from the selected photos.
By following these steps, you can easily delete all photos from your iPhone camera roll in one go. It’s a quick and efficient way to free up space on your device and organize your photo library.
Permanently Erasing Deleted Photos with a Third-Party Tool
When it comes to completely erasing photos from your iPhone camera roll, using a third-party tool can be a reliable and efficient solution. While deleting photos from your camera roll seems simple, they can still be recovered using data recovery software. To ensure the utmost privacy and security, follow these steps:
Step 1: Choose a Trusted Third-Party Tool
Select a reputable third-party tool specifically designed for permanently erasing data from iPhones. Ensure that the software supports the latest iOS version and offers a reliable data erasing process.
Step 2: Install and Launch the Software
Download and install the chosen third-party tool on your computer. Connect your iPhone to the computer using a USB cable and launch the software.
Step 3: Select the Erasing Mode
Choose the appropriate erasing mode for permanently deleting the photos. Most tools offer options like “Erase All Data,” “Erase Private Data,” or “Erase Deleted Files.” Select the mode that fits your requirements.
Step 4: Start the Photo Erasing Process
Once you have selected the desired erasing mode, initiate the process. The software will begin erasing the deleted photos from your iPhone camera roll. This process may take some time, depending on the number of photos to be erased.
Note: It is crucial to backup any important data before proceeding, as the erasing process is irreversible.
Step 5: Verify the Erasure
After the erasing process is complete, the software will display a confirmation message. Disconnect your iPhone from the computer and check your camera roll to confirm that the deleted photos have been permanently erased.
Remember that using a reputable third-party tool is crucial to ensure secure and permanent erasure of deleted photos from your iPhone camera roll.
Managing Recently Deleted Photos on iPhone
When you delete photos from your iPhone’s camera roll, they are not immediately permanently erased. Instead, they are moved to a separate album called “Recently Deleted”. This gives you a chance to recover any accidentally deleted photos before they are permanently removed from your device.
To manage the recently deleted photos on your iPhone, follow these steps:
- Open the Photos app on your iPhone.
- Tap on the “Albums” tab at the bottom of the screen.
- Scroll down and locate the “Recently Deleted” album.
- Tap on the “Recently Deleted” album to open it.
- You will see a list of all the photos that have been recently deleted. Thumbnails of the photos will be displayed, along with the number of days remaining before they are permanently deleted.
- If you want to recover a deleted photo, tap on it to open it.
- Once the photo is open, tap on the “Recover” button at the bottom right corner of the screen.
- The photo will be restored back to your iPhone’s camera roll.
- If you want to permanently delete a photo without recovery, tap on the “Select” button at the top right corner of the screen.
- Select the photos you want to delete by tapping on them.
- Once you have selected the desired photos, tap on the “Delete” button at the bottom right corner of the screen.
- A confirmation message will appear asking if you want to delete the selected photos. Tap on “Delete Photos” to permanently remove the selected photos from your device.
By managing your recently deleted photos on your iPhone, you can ensure that your device’s storage remains optimized and free from unnecessary clutter.
Tips to Keep Your Camera Roll Organized and Free of Clutter
Having a clutter-free camera roll can help you easily find and manage your photos on your iPhone. Here are some tips to keep your camera roll organized:
1. Delete Unwanted Photos Regularly
Make it a habit to review your camera roll regularly and delete any unwanted photos. This will help you free up storage space on your iPhone and keep your camera roll clutter-free.
2. Create Albums
Utilize the album feature on your iPhone to categorize and organize your photos. You can create albums based on themes, events, or any other criteria that suits your needs. This way, you can easily find specific photos without scrolling through your entire camera roll.
3. Use the Favorites Feature
Marking your favorite photos can help you quickly access and showcase them. This feature is especially useful when you want to find a specific photo that you frequently share or use as a wallpaper.
4. Enable Auto-Delete for Messages and Apps
If you frequently send or receive photos through messaging apps, enabling auto-delete for messages and apps can help prevent your camera roll from getting cluttered with duplicate or unnecessary photos.
5. Use iCloud Photo Library
By enabling the iCloud Photo Library feature, your photos will be automatically backed up and stored in the cloud. This not only saves storage space on your device but also provides a secure backup of your photos.
6. Clear Recently Deleted Folder
The Recently Deleted folder in your camera roll stores deleted photos for a certain period. To free up space and ensure they are permanently deleted, remember to periodically clear this folder.
7. Sync with External Storage
If you have a computer or an external storage device, consider syncing your iPhone’s camera roll to keep a backup of your photos. This way, even if you delete them from your device, you can still access them from the synced storage.
| Tips to Keep Your Camera Roll Organized: |
|---|
| – Delete unwanted photos regularly |
| – Create albums |
| – Use the favorites feature |
| – Enable auto-delete for messages and apps |
| – Use iCloud Photo Library |
| – Clear Recently Deleted folder |
| – Sync with external storage |
Troubleshooting Common Issues When Deleting Photos from iPhone Camera Roll
When trying to delete photos from your iPhone Camera Roll, you may encounter some common issues that can cause frustration. Here are a few troubleshooting tips to help you overcome these problems:
1. Unable to Delete Photos
If you are unable to delete photos from your iPhone Camera Roll, the first thing to check is whether the photos are locked. To unlock a photo, simply tap on the photo, then tap on the share icon at the bottom left of the screen. From the options that appear, tap on “Unlocked” to remove the lock. After unlocking the photo, you should be able to delete it.
2. Deleted Photos Reappear
If you delete photos from your iPhone Camera Roll but find that they keep reappearing, there may be an issue with iCloud Photo Library. To fix this, go to Settings > [Your Name] > iCloud > Photos, and toggle off the “iCloud Photo Library” option. This will remove the photos from iCloud and prevent them from syncing back to your device.
3. Deleted Photos Taking Up Storage Space
Sometimes, deleting photos from your iPhone Camera Roll doesn’t immediately free up storage space. To ensure that the deleted photos are permanently removed and the storage space is reclaimed, you can go to the recently deleted folder. Open the Photos app, go to Albums > Recently Deleted, and tap on “Select” in the upper right corner. Then, tap on “Delete All” to permanently remove the photos and reclaim the storage space.
| Issue | Troubleshooting Steps |
|---|---|
| Unable to Delete Photos | 1. Check if photos are locked. 2. Unlock the photo before deleting. |
| Deleted Photos Reappear | 1. Disable iCloud Photo Library. 2. Remove photos from iCloud. |
| Deleted Photos Taking Up Storage Space | 1. Go to Recently Deleted folder. 2. Select and permanently delete the photos. |
Question-answer:
How can I delete photos from my iPhone camera roll?
To delete photos from your iPhone camera roll, simply open the Photos app, navigate to the camera roll album, select the photos you want to delete, and tap the trash can icon.
Is there a way to delete multiple photos at once from my iPhone camera roll?
Yes, you can delete multiple photos at once from your iPhone camera roll. Just open the Photos app, go to the camera roll album, tap on the “Select” button, choose the photos you want to delete, and then tap the trash can icon.
Can I recover deleted photos from my iPhone camera roll?
Once you delete photos from your iPhone camera roll, they will be moved to the “Recently Deleted” album where they will stay for 30 days. During this time, you can easily recover the photos by opening the “Recently Deleted” album and selecting the photos you want to restore. After the 30-day period, the photos will be permanently deleted and cannot be recovered.
What should I do if I accidentally delete a photo from my iPhone camera roll?
If you accidentally delete a photo from your iPhone camera roll, don’t panic. You can easily recover it by opening the Photos app, going to the “Recently Deleted” album, selecting the photo you want to restore, and tapping the “Recover” button. The photo will then be restored to your camera roll.
Is there a way to permanently delete photos from my iPhone camera roll?
Yes, if you want to permanently delete photos from your iPhone camera roll, you can do so by opening the Photos app, going to the “Recently Deleted” album, selecting the photos you want to permanently delete, and tapping the “Delete” button. These photos will then be permanently removed from your iPhone and cannot be recovered.