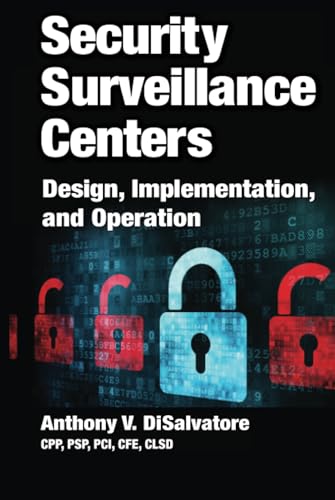If you are an iPhone 6 user and find yourself accidentally opening the camera app too often, you may be looking for a solution to disable the camera shortcut. Fortunately, Apple has provided an easy way to disable this feature and prevent any unexpected camera launches.
To disable the camera shortcut on your iPhone 6, follow these simple steps:
Step 1: Open the Settings app
Tap on the “Settings” icon on your iPhone 6’s home screen to open the Settings app.
Step 2: Scroll down and select “Photos & Camera”
In the Settings app, scroll down and tap on “Photos & Camera” to access the camera settings.
Step 3: Toggle off “Press Home Button to Open”
In the camera settings, you will see an option that says “Press Home Button to Open.” Simply tap on the toggle switch next to it to turn it off. Once disabled, your iPhone 6’s home button will no longer launch the camera app when pressed.
Note: Disabling the camera shortcut will not affect the functionality of the camera app itself. You will still be able to access the camera by swiping up on the lock screen or through other methods.
By following these steps, you can easily disable the camera shortcut on your iPhone 6 and avoid any accidental camera launches. Enjoy a hassle-free experience with your iPhone 6!
How to Disable Camera Shortcut
On the iPhone 6, accessing the camera is just a swipe away, thanks to the camera shortcut on the lock screen. However, if you find this feature unnecessary or constantly activating by accident, you can disable it with a few simple steps.
Step 1: Open Settings
Unlock your iPhone and find the “Settings” app on the home screen. It is represented by a gear icon. Tap on it to open the settings menu.
Step 2: Navigate to Touch ID & Passcode
In the settings menu, scroll down and look for the “Touch ID & Passcode” option. Tap on it to proceed.
Step 3: Enter Passcode
You will now be prompted to enter your passcode. This is required for security purposes, as it grants access to sensitive information. Enter your passcode and tap “OK”.
Step 4: Disable Camera Shortcut
After entering the passcode, scroll down until you find the section labeled “ALLOW ACCESS WHEN LOCKED”. In this section, you will see the “Camera” option. By default, it is enabled.
To disable the camera shortcut, simply tap on the green toggle switch next to “Camera” to turn it off. The switch will turn gray, indicating that the camera shortcut is now disabled.
Step 5: Exit Settings
Once you have disabled the camera shortcut, you can exit the settings menu by pressing the home button or swiping up from the bottom of the screen (if you have an iPhone with Face ID).
That’s it! You have successfully disabled the camera shortcut on your iPhone 6. Now, when you swipe left on the lock screen, the camera app will no longer be accessible. If you ever want to enable it again, simply follow the same steps and toggle the switch back on.
Steps to Remove Camera Shortcut
To remove the camera shortcut from your iPhone 6, follow these steps:
- Unlock your iPhone 6 by entering your passcode or using Touch ID.
- Go to the Home screen by pressing the Home button once.
- Swipe left or right to locate the camera icon.
- Press and hold the camera icon until all the app icons on the screen start to shake.
- Tap on the “x” icon located at the corner of the camera shortcut.
- A confirmation message will appear asking if you want to delete the app. Select “Remove” to proceed.
- The camera shortcut will be removed from your Home screen. Press the Home button again to stop the icons from shaking.
Once the camera shortcut is removed, you won’t be able to access the camera directly from the Home screen. However, you can still access the camera by swiping up on the Lock screen or by opening the camera app from the App Library.
Disabling Camera on iPhone 6
If you want to disable the camera shortcut on your iPhone 6, follow the steps below:
- Unlock your iPhone and go to the home screen.
- Tap on the “Settings” app to open the settings menu.
- Scroll down and tap on “Screen Time”.
- If you haven’t set up screen time before, tap on “Turn On Screen Time”. Otherwise, skip to step 5.
- Tap on “Content & Privacy Restrictions”.
- Enter your passcode when prompted.
- Scroll down and tap on “Allowed Apps”.
- Tap on the toggle switch next to “Camera” to disable it. The toggle switch should turn from green to white.
- Press the home button to exit the settings menu.
By following these steps, you have successfully disabled the camera shortcut on your iPhone 6. You won’t be able to access the camera app directly from the lock screen or control center. However, you can still access the camera by opening the app from the home screen.
Turn Off Camera Shortcut
If you find the camera shortcut on your iPhone 6 to be more of a nuisance than a helpful feature, you can easily disable it. Here’s how:
Method 1: Settings
1. Open the Settings app on your iPhone 6.
2. Scroll down and tap on “Photos & Camera”.
3. Under the “Camera” section, you will see an option called “Press Home for Siri”. Toggle the switch to disable it.
4. Now, when you press and hold the Home button, Siri will be activated instead of the camera shortcut.
Method 2: Accessibility Shortcut
If you have enabled the Accessibility Shortcut on your iPhone 6, you can use it to disable the camera shortcut as well.
1. Open the Settings app on your iPhone 6.
2. Tap on “General”, then select “Accessibility”.
3. Scroll down and tap on “Accessibility Shortcut”.
4. In the list of options, uncheck “Camera” to disable the camera shortcut.
That’s it! You have successfully turned off the camera shortcut on your iPhone 6. Now, you can use your iPhone without accidentally launching the camera every time you press the Home button.
Removing Camera Icon on iPhone 6
Having the camera icon on your iPhone’s home screen can be convenient for quickly taking photos. However, if you find yourself accidentally opening the camera app or just don’t use it often, you may want to remove the camera icon to declutter your home screen. Here are the steps to remove the camera icon on iPhone 6:
Step 1: Enter “Home Screen Edit Mode”
To remove the camera icon, you need to enter “Home Screen Edit Mode”. Press and hold any app icon on the home screen until the icons start wiggling.
Step 2: Tap the “X” on the Camera Icon
Once in “Home Screen Edit Mode”, locate the camera icon on your home screen. You can scroll left or right to find it. Tap the small “X” button that appears on the top left corner of the camera icon.
Note: Removing the camera icon only removes the shortcut from the home screen. It does not delete the camera app from your iPhone.
After tapping the “X” button, a confirmation window will appear asking if you want to remove the camera icon. Tap the “Remove” option to confirm the removal of the camera icon.
Optional: If you ever want to re-add the camera icon to your home screen, you can do so by opening the App Store, searching for the camera app, and tapping the download or cloud icon to reinstall it.
Disable Camera Access on iPhone 6
On an iPhone 6, the camera shortcut is usually located on the lock screen, making it easy to accidentally open the camera app. If you don’t want to have camera access from the lock screen, you can disable the camera shortcut by following these steps:
Step 1: Open Settings
Tap on the “Settings” app on your iPhone 6 home screen to open the Settings menu.
Step 2: Navigate to “Touch ID & Passcode”
Scroll down and tap on “Touch ID & Passcode” to access the Touch ID and Passcode settings.
Step 3: Enter your Passcode
If prompted, enter your passcode to proceed to the next settings screen.
Step 4: Disable Camera Access
Scroll down to the “Allow Access When Locked” section and toggle off the “Camera” option. This will disable the camera shortcut on the lock screen of your iPhone 6.
By following these simple steps, you can prevent accidental camera launches from the lock screen and ensure your privacy.
How to Hide Camera App on iPhone 6
If you want to hide the Camera app on your iPhone 6, you can do so by following these steps:
| Step | Instructions |
|---|---|
| 1 | Unlock your iPhone 6 by entering your passcode or using Touch ID. |
| 2 | Navigate to the Home screen of your iPhone. |
| 3 | Tap and hold on any app icon until the icons start shaking. |
| 4 | Look for the Camera app icon and tap on the small “x” that appears on the top-left corner of the icon. |
| 5 | A confirmation message will appear asking if you want to delete the Camera app. Tap “Delete” to hide the app. |
| 6 | Press the Home button to exit the app editing mode and stop the icons from shaking. |
By following these steps, you can hide the Camera app on your iPhone 6. Keep in mind that hiding the app doesn’t uninstall it from your device, it only removes it from the Home screen. You can still access the Camera app by using Spotlight Search or by re-enabling it through the Settings app.
Prevent Camera Access on iPhone 6
If you want to prevent camera access on your iPhone 6, there are a few steps you can follow to disable the camera shortcut:
- Go to Settings: On your iPhone’s home screen, tap the “Settings” app to open it.
- Select Screen Time: In the Settings menu, scroll down and tap on “Screen Time”.
- Enable Screen Time: If you haven’t already done so, enable Screen Time by tapping on the “Turn On Screen Time” option and following the prompts.
- Set a Passcode: Once you have Screen Time enabled, you will be prompted to set a passcode. This passcode will be required to access and make changes to Screen Time settings.
- Tap on App Limits: In the Screen Time menu, tap on “App Limits”.
- Add a Limit: Tap on “Add Limit” to set a new app limit.
- Select Camera: From the list of apps, scroll down and tap on “Camera”.
- Set a Time Limit: Set a time limit for the camera app. You can choose “1 minute” or “1 hour” or customize the time limit according to your preference.
- Apply the Limit: Tap on “Add” to apply the camera app time limit.
Once you have followed these steps, the camera app on your iPhone 6 will be restricted according to the time limit you have set. This will prevent easy access to the camera and help protect your privacy.
Note: Disabling the camera shortcut does not completely disable the camera app on your iPhone 6. You can still access the camera through other means, such as opening it from the home screen. However, by setting a time limit, you can reduce the chances of accidental camera usage and restrict access to the camera app.
Lock Camera on iPhone 6
Disabling the camera shortcut on your iPhone 6 can be useful if you often accidentally launch the camera when unlocking your device. Fortunately, there is a simple way to prevent this from happening.
To lock the camera on your iPhone 6, follow these steps:
- Go to your iPhone 6’s home screen.
- Tap on “Settings” to open the settings menu.
- Scroll down and tap on “Touch ID & Passcode” (or “Face ID & Passcode” if your device supports Face ID).
- Enter your passcode to access the settings.
- Scroll down to the “Allow Access When Locked” section.
- Toggle off the “Camera” option by sliding the button to the left.
By following these steps, you have successfully disabled the camera shortcut on your iPhone 6. Now, even if you accidentally press the home or power button, the camera app will not launch automatically.
If you ever want to enable the camera shortcut again, simply follow the same steps and toggle on the “Camera” option.
Question-answer:
How can I disable the camera shortcut on my iPhone 6?
To disable the camera shortcut on your iPhone 6, you can go to the Settings app, then scroll down and tap on “Camera”. From there, you can toggle off the “Press Home for Siri” option. This will disable the camera shortcut from the lock screen.
Is it possible to remove the camera shortcut on my iPhone 6?
Yes, you can remove the camera shortcut on your iPhone 6. Simply go to the Settings app, scroll down and tap on “Camera”. From there, you will see an option called “Press Home for Siri”. Toggle it off and the camera shortcut will be disabled from the lock screen.