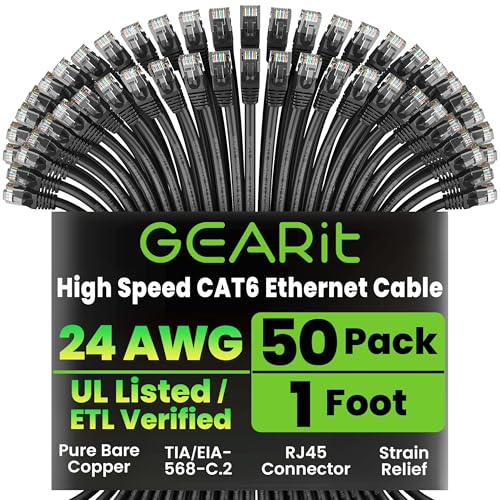Are you looking for a way to connect your Swann Camera DVR4-4000 to your iPhone? Well, you’re in luck! This step-by-step guide will walk you through the process of setting up the connection between your Swann camera and your iPhone, allowing you to monitor your property on the go.
Step 1: First, make sure that your Swann Camera DVR4-4000 is connected to your home network. You can do this by connecting the DVR to your modem or router using an Ethernet cable.
Step 2: Once your DVR is connected to the network, download the “SwannView Plus” app from the App Store on your iPhone. This app will allow you to view the live feed from your Swann camera on your phone.
Step 3: Open the “SwannView Plus” app on your iPhone and tap on the “+” icon to add a new device. Select “DVR/NVR” as the device type.
Step 4: In the “Device Name” field, enter a name for your Swann camera. This can be anything you like, such as “Home Security” or “Backyard Camera.”
Step 5: In the “Host/IP” field, enter the IP address of your Swann camera. You can find this information in the network settings of your DVR.
Step 6: Next, enter the port number for your Swann camera in the “Port” field. The default port for Swann cameras is 9000, but it may be different if you have changed the settings.
Step 7: Finally, enter the username and password for your Swann camera in the respective fields. These credentials are set up when you first install the DVR.
Congratulations! You have successfully connected your Swann Camera DVR4-4000 to your iPhone. Now you can access the live feed from your camera anytime, anywhere, and keep an eye on your property with ease.
Connecting Swann Camera DVR4-4000 to iPhone
If you have a Swann Camera DVR4-4000 and want to connect it to your iPhone for remote viewing, follow the steps below:
Step 1: Download the SwannView Link App
Go to the App Store on your iPhone and search for the “SwannView Link” app. Download and install the app on your device.
Step 2: Connect Your DVR to Your Network
Make sure your DVR4-4000 is connected to your home or office network using an Ethernet cable. Connect one end of the cable to the DVR and the other end to your router or modem.
Step 3: Set Up Port Forwarding
To access your DVR remotely, you need to set up port forwarding on your router. Open your router’s settings page, find the port-forwarding section, and create a new entry for your DVR. Forward both TCP and UDP traffic for port 80 and port 9000 to the IP address of your DVR. Note down the public IP address of your router.
Step 4: Add Your DVR to the SwannView Link App
Open the SwannView Link app on your iPhone. Tap the “Device” icon at the bottom of the screen, then tap the “+” button to add a new device. Enter a name for your DVR, the public IP address of your router, and the port numbers you set up in step 3. Tap “Save” to add your DVR to the app.
Step 5: Connect to Your DVR
After adding your DVR to the app, tap on its name in the device list. Enter the username and password you use to log in to your DVR. Tap “Connect” to establish a connection to your DVR.
Congratulations! You have successfully connected your Swann Camera DVR4-4000 to your iPhone. Now you can view your camera feeds remotely through the SwannView Link app.
Note: Ensure that your DVR is powered on and connected to the network at all times for continuous remote access.
Step-by-Step Guide to Connect Swann Camera DVR4-4000 to iPhone
If you want to connect your Swann camera DVR4-4000 to your iPhone, follow these easy steps:
Step 1: Install SwannView Link App
The first step is to download and install the SwannView Link app from the App Store. Search for “SwannView Link” in the search bar, and click on the app when it appears. Then tap the “Get” button and wait for the installation to complete.
Step 2: Connect the DVR to the Internet
Make sure that your DVR is connected to the internet. You can do this by either connecting it directly to your modem/router using an Ethernet cable, or by using a Wi-Fi dongle if your DVR supports wireless connections.
Step 3: Open the SwannView Link App
After the installation is complete, open the SwannView Link app on your iPhone. You will be prompted to enter your username and password. Enter the credentials that you set up when you first installed your DVR4-4000.
Step 4: Add Your DVR
In the SwannView Link app, tap the “+” button to add your DVR. Fill in the required information, including the name of your DVR, its IP address, port number, and the username and password for accessing it. Tap “Save” when you’re done.
Step 5: Connect to Your DVR
After you’ve added your DVR, tap on its name in the SwannView Link app. This will connect your iPhone to your DVR, and you should be able to see the live video feed from your Swann camera on your iPhone screen. You can also access the DVR’s settings and playback recorded footage through the app.
That’s it! You have successfully connected your Swann camera DVR4-4000 to your iPhone. Now you can monitor your surveillance system from anywhere using the SwannView Link app.
Required Equipment for Connecting Swann Camera DVR4-4000 to iPhone
Before you can connect your Swann Camera DVR4-4000 to your iPhone, you will need to gather the following equipment:
1. Swann Camera DVR4-4000
The Swann Camera DVR4-4000 is the central hub of your security system. It allows you to record and monitor your Swann cameras.
2. Swann View Plus App
In order to view your Swann Camera DVR4-4000 on your iPhone, you will need to download and install the Swann View Plus app from the App Store.
3. iPhone
An iPhone is necessary to connect to the Swann Camera DVR4-4000. Ensure that your iPhone is up to date and running the latest version of iOS.
4. Stable Internet Connection
You will need a stable internet connection to connect your Swann Camera DVR4-4000 to your iPhone. Ensure that your Wi-Fi network or cellular data connection is working properly.
5. Ethernet Cable
An Ethernet cable is required to connect your Swann Camera DVR4-4000 to your router. This allows for a stable and secure connection between your DVR and the internet.
6. Power Supply
Make sure your Swann Camera DVR4-4000 is plugged into a power supply to ensure it remains operational.
Once you have gathered all the necessary equipment, you will be ready to connect your Swann Camera DVR4-4000 to your iPhone and access your camera feeds remotely.
Configuring Swann Camera DVR4-4000 for iPhone Connectivity
If you have a Swann Camera DVR4-4000 and want to connect it to your iPhone for remote viewing and monitoring, follow these steps to configure the device:
Step 1: Install the SwannView Plus App
Go to the App Store on your iPhone and search for “SwannView Plus”. Download and install the app on your device.
Step 2: Connect the DVR4-4000 to the Network
Make sure your iPhone and the DVR4-4000 are connected to the same network. Connect the DVR4-4000 to your router using an Ethernet cable.
Step 3: Enable Remote Access
On your DVR4-4000, go to the Main Menu and select “Setup”. Then, go to the “Network” section and enable “DHCP” to automatically obtain an IP address. Next, enable “UPnP” to automatically forward the necessary ports.
Step 4: Add the DVR to the SwannView Plus App
Launch the SwannView Plus app on your iPhone. Tap the “Menu” button and select “Devices”. Tap the “+” button to add a new device. Enter a name for the device, and then enter the IP address and port number of your DVR4-4000. Tap “Save” to add the device to the app.
Step 5: Connect to the DVR
In the SwannView Plus app, tap the device you just added. Enter the username and password for your DVR4-4000. Tap “Save” and then tap the device again to connect to your DVR4-4000. You should now be able to view and control your Swann camera feeds from your iPhone.
By following these steps, you can easily configure your Swann Camera DVR4-4000 for iPhone connectivity. Enjoy remote viewing and monitoring of your camera feeds on the go!
Downloading and Installing the SwannView Plus App on iPhone
To connect your Swann camera DVR4-4000 to your iPhone, you will need to download and install the SwannView Plus app. This app allows you to view the live feed from your Swann camera on your iPhone, making it easy to monitor your property from anywhere.
Here’s how you can download and install the SwannView Plus app on your iPhone:
- Open the App Store on your iPhone.
- Tap on the Search tab at the bottom of the screen.
- Type “SwannView Plus” into the search bar and tap on the search button.
- From the search results, locate the SwannView Plus app and tap on it.
- Tap on the “Get” button, then enter your Apple ID password or use Touch ID or Face ID to confirm the download.
- Wait for the app to download and install on your iPhone.
- Once the app is installed, tap on the SwannView Plus icon on your home screen to open it.
- Follow the on-screen instructions to set up the app and connect it to your Swann camera DVR4-4000.
- Enter the required details, such as your camera’s IP address and login credentials.
- Once you have entered all the necessary information, tap on the Save button to save the settings.
- You can now use the SwannView Plus app on your iPhone to view the live feed from your Swann camera DVR4-4000.
By following these steps, you can easily download and install the SwannView Plus app on your iPhone and connect it to your Swann camera DVR4-4000. This will allow you to monitor your property remotely and stay connected to your surveillance system at all times.
Connecting Swann Camera DVR4-4000 to iPhone via the SwannView Plus App
If you have a Swann Camera DVR4-4000 system and you want to connect it to your iPhone for remote viewing, you can do so using the SwannView Plus app. This app allows you to view live and recorded video from your Swann camera system anytime, anywhere.
To connect your Swann Camera DVR4-4000 to your iPhone, follow these steps:
- Step 1: Download the SwannView Plus app from the App Store. Make sure you have a stable internet connection on your iPhone.
- Step 2: Open the SwannView Plus app on your iPhone.
- Step 3: Tap on the “+” icon to add your camera system.
- Step 4: Enter a name for your camera system and tap “OK”.
- Step 5: Tap on the “Device” field and select “DVR/NVR”.
- Step 6: Enter the following details for your Swann Camera DVR4-4000 system:
- Host / IP Address: Enter the IP address of your DVR, which you can find in the network settings of your DVR.
- Port: Enter the port number of your DVR, which is usually 9000 for Swann camera systems.
- Username: Enter your DVR username.
- Password: Enter your DVR password.
- Step 7: Tap “Save” to add your camera system.
- Step 8: Tap on the name of your camera system to connect to it.
- Step 9: You should now be able to view live video from your Swann camera system on your iPhone. You can also access the playback function to view recorded video.
By following these steps, you can easily connect your Swann Camera DVR4-4000 to your iPhone using the SwannView Plus app. This allows you to monitor your camera system remotely and stay connected to your property at all times.
Troubleshooting Tips for Connecting Swann Camera DVR4-4000 to iPhone
If you are experiencing difficulty connecting your Swann Camera DVR4-4000 to your iPhone, there are a few troubleshooting tips you can try to resolve the issue.
1. Check your network connection: Ensure your iPhone is connected to a reliable Wi-Fi network. Weak or unstable Wi-Fi signals can cause connectivity issues.
2. Verify device compatibility: Make sure your Swann Camera DVR4-4000 is compatible with the iPhone. Check the device specifications and compatibility requirements to ensure they meet each other.
3. Update firmware: Ensure your DVR4-4000 has the latest firmware installed. Firmware updates often include bug fixes and improvements that can enhance compatibility with iOS devices.
4. Restart your devices: Try restarting both your iPhone and DVR4-4000 camera system. Sometimes a simple restart can resolve temporary connectivity issues.
5. Check app permissions: Make sure you have granted the necessary permissions for the Swann app to access your camera and network settings on your iPhone. Go to your iPhone’s settings and navigate to the app permissions section.
6. Reset network settings: If none of the above steps work, you can try resetting the network settings on your iPhone. This will remove any saved Wi-Fi networks and their configurations, so you will need to reconnect and set them up again.
7. Contact customer support: If you have tried all the troubleshooting steps and are still unable to connect your Swann Camera DVR4-4000 to your iPhone, it is recommended to reach out to Swann’s customer support for further assistance. They may be able to provide specific guidance or escalate the issue if needed.
| Issue | Possible Solution |
|---|---|
| Weak Wi-Fi signal | Move closer to the Wi-Fi router or consider using a Wi-Fi extender. |
| Incompatible devices | Verify the compatibility of your iPhone and DVR4-4000 camera system. |
| Outdated firmware | Check for firmware updates and install them if available. |
| Permission issues | Grant the necessary permissions for the Swann app on your iPhone. |
| Network settings | Reset the network settings on your iPhone. |
By following these troubleshooting tips, you should be able to resolve most connectivity issues between your Swann Camera DVR4-4000 and iPhone. If all else fails, don’t hesitate to seek assistance from Swann’s customer support.
Question-answer:
How do I connect my Swann camera DVR4-4000 to my iPhone?
To connect your Swann camera DVR4-4000 to your iPhone, you will need to download the SwannView Plus app from the App Store. Once the app is installed, open it and tap on the “Devices” icon. Then, tap on the “+” button to add a new device. Enter the details of your DVR4-4000, including the IP address, port number, username, and password. After entering the correct information, your Swann camera should be connected to your iPhone.
What app do I need to connect my Swann camera DVR4-4000 to my iPhone?
You will need to download the SwannView Plus app from the App Store to connect your Swann camera DVR4-4000 to your iPhone. This app allows you to view the live feed from your camera, as well as access its recorded footage. Once you have the app installed, you can easily connect your DVR by entering the necessary details, such as the IP address, port number, username, and password.