
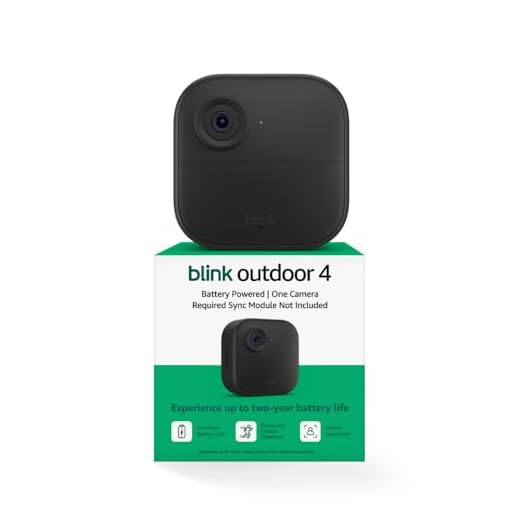


Security cameras are essential tools for monitoring and protecting homes and businesses. Connecting a security camera to a modem allows you to access and view the camera’s footage remotely through the internet. This guide will walk you through the steps to connect your security camera to a modem, ensuring a reliable and secure connection for remote access.
1. Install and position your security camera: Before connecting your security camera to a modem, make sure it is properly installed and positioned to cover the desired area. Follow the manufacturer’s instructions for installation and make any necessary adjustments to achieve optimal coverage.
2. Check the camera’s compatibility: Ensure that your security camera is compatible with your modem and internet connection. Check the camera’s specifications or consult the manufacturer’s website for compatibility information. This will help avoid any connectivity issues during the setup process.
3. Connect the camera to the modem: Use an Ethernet cable to connect the security camera to an available Ethernet port on your modem. Make sure the connection is secure and the cable is in good condition. This wired connection provides a more stable and reliable connection compared to wireless options.
4. Configure camera settings: Once the camera is connected to the modem, access the camera’s settings through a web browser on a computer or mobile device. Enter the camera’s IP address in the browser’s address bar and log in to the camera’s interface using the provided credentials or administrator account.
5. Set up port forwarding: To enable remote access to the camera’s footage, you need to set up port forwarding on your modem. Access your modem’s settings by entering its IP address in a web browser. Look for the port forwarding or virtual server settings and follow the instructions to set up port forwarding for the camera’s IP address and port number.
6. Test the remote access: After configuring the port forwarding settings, test the remote access by accessing the camera’s interface from a different network or mobile device. Enter the modem’s external IP address and the port number used for the camera in the browser’s address bar. If everything is correctly set up, you should be able to view the camera’s live footage remotely.
By following these steps, you can connect your security camera to a modem and set up remote access for easy monitoring and surveillance. Remember to secure your camera’s login credentials and regularly update the firmware to ensure the highest level of security.
Connecting a Security Camera to a Modem: A Step-by-Step Guide
Connecting a security camera to a modem is a crucial step in setting up a reliable and effective surveillance system. By connecting your security camera to a modem, you will be able to remotely access live video footage and receive notifications on your smartphone or computer. In this step-by-step guide, we will walk you through the process of connecting your security camera to a modem.
Step 1: Choose a Compatible Security Camera
Before connecting your security camera to a modem, you must choose a camera that is compatible with your modem and network. Look for a security camera that supports the same network protocols and Wi-Fi standards as your modem.
Step 2: Power Off the Camera
Before making any connections, ensure that the security camera is powered off. This will prevent any damage or electrical hazards.
Step 3: Connect the Camera to the Modem
Connect your security camera to the modem using an Ethernet cable. Locate the Ethernet port on the back of the camera and insert one end of the cable into the port. Connect the other end of the cable to an available LAN port on the modem.
Step 4: Power On the Camera
Once the camera is securely connected to the modem, power it on. Follow the manufacturer’s instructions on how to power on the camera.
Step 5: Configure the Network Settings
Now that the camera is connected to the modem, you need to configure the network settings. Open a web browser on a computer or smartphone that is connected to the same network as the modem. Enter the camera’s IP address into the browser’s address bar and press Enter.
You will be prompted to enter the camera’s username and password. Enter the login credentials provided by the manufacturer. Once logged in, navigate to the network settings section and select the option to configure the camera’s network settings.
Enter the necessary network information, such as the network name (SSID) and password. Save the changes and wait for the camera to restart.
Step 6: Test the Connection
After the camera has restarted, test the connection by accessing the camera’s live video feed on your computer or smartphone. Open a web browser and enter the camera’s IP address. If the connection is successful, you should see the live video footage from the camera.
Step 7: Install the Mobile App
If you want to access the camera’s live video feed and receive notifications on your smartphone, you will need to install the manufacturer’s mobile app. Visit the app store on your smartphone, search for the app, and install it.
Step 8: Connect the Camera to the Mobile App
Launch the mobile app and follow the instructions to connect the camera to the app. You may be asked to scan a QR code or enter a unique camera ID. Follow the on-screen prompts to complete the setup process.
Once the camera is successfully connected to the mobile app, you will be able to access the camera’s live video feed and control its settings directly from your smartphone.
In conclusion, connecting a security camera to a modem is a straightforward process that involves choosing a compatible camera, making the necessary connections, configuring the network settings, and installing the mobile app. By following this step-by-step guide, you can set up a reliable and convenient surveillance system for your home or business.
Choosing the Right Security Camera for Your Modem
When it comes to selecting a security camera to connect to your modem, there are several factors you should consider. Here are some important points to keep in mind:
1. Resolution
One of the key features to look for in a security camera is its resolution. The higher the resolution, the clearer and more detailed the images and videos will be. Opt for a camera with at least 1080p resolution to ensure good image quality.
2. Field of View
The field of view (FOV) determines how much area the camera can cover. If you want to monitor a large space with a single camera, choose one with a wide FOV. Consider whether you need a camera with a fixed FOV or one that allows you to adjust it remotely.
3. Night Vision
For round-the-clock surveillance, look for a camera with good night vision capabilities. It should have infrared LEDs that allow the camera to capture clear images even in low-light or dark conditions.
4. Connectivity
Ensure that the security camera you choose is compatible with your modem’s network technology. Most cameras support Wi-Fi connectivity, but some may also offer Ethernet connections for a more stable and reliable connection.
5. Motion Detection and Alerts
A camera with motion detection capabilities can help you receive alerts whenever there is any suspicious activity detected. Look for cameras that offer customizable motion detection zones and send notifications to your smartphone or email.
6. Storage Options
Consider how you want to store the recorded footage. Some cameras offer cloud storage options, while others have built-in SD card slots for local storage. Choose the option that suits your needs and budget.
By considering these factors, you can select the right security camera for your modem setup and ensure that your home or business is well protected.
Checking the Compatibility of Your Modem and Security Camera
Before connecting your security camera to a modem, it is important to ensure that your modem is compatible with the camera. Compatibility is essential for a smooth and functional connection.
Here’s how you can check the compatibility between your modem and security camera:
1. Research the specifications: Look for the specifications of your modem and security camera. Pay attention to the technology standards they support, such as Wi-Fi and Ethernet connections. Ensure that both your modem and camera support the same standards.
2. Check the ports: Examine the ports available on both your modem and security camera. Some common ports used for security cameras are Ethernet ports and micro USB ports. Make sure that your modem has compatible ports to connect with the camera.
3. Review the network protocols: Verify the network protocols supported by your modem and security camera. Common protocols include TCP/IP, HTTP, and RTSP. Ensure that both devices have compatible network protocols to establish a seamless connection.
4. Consider power requirements: Take into account the power needs of your security camera. Some cameras may require Power over Ethernet (PoE), while others may need a separate power source. Check if your modem can provide the necessary power supply for your camera.
5. Test compatibility: If you are still unsure about the compatibility, you can contact the manufacturer of your modem or security camera and inquire about the compatibility or check if they have any recommended modem models for their cameras.
By following these steps, you can ensure that your modem and security camera are compatible, allowing you to establish a reliable and secure connection.
Gathering the Necessary Equipment for the Connection
To successfully connect your security camera to the modem, you will need a few essential pieces of equipment. Make sure you have the following items ready before starting the setup process:
1. Security Camera
Ensure you have a security camera that is compatible with your modem. Verify that the camera supports connection via Ethernet or Wi-Fi, depending on your preference and network setup.
2. Modem
Make sure you have a modem that is compatible with your security camera. Check the specifications of both devices to ensure they can communicate with each other without any compatibility issues.
3. Ethernet Cable or Wi-Fi Adapter
If you plan to connect the security camera directly to the modem via Ethernet, you will need an Ethernet cable. Make sure the cable is long enough to reach from the camera to the modem. Alternatively, if your camera supports Wi-Fi, ensure you have a Wi-Fi adapter compatible with your camera and connect it to the modem.
4. Power Supply
Most security cameras require a power source to operate properly. Check if your camera comes with a power supply or if you need to purchase one separately. Ensure that the power supply is compatible with your camera and can provide the necessary power.
By gathering all the necessary equipment beforehand, you can ensure a smooth and successful connection between your security camera and modem.
Setting Up the Security Camera
Before connecting the security camera to your modem, it is important to properly set it up. Follow these steps to ensure a successful connection:
Step 1: Position the Camera
Find an optimal location for your security camera. Make sure it is placed in an area that provides a clear view of the desired space and is protected from weather conditions if it is an outdoor camera.
Step 2: Power the Camera
Plug the security camera into a power outlet using the provided power adapter. Ensure that the camera is receiving power and that the LED indicator lights are on.
Step 3: Connect the Camera to the Modem
Locate the Ethernet port on the back of the security camera and connect one end of an Ethernet cable to it. Take the other end of the cable and plug it into an available Ethernet port on your modem or router.
Step 4: Configure the Camera
Access the camera’s configuration settings by typing its IP address into a web browser on a device connected to the same network. Follow the provided instructions to set up the camera’s network settings, including its Wi-Fi connection if applicable. Make sure to assign a static IP address to the camera for easier access.
Once the camera is fully configured and connected to your modem, you should be able to remotely access its live feed and recordings using the provided software or app on your smartphone or computer. Ensure you have a stable internet connection for optimal performance.
Configuring the Modem for the Security Camera
Before connecting your security camera to the modem, you need to configure the modem to ensure a smooth and secure connection. Follow the steps below to set up your modem correctly:
Step 1: Access the Modem Settings
First, make sure you have the necessary credentials to access the modem settings. This typically includes a username and password provided by your internet service provider (ISP). If you don’t have this information or have forgotten it, contact your ISP for assistance.
Once you have your credentials, open a web browser and enter the IP address of your modem in the address bar. This IP address is usually printed on the modem or can be found in the documentation provided by your ISP.
Step 2: Login and Navigate to the Security Settings
After entering the IP address in the browser, you will be prompted to enter your username and password. Enter the credentials provided by your ISP to log in to the modem settings.
Once logged in, navigate to the security settings section of the modem interface. This section may be labeled differently depending on the modem brand and model, but it is usually found under the “Settings” or “Advanced” menu.
Step 3: Enable Port Forwarding
To connect your security camera to the modem, you will need to enable port forwarding. This allows external devices to access your camera’s feed over the internet.
In the security settings section, look for the port forwarding or virtual server settings. These settings are typically found under a “Firewall” or “Network” submenu.
Once you locate the port forwarding settings, enable it and specify the port number that your security camera uses for communication. This information can usually be found in the camera’s manual or settings.
Step 4: Save and Apply the Changes
After configuring the port forwarding settings, save and apply the changes to your modem. This will ensure that the settings take effect.
Once the changes are applied, you can proceed to connect your security camera to the modem following the manufacturer’s instructions. Make sure to test the connection to ensure that the camera is accessible remotely over the internet.
Establishing a Connection between the Security Camera and the Modem
Connecting your security camera to your modem is a crucial step in setting up your surveillance system. By establishing this connection, you can access the camera’s live feed remotely and receive notifications on your devices when motion is detected. Here are the steps to connect your security camera to your modem:
- Start by choosing the ideal location for your security camera. It should have a clear view of the area you want to monitor, and it should be within range of your modem’s Wi-Fi signal.
- Plug in the power adapter of your security camera and turn it on. Wait for the camera to initialize.
- Connect an Ethernet cable to the back of your security camera and the other end to one of the Ethernet ports on your modem.
- If your security camera supports Wi-Fi, access its settings on your computer or mobile device. Look for the “Network” or “Wireless” settings and select your modem’s network from the available options.
- If prompted, enter the Wi-Fi password for your modem’s network to establish the connection between the camera and the modem wirelessly.
- Once the connection is established, you can unplug the Ethernet cable from the camera. The camera will now be connected to the modem via Wi-Fi.
- To ensure the connection is successful, test the camera’s live feed on your computer or mobile device. Open the camera’s app or access its IP address through a web browser and check if the live feed is displayed.
Setting up a secure and stable connection between your security camera and modem is essential for seamless remote monitoring. By following these steps, you can ensure that your surveillance system is up and running, providing you with the peace of mind you deserve.
Testing the Connection and Troubleshooting Any Issues
After you have successfully connected your security camera to your modem, it’s important to test the connection to ensure it is working properly. Follow these steps to test the connection and troubleshoot any potential issues:
1. Check the Indicator Lights
Inspect the indicator lights on your security camera and modem to make sure they are powered on and functioning correctly. The lights will indicate if the devices are connected and receiving a signal.
2. Verify Internet Connection
Check your internet connection on the connected device, such as a computer or smartphone. Ensure that you have a stable internet connection and can access websites or stream videos without any issues. If you encounter any problems, contact your internet service provider for assistance.
3. Access the Camera’s Live Feed
Use the provided software or mobile app to access the live feed from your security camera. Ensure that you can view the footage in real-time and that there are no delays or interruptions in the feed. If you experience any issues, double-check the camera’s settings and network configuration.
4. Test Remote Viewing
If you intend to access your security camera remotely, outside of your home network, test the remote viewing feature. Connect to a different network, such as a cellular data network, and access the camera’s live feed. Make sure that the remote viewing works properly and that you can view the footage without any difficulties.
5. Troubleshooting Tips
If you encounter any issues during the testing process, try the following troubleshooting tips:
- Power cycle your modem and security camera by unplugging them for a few seconds, then plugging them back in.
- Ensure that your modem is connected to the internet and has a stable connection.
- Check the network settings on your security camera, such as the IP address, subnet mask, and gateway.
- Make sure that you have entered the correct username and password to access the camera’s live feed.
- Update the firmware on your security camera to the latest version.
- If you are using a wireless connection, ensure that the camera is within range of your modem’s Wi-Fi signal.
- Reset your security camera to factory settings and reconfigure it from scratch.
By following these steps and troubleshooting tips, you should be able to test the connection between your security camera and modem and address any potential issues that may arise.
FAQ,
Can I connect a security camera directly to my modem?
No, you cannot connect a security camera directly to your modem. The modem is responsible for connecting your network to the internet, while the security camera requires a power source and a separate video surveillance system.
What equipment do I need to connect a security camera to my modem?
To connect a security camera to your modem, you will need a network video recorder (NVR) or a digital video recorder (DVR) that supports remote viewing, a power supply for the camera, Ethernet cables to connect the camera to the NVR or DVR, and a modem/router to provide internet connectivity.
Can I connect multiple security cameras to one modem?
Yes, you can connect multiple security cameras to one modem. You will need to use a network video recorder (NVR) or a digital video recorder (DVR) that supports multiple camera inputs and connect each camera to the NVR or DVR using Ethernet cables. The NVR or DVR will then connect to the modem/router to provide internet connectivity and remote viewing functionality.
Do I need a static IP address to connect my security camera to the modem?
No, you do not need a static IP address to connect your security camera to the modem. Most security cameras and network video recorders (NVRs) support dynamic IP addresses, which means they can obtain an IP address automatically from the modem/router. However, if you want to access your security camera remotely, you may need to set up port forwarding on your modem/router or use a service like a dynamic DNS (DDNS) to access your camera using a domain name instead of an IP address.









