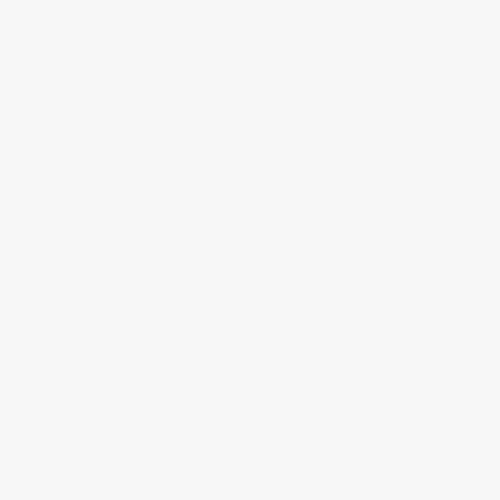Keeping your iPhone camera organized is essential for easy access to your precious memories. Sometimes, however, you may end up with empty folders cluttering your camera roll. These empty folders not only take up valuable storage space but also make it difficult for you to find the photos you want.
If you’re wondering how to clear empty folders from your iPhone camera, you’re in the right place. In this guide, we’ll walk you through the steps to remove those unwanted empty folders and optimize your camera roll for a more streamlined experience.
Step 1: Identify the Empty Folders
Before you can remove empty folders from your iPhone camera, you need to identify them. Open the Photos app on your iPhone and navigate to the “Albums” tab. Look for any folders within the “Media Types” or “My Albums” sections that have no photos or videos inside them. These are the empty folders that you’ll be deleting.
Step 2: Delete the Empty Folders
To delete an empty folder, simply tap on it and then tap the “Delete” button. Alternatively, you can use the “Edit” button in the top-right corner of the screen and select multiple folders to delete at once. Confirm your action when prompted, and the empty folders will be removed from your iPhone camera roll.
Please note that deleting an empty folder will not delete any photos or videos that may be present in other folders. It only removes the empty container folder itself.
Step 3: Repeat the Process
After deleting the identified empty folders, it’s a good idea to repeat the process periodically to ensure your camera roll remains clutter-free. Regularly decluttering your iPhone camera roll will not only free up storage space but also make it easier for you to find and enjoy your favorite photos.
Remember to always double-check the contents of a folder before deleting it, as you don’t want to accidentally remove photos or videos that you intended to keep.
By following these simple steps, you can effectively clear empty folders from your iPhone camera and keep your photo gallery organized and tidy.
Remove Empty Folders on iPhone Camera
Keeping your iPhone camera organized is essential for easily accessing and managing your photos. One common issue that iPhone users encounter is the presence of empty folders in the camera roll. These empty folders can clutter your camera app and make it difficult to find specific photos.
Why do empty folders appear?
Empty folders on your iPhone camera roll can appear due to a variety of reasons. It could be a result of a bug or glitch in the iOS system, a failed photo transfer, or a deleted photo album that still left behind an empty folder.
Steps to remove empty folders
If you want to clean up your iPhone camera roll and remove empty folders, follow these steps:
- Open your Photos app: Locate the Photos app on your iPhone’s home screen and tap on it to open.
- Select Albums: Tap on the “Albums” tab at the bottom of the screen to access your photo albums.
- Find the empty folder: Scroll through your albums and look for any folders that appear empty or contain no photos.
- Delete the empty folder: Tap on the empty folder to open it and then tap on the “…” button in the top-right corner of the screen. From the menu that appears, select “Delete Album” to remove the empty folder.
- Confirm deletion: A confirmation message will appear asking if you want to delete the empty album. Tap on “Delete Album” to confirm the deletion.
- Repeat the process: Continue scrolling through your albums and deleting any other empty folders that you find.
By following these steps, you can easily remove empty folders from your iPhone camera roll and declutter your Photos app. This will make it easier to navigate your camera roll and find the photos you want to view or share.
It is important to note that deleting empty folders will not impact the photos stored in other albums or your iCloud Photo Library. Only the empty folder and its associated metadata will be removed.
Overview of Empty Folders on iPhone Camera
When using the camera on your iPhone, you may come across empty folders that seem to have no purpose. These empty folders can be confusing and take up space on your device. Understanding why they exist and how to remove them can help declutter your camera roll and keep your iPhone organized.
Empty folders on the iPhone camera can occur due to various reasons. One common cause is when you delete a photo or video from the camera roll, but the corresponding folder is not automatically removed. This can happen if you use third-party apps or manually delete files through your computer.
Another reason for empty folders is when you transfer or import media files from another device or application. Sometimes, the transfer process may create empty folders that were used during the import but are left empty after the files are moved to different locations.
To clear empty folders from your iPhone camera, you can follow these steps:
| 1. | Open your Photos app on the iPhone. |
| 2. | Tap on the “Albums” tab at the bottom of the screen. |
| 3. | Scroll down and look for the empty folder you want to remove. |
| 4. | Tap on the folder to open it. |
| 5. | Tap on the “Select” button at the top-right corner. |
| 6. | Select all the empty items in the folder by tapping on the circles. |
| 7. | Tap on the trash bin icon at the bottom-right corner to delete the empty items. |
| 8. | You will be asked to confirm the deletion. Tap on “Delete Items” to proceed. |
By following these steps, you can easily remove empty folders from your iPhone camera roll and keep your device clutter-free. It’s a good practice to periodically check for and delete any unnecessary folders to optimize storage space on your device.
Why Empty Folders Appear on iPhone Camera
When using the camera feature on your iPhone, you may notice the presence of empty folders. This can be confusing and frustrating, especially if you are trying to organize your photos and videos. There are a few reasons why empty folders may appear on your iPhone camera, and understanding these reasons can help you troubleshoot the issue.
Incomplete File Downloads
One possible reason for empty folders on your iPhone camera is incomplete file downloads. When you download files from online sources or receive them through messaging apps, sometimes the files may not fully download. This can result in empty folders being created in your camera roll. To resolve this, you can try re-downloading the files or deleting the empty folders manually.
Corrupted Files
Another reason for empty folders is corrupted files. Sometimes, when transferring files from your computer to your iPhone or when syncing your iPhone with iTunes, files can become corrupted. This corruption can result in empty folders being created. To fix this, you can try transferring the files again or using file recovery software to repair the corrupted files.
| Potential Causes | Solutions |
|---|---|
| Incomplete file downloads | Re-download the files or delete the empty folders manually. |
| Corrupted files | Try transferring the files again or use file recovery software to repair them. |
It’s essential to regularly check your iPhone camera roll and delete any empty folders to keep your storage organized and prevent clutter. Additionally, keeping your iPhone and any connected devices up to date with the latest software updates can help prevent file corruption and other issues.
If you continue to experience problems with empty folders on your iPhone camera, it may be helpful to reach out to Apple Support for further assistance.
Impact of Empty Folders on iPhone Camera Performance
Empty folders on your iPhone camera can have a significant impact on its performance. These folders may seem harmless, but they can cause your camera app to slow down or even crash. Understanding the negative consequences of empty folders can help you maintain optimal performance for your iPhone camera.
1. Storage Space
Empty folders may not contain any files, but they still occupy storage space on your device. This may not be a problem initially, but as more empty folders accumulate, they can consume a substantial amount of space that could be used to store important photos and videos.
When your device runs out of storage space, it can affect the performance of your camera app, causing it to lag or freeze. Additionally, you may not be able to take new photos or record videos if there is insufficient storage available.
2. App Processing Speed
Empty folders can impact the processing speed of your camera app. When you open the camera app, it needs to scan all the folders and files in order to display the available options and settings. If there are numerous empty folders, this process can take longer, resulting in slower performance.
This can be especially noticeable when switching between camera modes or accessing certain camera features. Delayed response times can be frustrating, particularly when you want to capture spontaneous moments quickly.
To avoid these issues:
- Regularly clean up your device by deleting unnecessary empty folders.
- Organize your photos and videos into appropriate folders to minimize clutter and make it easier for your camera app to process them.
- Back up your media files to a cloud storage service or computer to free up space on your device.
By taking these proactive steps, you can ensure that your iPhone camera performs optimally, allowing you to capture memorable moments without any hindrances or delays.
Identify Empty Folders on iPhone Camera
When it comes to managing your iPhone camera’s storage space, it’s important to identify and clear any empty folders that may be taking up unnecessary space. Here are some steps to help you identify empty folders on your iPhone camera:
Step 1: Open the “Photos” App
First, open the “Photos” app on your iPhone. This app allows you to view and manage your camera roll, albums, and folders.
Step 2: Navigate to “Albums”
In the bottom toolbar, tap on the “Albums” tab. This will take you to a screen displaying all your albums and folders.
Step 3: Look for Empty Folders
Scroll through the list of albums and folders to identify any empty ones. Empty folders will typically have no photos or videos inside them.
Step 4: Delete Empty Folders
To delete an empty folder, simply tap on it to open it. Then, tap on the “Select” button in the top right corner and choose the empty folder. Finally, tap on the trash can icon to delete the folder.
Note: Be careful not to delete any folders that may contain important photos or videos.
By following these steps, you can easily identify and clear any empty folders from your iPhone camera, freeing up valuable storage space for new memories.
Using the Files App
The Files app is a built-in file manager for iPhone that allows you to manage and organize your files, including photos and videos.
Here’s how you can use the Files app to clear empty folders from your iPhone camera:
- First, open the Files app on your iPhone by tapping on the Files icon.
- In the Files app, navigate to the “On My iPhone” section.
- Select the “Photos” folder.
- Inside the Photos folder, you will find all the albums and folders related to your camera.
- Look for any empty folders that you want to delete.
- Tap on the empty folder to select it.
- Once selected, tap on the three dots (…) icon.
- From the options that appear, choose “Delete” to remove the empty folder from your iPhone.
Note: Deleting empty folders from the Files app will not delete any photos or videos in your Camera Roll. It only removes the empty folder itself.
By using the Files app, you can easily manage and organize the folders in your iPhone’s camera, ensuring that you only keep the necessary files and remove any clutter.
Using a Third-Party App
If you prefer to use a third-party app to clear empty folders from your iPhone camera, there are several options available on the App Store.
One popular app is called “Cleaner for Camera Roll.” This app allows you to scan your camera roll for empty folders and delete them with just a few taps. It also has additional features such as duplicate photo removal and photo optimization to help free up space on your device.
Another option is the “Flic – Delete & Manage Photos” app. This app offers a similar functionality to “Cleaner for Camera Roll” but with a more intuitive interface and additional organization features. It allows you to sort your photos by location, date, and size, making it easier to find and delete any empty folders.
Here’s how you can use a third-party app to clear empty folders from your iPhone camera:
- Visit the App Store and search for a suitable app such as “Cleaner for Camera Roll” or “Flic – Delete & Manage Photos.”
- Download and install the app on your iPhone.
- Open the app and grant it access to your camera roll.
- Allow the app to scan your camera roll for empty folders.
- Once the scan is complete, review the results and select the empty folders you want to delete.
- Confirm the deletion and wait for the app to remove the empty folders from your device.
Using a third-party app can be a convenient way to quickly eliminate any empty folders from your iPhone camera and optimize your device’s storage space. Remember to regularly use such apps to keep your camera roll clutter-free and ensure you never run out of space to capture important memories.
Backup Your iPhone Camera Content
If you want to clear empty folders from your iPhone camera, it’s important to backup your camera content first. This way, you won’t lose any precious photos or videos while cleaning up your device.
There are several ways you can backup your iPhone camera content:
iCloud Backup: iCloud provides an easy and convenient way to backup your iPhone. Simply connect your device to a Wi-Fi network, go to Settings > [Your Name] > iCloud > iCloud Backup, and toggle on the iCloud Backup option. Then tap on “Back Up Now” to initiate the backup process.
iTunes Backup: If you prefer using iTunes for backup, connect your iPhone to your computer and launch iTunes. Click on the device icon in iTunes, go to the “Summary” tab, and select “Back Up Now”. iTunes will create a backup of your iPhone camera content along with other data.
Third-Party Cloud Services: There are various third-party cloud services available, such as Google Photos, Dropbox, or OneDrive, that allow you to backup your iPhone camera content. Install the respective app on your iPhone, sign in to your account, and follow the instructions to upload your photos and videos.
Once you have successfully backed up your camera content, you can confidently delete empty folders from your iPhone camera without worrying about losing any important memories. Remember to periodically backup your photos and videos to ensure their safety and to free up space on your device.
Importance of Backing up Camera Content
Backing up the content from your camera, such as photos and videos, is crucial for a number of reasons.
1. Preservation of Memories: Your camera captures precious moments and memories that you don’t want to lose. By regularly backing up your camera content, you ensure that these memories are preserved and protected.
2. Data Loss Prevention: Accidental deletion, device damage, or loss can result in the permanent loss of camera content. By creating backups, you minimize the chances of losing your valuable photos and videos.
3. More Storage Space: As you continue to capture new photos and videos, your camera’s storage can quickly fill up. By backing up your camera content and removing it from your device, you free up more space to continue capturing new memories.
4. Convenience and Accessibility: Having backup copies of your camera content allows you to easily access your photos and videos from multiple devices. Whether you want to view them on your computer, tablet, or another smartphone, you’ll have the flexibility to do so.
5. Peace of Mind: Knowing that your camera content is safely backed up gives you peace of mind. You won’t have to worry about losing your cherished memories or going through the hassle of data recovery.
Overall, backing up your camera content is an essential practice to ensure the security, availability, and longevity of your precious memories. Take the time to regularly back up your photos and videos to safeguard them for the future.
Backup Methods for iPhone Camera Files
If you want to clear out empty folders from your iPhone camera, it’s important to back up your camera files first. This will ensure that you don’t lose any important photos or videos during the process. There are several methods you can use to backup your iPhone camera files:
iCloud Backup
One of the easiest ways to backup your iPhone camera files is by using iCloud. iCloud offers automatic backup for your device, including your camera roll. To enable iCloud backup, follow these steps:
- Open the Settings app on your iPhone.
- Tap on your name at the top of the screen.
- Select “iCloud” from the list.
- Tap on “iCloud Backup”.
- Toggle on the “iCloud Backup” switch.
- Tap on “Back Up Now” to start the backup process.
Once your camera files are backed up to iCloud, you can safely delete any empty folders from your iPhone camera without worrying about losing any important files.
iTunes Backup
Another option for backing up your iPhone camera files is to use iTunes. Here’s how you can do it:
- Connect your iPhone to your computer using a USB cable.
- Open iTunes on your computer.
- Select your iPhone when it appears in iTunes.
- Click on the “Summary” tab in the left sidebar.
- Under the “Backups” section, click on “Back Up Now”.
Once the backup process is complete, you can remove empty folders from your iPhone camera without worrying about losing any data.
Third-Party Backup Apps
If you prefer to use a third-party backup app, there are several options available in the App Store. These apps offer additional features and flexibility when it comes to backing up your iPhone camera files. Some popular third-party backup apps include Google Photos, Dropbox, and OneDrive. Simply download and install the app of your choice, and follow the instructions to backup your camera files.
By using one of these backup methods, you can safely clear out empty folders from your iPhone camera without the risk of losing any important files. Choose the method that works best for you and ensure that your precious memories are always protected.
Delete Empty Folders on iPhone Camera
If you’ve noticed that your iPhone’s camera roll is cluttered with empty folders, you may be wondering how to remove them. Empty folders can be created when you delete photos or videos from your device, but the folder itself remains. Fortunately, there are a few simple steps you can take to clear these empty folders and keep your camera roll organized.
Here’s how you can delete empty folders on your iPhone camera:
- Open the Photos app on your iPhone.
- Navigate to the Albums tab at the bottom of the screen.
- Scroll down and find the “Recently Deleted” album.
- Tap on the “Recently Deleted” album to open it.
- You will see a list of photos and folders that have been recently deleted.
- If you want to delete all empty folders at once, tap on “Select” at the top right corner of the screen.
- Select the empty folders by tapping on the circle icon on the top-left corner of each folder thumbnail.
- Once you have selected all the empty folders you want to delete, tap on the “Delete” button at the bottom right corner of the screen.
- Confirm the deletion by tapping on “Delete Folder”.
After following these steps, all the selected empty folders will be permanently deleted from your iPhone’s camera roll. This will help you free up storage space and keep your photo library organized.
Remember to regularly check your “Recently Deleted” album and delete any unnecessary folders or photos to keep your iPhone’s camera roll clutter-free.
Question-answer:
Why do I have empty folders in my iPhone camera?
Empty folders in the iPhone camera can occur due to various reasons. One possible reason is that you may have deleted photos or videos from those folders, leaving them empty. Another reason can be a glitch in the iOS system that creates empty folders. Additionally, if you have recently transferred photos to a computer or iCloud, it is possible that the folders were created during the transfer process.
Can empty folders in my iPhone camera affect its performance?
Empty folders in your iPhone camera generally do not have a significant impact on its performance. However, having a large number of empty folders may clutter your camera roll and make it harder to navigate through your photos and videos. It is always a good practice to keep your camera roll organized and free from unnecessary empty folders to maintain a smooth user experience.