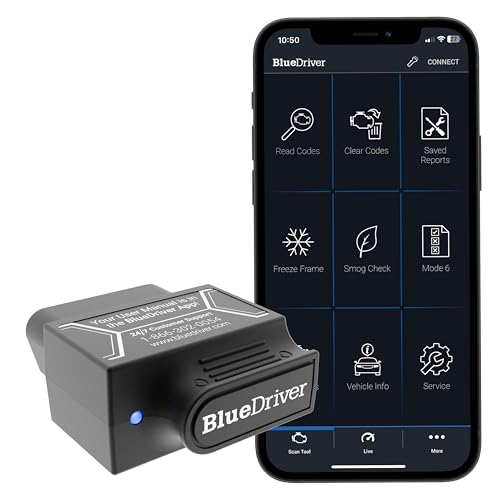If you are facing trouble with scanning codes on your iPhone using the camera, you are not alone. Many users encounter difficulties in scanning QR codes or other types of codes with their iPhone cameras. It can be frustrating when you need to scan a code for a special offer, event ticket, or useful information, but your camera just doesn’t seem to cooperate.
First, check for any physical obstructions on your camera lens or barcode: Sometimes, dirt, fingerprints, or smudges on the camera lens can affect its ability to focus and scan codes accurately. Use a microfiber cloth to gently clean the lens and make sure there are no obstacles blocking the camera’s view.
Next, ensure that your camera settings are appropriate: Open the “Settings” app on your iPhone and navigate to “Camera.” Make sure that the “Scan QR Codes” option is enabled. Additionally, check if the “Auto Focus” and “Auto Exposure” features are turned on, as these can help improve the scanning capabilities.
If the issue persists, try restarting your iPhone: Sometimes, a simple restart can resolve camera-related issues. Press and hold the power button until the “Slide to power off” slider appears. Slide the slider to turn off your iPhone, then press and hold the power button again until the Apple logo appears, indicating that the device is restarting.
If none of the above solutions work, consider updating your iPhone’s software: Outdated software can sometimes cause compatibility issues with certain apps or features. To check if there’s an available update, go to “Settings,” tap on “General,” and select “Software Update.” If an update is available, tap on “Download and Install” to ensure you have the latest software version.
Remember, troubleshooting camera issues on your iPhone can be a trial-and-error process. If the problem persists, you may want to reach out to Apple Support for further assistance.
How to Scan Code on iPhone Using Camera
If you are having trouble scanning a code on your iPhone, there are a few steps you can take to troubleshoot the issue. Follow these instructions to scan a code using your iPhone’s camera:
- Make sure that your iPhone’s camera is working properly. You can do this by opening the Camera app and trying to take a photo. If the camera is not working, you may need to troubleshoot or repair your device.
- Ensure that you have the latest version of the scanning app installed on your iPhone. If not, visit the App Store and update the app.
- Open the scanning app and navigate to the code scanning feature. This feature may be located within the app’s settings or a separate scanning section.
- Point your iPhone’s camera at the code you want to scan. Make sure that the entire code is within the camera frame.
- Wait for your iPhone to automatically recognize the code. This may take a few seconds.
- If your iPhone does not recognize the code, make sure that the code is clear and not damaged. Also, ensure that there is adequate lighting for the camera to read the code.
- If the code is still not being recognized, try holding your iPhone closer to the code or adjusting the angle of the camera slightly.
If you are still unable to scan the code, it is possible that the code is not compatible with the scanning app you are using. In this case, try using a different scanning app or contact the app’s support team for further assistance.
Remember, scanning codes using your iPhone’s camera can be a convenient way to quickly access information or perform actions, so it’s important to troubleshoot and resolve any issues you may be experiencing.
Troubleshooting: Can’t Get My Camera to Scan Code on iPhone
If you’re having trouble getting your iPhone camera to scan a code, there are a few troubleshooting steps you can try to resolve the issue.
1. Check Camera Access
First, make sure that you have granted the necessary camera access to the app you are using to scan the code. To check this:
- Go to your iPhone settings.
- Scroll down and tap on the app you are using.
- Ensure that the “Camera” permission is enabled.
2. Clean Your Camera Lens
Sometimes, a dirty camera lens can prevent the camera from properly scanning codes. Use a soft cloth or microfiber cloth to gently clean the lens on the back of your iPhone.
3. Restart Your iPhone
Restarting your iPhone can often resolve temporary software glitches that could be causing issues with the camera. To restart your iPhone:
- Press and hold the power button until the “Slide to Power Off” option appears.
- Slide the power icon to the right to turn off your iPhone.
- Wait a few seconds, then press and hold the power button again until the Apple logo appears.
4. Update Your iPhone Software
Make sure that your iPhone is running the latest software version. To check for software updates:
- Go to your iPhone settings.
- Tap on “General”.
- Select “Software Update”.
- If an update is available, tap “Download and Install”.
If none of these troubleshooting steps help, it’s possible that there may be a hardware issue with the camera. In this case, you may need to contact Apple support or visit an authorized service provider for further assistance.
| Issue | Solution |
|---|---|
| Camera access not granted | Check camera permissions in iPhone settings |
| Dirty camera lens | Clean camera lens with a soft cloth |
| Software glitch | Restart iPhone or update software |
| Hardware issue | Contact Apple support or authorized service provider |
Check Camera Permissions
If you are having trouble scanning a code with your iPhone camera, it’s possible that the camera permissions are not enabled for the specific app you are using. To check and enable camera permissions, follow these steps:
- Go to your iPhone Settings.
- Scroll down and find the app you are using to scan the code.
- Tap on the app name to open its settings.
- Enable the “Camera” permissions toggle switch.
Once you have enabled camera permissions for the app, relaunch the app and try scanning the code again. This should resolve the issue and allow your camera to scan the code successfully.
Ensure Sufficient Lighting
If you are having trouble scanning a code with your iPhone camera, one possible reason could be insufficient lighting. The camera needs enough light to detect the code and capture it correctly. In low-light conditions or when the code is poorly illuminated, the camera may struggle to focus and read the code.
To ensure sufficient lighting for scanning a code, follow these steps:
- Find a well-lit area: Look for a place with good lighting conditions, preferably natural light, such as near a window or outdoors. Avoid scanning codes in dimly lit areas or areas with harsh shadows.
- Adjust the camera angle: Try different angles and distances to the code. Sometimes, changing the position or distance of the camera can help capture the code more effectively.
- Enable the camera flash: If available, turn on the camera flash to provide additional light. This can help enhance the visibility of the code and improve scanning accuracy.
- Clean the camera lens: Check for any dirt or smudges on the camera lens and clean it gently with a microfiber cloth. A clean lens ensures clear and sharp images when scanning.
By ensuring sufficient lighting, you can optimize the performance of your iPhone camera for scanning codes. If the issue persists, consider restarting your device or seeking help from Apple Support.
Remove Protective Covers
One common reason why your iPhone camera may not be able to scan codes is due to the presence of protective covers. Whether it’s a screen protector or a protective case, these covers can sometimes interfere with the camera’s ability to read codes accurately.
To ensure that your camera can scan codes effectively, try removing any protective covers from your iPhone. Start by gently removing the case if you have one. Then, carefully lift off any screen protectors that may be on your device.
If you’re not sure if a screen protector is impeding the camera’s scanning ability, you can test it by temporarily removing the protector and attempting to scan the code again. If the code is successfully scanned without the protector, then it’s likely that the protector was causing the issue.
If you want to continue using a protective cover for your iPhone, you can look for options that are specifically designed to be compatible with scanning codes. There are many thin and transparent screen protectors available that won’t interfere with the camera’s functionality.
Steps to Remove Protective Covers:
- Turn off your iPhone and lay it on a clean, flat surface.
- If you have a protective case, locate the small openings or clips that hold it onto the iPhone.
- Gently remove the case by pulling it away from the device.
- If you have a screen protector, start by lifting one corner of the protector using a fingernail or a plastic card.
- Once you have lifted the corner, continue peeling until the entire protector comes off.
- Inspect your iPhone to ensure that there are no remaining pieces of the protective cover.
- If necessary, gently clean the screen using a soft, lint-free cloth.
- If you decide to reapply a screen protector, make sure to align it properly and press down gently to remove any air bubbles.
- Once the protective covers have been removed or replaced, test the camera by scanning the code again.
Removing protective covers from your iPhone’s camera can significantly improve its scanning performance. By ensuring that the camera lens is unobstructed, you’ll have a much better chance of successfully scanning codes with your iPhone camera.
Update iOS and Camera App
If you are experiencing difficulties scanning a code with your iPhone camera, it may be due to outdated software. In this case, it is recommended to update your iOS and Camera app to the latest version.
Update iOS
To update your iOS, follow these steps:
- Connect your iPhone to a stable Wi-Fi network.
- Go to the “Settings” app on your home screen.
- Scroll down and tap on “General”.
- Select “Software Update”.
- If an update is available, tap on “Download and Install”.
- Enter your passcode, if prompted.
- Agree to the terms and conditions.
- Wait for the update to download and install.
- Once the update is installed, your iPhone will restart.
After updating your iOS, open the Camera app and try scanning the code again. If the issue persists, proceed to the next step.
Update Camera App
To update the Camera app, follow these steps:
- Open the App Store on your iPhone.
- Tap on “Updates” at the bottom-right corner of the screen.
- Scroll down and locate the Camera app.
- If an update is available, tap on “Update”.
- Wait for the app update to download and install.
Once the Camera app is updated, launch it and attempt to scan the code again. Updating both your iOS and Camera app should resolve any compatibility issues and improve the overall performance of your iPhone camera.
Restart Your iPhone
One of the most common troubleshooting steps for any device is to simply restart it. This can help resolve many minor issues, including problems with your camera not being able to scan a code on your iPhone.
To restart your iPhone, follow these steps:
- Press and hold the power button (located on the right side or top, depending on your iPhone model) until you see the “Slide to Power Off” slider.
- Drag the slider to the right to turn off your iPhone.
- After your iPhone has completely turned off, press and hold the power button again until the Apple logo appears.
- Once the Apple logo appears, release the power button and wait for your iPhone to finish restarting.
After your iPhone has restarted, try scanning the code again with your camera to see if the issue has been resolved. If the problem persists, continue with the next troubleshooting steps.
Question-answer:
What should I do if I can’t get my camera to scan a code on my iPhone?
If you are having trouble getting your camera to scan a code on your iPhone, there are a few steps you can try to resolve the issue. First, make sure that the code you are trying to scan is clear and visible. Sometimes, camera malfunctions can be resolved by simply cleaning the lens of your iPhone’s camera. Additionally, try restarting your iPhone and then opening the camera app to see if that resolves the issue. If none of these steps work, you may need to consider contacting Apple support for further assistance.
Why won’t my camera scan a code on my iPhone?
There could be several reasons why your camera is not able to scan a code on your iPhone. One possible reason is that the code you are trying to scan is not clear or properly aligned within the camera frame. Another possibility is that there may be an issue with your iPhone’s camera itself, such as a dirty lens or a malfunctioning camera module. It is also possible that there may be a software issue with your iPhone’s camera app. If you have tried cleaning the lens and restarting your iPhone without success, you may want to try updating your iPhone’s software or contacting Apple support for further assistance.
How can I fix the issue of my iPhone camera not scanning a code?
If your iPhone camera is not scanning a code, there are a few steps you can try to fix the issue. First, make sure that the code you are trying to scan is clear and well-lit. If the code is not clear, try adjusting the angle at which you are holding your iPhone or moving it closer to the code. Additionally, you can try cleaning the lens of your iPhone’s camera to ensure that there is no dirt or smudges obstructing the camera’s view. Restarting your iPhone and updating its software can also help resolve camera related issues. If none of these steps work, you may need to contact Apple support for further assistance.