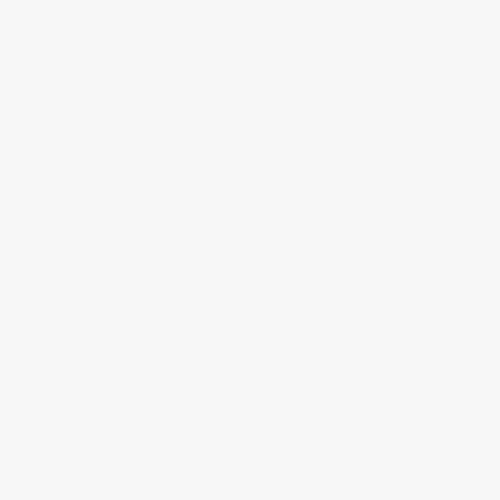Bunkerhill security cameras are widely used for home and business surveillance due to their affordable prices and reliable performance. However, there might be instances when you need to reset your Bunkerhill security camera to its factory default settings.
Resetting your Bunkerhill security camera to factory default can be necessary if you encounter issues with the camera’s settings, forget the password, or need to reconfigure the camera for a different network. Regardless of the reason, the process of resetting the camera is relatively simple and can be done by following a few steps.
In this article, we will guide you on how to reset your Bunkerhill security camera to its factory default settings.
Step 1: Locate the reset button on the camera. The reset button is usually located on the back or bottom of the camera. It is a small, recessed button that can be pressed using a thin object like a paperclip or pin.
Step 2: Power off the camera by unplugging it from the power source or removing the batteries if it is battery-powered.
Step 3: Press and hold the reset button for about 10 seconds using the thin object. Make sure to apply gentle but consistent pressure.
Step 4: Release the reset button after 10 seconds and wait for the camera to reboot. This process may take a few minutes.
Step 5: Once the camera has finished rebooting, it will be restored to its factory default settings. You can now proceed to set up the camera as per your requirements, including configuring the network settings and setting a new password.
Remember to refer to the user manual provided with your Bunkerhill security camera for specific instructions on resetting the camera.
By following these simple steps, you can easily reset your Bunkerhill security camera to its factory default settings, ensuring optimal performance and functionality.
Resetting Bunkerhill Security Cameras: A Step-by-Step Guide
If you’re experiencing issues with your Bunkerhill security cameras or simply need to start fresh, resetting them to factory default might be the solution. This step-by-step guide will walk you through the process:
Step 1: Locate the Reset Button
Locate the reset button on your Bunkerhill security camera. The position of the reset button may vary depending on the camera model, so refer to the user manual for its exact location. Typically, the reset button is small and recessed to prevent accidental presses.
Step 2: Press and Hold the Reset Button
Using a small pointed object like a paperclip or pin, press and hold the reset button for about 10 seconds. Keep the button depressed until you see the camera’s LED light flashing, indicating that the reset process has begun.
Step 3: Release the Reset Button
Once the LED light starts flashing, release the reset button. The camera will now start resetting to its factory default settings. This process may take a few minutes, so be patient and avoid interrupting it.
Step 4: Reconfigure the Camera
Once the reset process is complete, the camera will restart with the factory default settings. You will need to reconfigure the camera by following the initial setup instructions in the user manual. This typically involves connecting the camera to your network, setting up user accounts, and adjusting any desired settings.
Remember to keep a record of your new settings to avoid difficulties in the future.
By following these simple steps, you can reset your Bunkerhill security cameras to factory default settings, allowing you to start fresh and resolve any issues you may be experiencing.
Understanding the Importance of Resetting Bunkerhill Security Cameras
Resetting your Bunkerhill security cameras to factory default can be a crucial step in maintaining the security and functionality of your surveillance system. Whether you are experiencing technical issues or simply want to start fresh, understanding why this process is important can help you make informed decisions regarding your security setup.
Here are some key reasons why resetting your Bunkerhill security cameras to factory default is important:
- Resolving Technical Issues: Over time, security cameras may encounter software or hardware issues that can affect their performance. Resetting the cameras to their factory default settings can help troubleshoot and resolve these issues, allowing you to regain full functionality.
- Removing Unauthorized Access: If you suspect that your security system has been compromised or there may be unauthorized access to your cameras, resetting them to factory default can ensure that any existing user accounts or passwords are revoked. This helps protect your privacy and prevents unauthorized individuals from accessing your video feed.
- Optimizing Performance: Resetting your Bunkerhill security cameras to factory default settings can help optimize their performance by clearing any unnecessary custom configurations or settings that may be affecting their efficiency. This allows the cameras to function at their best and provide reliable security surveillance.
- Returning to Default State: If you have made modifications to your cameras’ settings and want to revert back to the original configuration, resetting to factory default is the easiest way to do so. It allows you to start fresh and ensures that your security system is set up according to the manufacturer’s recommendations.
Before resetting your Bunkerhill security cameras to factory default, it is important to note that this process will erase all the customized settings and configurations that you have made. Therefore, make sure to backup any important data or settings that you wish to retain.
Overall, understanding the importance of resetting your Bunkerhill security cameras to factory default can help you maintain the security and reliability of your surveillance system. By doing this reset process correctly, you can resolve technical issues, remove unauthorized access, optimize performance, and return to the default state of your cameras.
Reasons Why You Might Need to Reset Your Bunkerhill Security Camera
If you are experiencing issues with your Bunkerhill security camera, resetting it to its factory default settings can often help resolve the problem. Here are some common reasons why you might need to reset your Bunkerhill security camera:
- Forgotten Password: If you have forgotten the password for your Bunkerhill security camera’s admin account, resetting it to factory default will allow you to regain access.
- System Malfunction: Sometimes, the Bunkerhill security camera system can malfunction due to various factors such as power surges or software glitches. Resetting the camera can help restore its functionality.
- Camera Configuration Issues: If you have made changes to the camera’s settings that are causing issues or disrupting its performance, resetting it can revert the settings back to their original state.
- Network Connectivity Problems: If the Bunkerhill security camera is having trouble connecting to your network or experiencing network-related issues, resetting it can help establish a fresh connection.
- Security Concerns: If you suspect that your Bunkerhill security camera has been compromised or hacked, resetting it to factory default can help eliminate any unauthorized access or malicious settings.
Before resetting your Bunkerhill security camera, make sure to check the user manual or manufacturer’s website for specific instructions on how to perform the reset procedure.
Preparing for the Reset Process: What You Need to Know
Resetting your Bunkerhill security cameras to factory default can help resolve various issues and restore the settings to their original state. However, before you proceed with the reset process, there are a few important things you need to know:
Gather Necessary Information
Before you reset your Bunkerhill security cameras, it is essential to gather all the necessary information related to your system. This includes the camera model, serial numbers, and any other important details that can help you reconnect and reconfigure your cameras after the reset.
Backup Your Recordings
Resetting your Bunkerhill security cameras will erase all your previous recordings, settings, and configurations. Therefore, it is crucial to create a backup of your recordings, especially if they contain any important footage that you may need in the future. You can transfer the recordings to an external storage device or use cloud-based storage options for added security.
Additionally, make sure to note down any specific settings or configurations you have made to your cameras, such as motion detection sensitivity or scheduled recording settings. This will make it easier for you to restore these preferences after the reset.
Disconnect Power and Network Connections
Before initiating the reset process, ensure that you disconnect the power and network connections to your Bunkerhill security cameras. This will prevent any interruptions or potential damage during the reset procedure.
It is also advisable to turn off any connected devices, such as the NVR (Network Video Recorder) or DVR (Digital Video Recorder), to ensure a smooth and uninterrupted reset process.
Note: Different models of Bunkerhill security cameras may have slightly different reset procedures. Therefore, it is recommended to refer to the user manual or contact the manufacturer’s support for detailed instructions specific to your camera model.
By following these preparatory steps, you will be ready to reset your Bunkerhill security cameras to factory default and resolve any issues you may be experiencing with your system.
Step 1: Accessing the Camera’s Menu Options
To reset your Bunkerhill security camera to factory defaults, you will first need to access the camera’s menu options. Follow the steps below:
- Locate the camera’s control panel, which is typically found on the back or bottom of the camera.
- Use your fingers to press the “Menu” button on the control panel. This will bring up the camera’s menu on the screen.
- Using the arrow buttons on the control panel, navigate to the “Settings” or “System” option in the menu. Press the “Enter” or “OK” button to select it.
- Scroll through the menu options until you find the “Factory Reset” or “Reset to Default” option. Press the “Enter” or “OK” button to select it.
- A confirmation prompt may appear asking if you want to proceed with the reset. Use the arrow buttons to navigate to the “Yes” option, then press the “Enter” or “OK” button to confirm.
Once you have successfully accessed and selected the reset option, the camera will automatically revert back to its factory default settings. Keep in mind that this will erase any customizations or configurations you have made to the camera, so be sure to backup any important data or settings before proceeding with the reset.
Step 2: Locating the Reset Option in the Menu
Once you have accessed the menu on your Bunker Hill security camera, you will need to find the reset option to restore it to its factory default settings. The location of the reset option may vary depending on the model of your camera, but it is typically found in the settings or configuration menu.
To locate the reset option, navigate through the menu using the arrow keys on your camera’s control panel. Look for a menu option that is labeled “Reset” or “Factory Default”. This option is usually located under a sub-menu titled “System” or “Settings”.
If you are having trouble finding the reset option, refer to the user manual that came with your camera or visit the manufacturer’s website for detailed instructions specific to your model.
Example: Locating the Reset Option in the Menu
1. Press the menu button on your Bunker Hill security camera to access the menu.
2. Use the arrow buttons to navigate through the menu options.
3. Look for a menu option labeled “Reset” or “Factory Default”.
4. Select the reset option and confirm your selection when prompted.
5. Wait for the camera to reset to its factory default settings. This may take a few moments.
Step 3: Confirming the Reset and Restoring Factory Defaults
Once you have successfully navigated to the “System” tab, you will find the “Restore Factory Defaults” option. This option allows you to reset your Bunkerhill security camera to its original factory settings.
1. Selecting the “Restore Factory Defaults” option
To initiate the factory reset process, simply click on the “Restore Factory Defaults” option within the “System” tab. This will prompt a confirmation message to appear on your screen.
2. Confirming the reset
After selecting the “Restore Factory Defaults” option, a pop-up window will appear asking you to confirm the reset. The message will typically remind you that the reset will erase all your current settings and configurations, reverting your Bunkerhill security camera to its default state.
Make sure to carefully read this message and understand the consequences of resetting your camera before proceeding. Keep in mind that once the reset is done, you will need to set up your camera again from scratch.
Click on the “Yes” or “OK” button within the confirmation window to proceed with the factory reset.
Once the reset process is initiated, your Bunkerhill security camera will restart and restore its factory default settings. This may take a few minutes to complete.
It is important to note that after the reset, you will need to reconfigure your camera’s settings, including network connections and recording preferences, to match your desired preferences.
Step 4: Power Cycling the Camera for the Reset to Take Effect
After initiating the factory reset, it is essential to power cycle the Bunkerhill security camera to ensure that the reset takes effect properly. Follow the steps below to power cycle the camera:
1. Turn off the power source
Locate the power source that supplies electricity to the Bunkerhill security camera. This may be a power outlet or a power adapter connected to the camera. Switch off the power source by unplugging it from the electrical socket or by turning off the switch.
2. Disconnect the camera from the power supply
Once the power source is turned off, disconnect the Bunkerhill security camera from the power supply. This may involve unplugging the camera from the power adapter or removing the batteries, depending on the specific model of the camera.
3. Wait for a few minutes
Allow a few minutes for the camera to completely power down and for any residual charge to dissipate. This helps to ensure that the camera is completely reset and that any remaining data or settings are cleared.
4. Reconnect the camera to the power supply
After waiting for a few minutes, reconnect the Bunkerhill security camera to the power supply. If the camera runs on batteries, insert new batteries or reinsert the existing ones. If the camera is powered by an adapter, plug it back into the power outlet.
Once the camera is connected to the power supply, it should start to boot up and initialize. Depending on the model, this may involve indicator lights flashing or a sound indicating that the camera is turning on.
By power cycling the camera, you have successfully completed the reset process and restored it to its factory default settings. You can proceed with the setup and configuration of the camera as needed.
| Important Note: |
|---|
| Power cycling the camera will erase all previous settings, recordings, and configurations. Make sure to backup any important data before performing the factory reset. |
Troubleshooting Common Issues during the Reset Process
Resetting your Bunkerhill security cameras to factory default can sometimes encounter common issues. Here are some troubleshooting tips to help you resolve these problems:
No Power:
If your security cameras are not receiving power, double-check the power connections and ensure that the power source is working correctly. Try using a different power outlet or power adapter to rule out any issues with the power supply. If the problem persists, contact customer support for further assistance.
Unresponsive Camera:
If your camera is unresponsive after resetting, make sure that it is properly connected to the network. Check the Ethernet cable or Wi-Fi connection to ensure that it is securely connected. If the camera is connected but still unresponsive, try resetting it again following the proper reset procedure. If the problem continues, contact customer support.
Incorrect Settings:
After resetting, you may need to reconfigure the camera settings. Ensure that you have the correct username and password for accessing the camera’s interface. Double-check the network settings to ensure that the camera is properly connected to your network. If you are unsure about the settings, consult the camera’s user manual or contact customer support for guidance.
Firmware Issues:
If the camera still does not work properly after resetting, it is possible that there may be firmware issues. Check the manufacturer’s website for any available firmware updates for your specific camera model. Follow the instructions provided to update the firmware and see if it resolves the problem. If not, contact customer support for further assistance.
By following these troubleshooting steps, you can address common issues that may arise during the reset process and ensure a successful reset of your Bunkerhill security cameras to factory default.
Important Considerations and Final Thoughts
1. Backup your settings:
Before resetting your Bunkerhill security cameras to factory default, it is crucial to back up your current settings and footage. This will allow you to restore your previous configuration in case you need it in the future.
2. Check the manual:
Make sure to consult the user manual or manufacturer’s website for specific instructions on how to reset your Bunkerhill security cameras. Different models may have different procedures, so it is essential to follow the correct steps for your particular device.
3. Remove power source:
Before resetting, disconnect the power source to your Bunkerhill security cameras. This helps avoid any potential issues and ensures a smooth reset process.
4. Resetting to factory default:
Follow the proper steps to reset your Bunkerhill security cameras to factory default settings. This typically involves holding down a reset button or using a specific combination of buttons on the device. Refer to the manual for accurate instructions.
5. Reconfiguration:
After resetting, you will need to reconfigure your Bunkerhill security cameras. This includes setting up network connections, configuring recording settings, and adjusting any other preferences you had previously selected.
6. Keep the firmware up to date:
Regularly check for firmware updates from the manufacturer’s website to keep your Bunkerhill security cameras running smoothly. Firmware updates often include performance improvements, bug fixes, and new features.
7. Test the cameras:
Once you have reconfigured your Bunkerhill security cameras, it is important to test them to ensure proper functionality. Check the live feed, motion detection, recording, and other features to make sure everything is working as intended.
Final thoughts:
Resetting your Bunkerhill security cameras to factory default can be a helpful troubleshooting step or a way to start fresh with your device. However, it is essential to backup your settings before proceeding and carefully follow the instructions provided by the manufacturer. By doing so, you can ensure a successful reset and maintain the security and reliability of your surveillance system.
FAQ,
Will resetting my Bunkerhill security camera delete all of my recorded footage?
Yes, resetting your Bunkerhill security camera to factory default will delete all of your recorded footage. When you reset the camera, it goes back to its original settings, which include erasing all previous data, including recorded footage and settings changes. Make sure to back up any important footage before performing a factory reset, as it cannot be recovered once deleted.