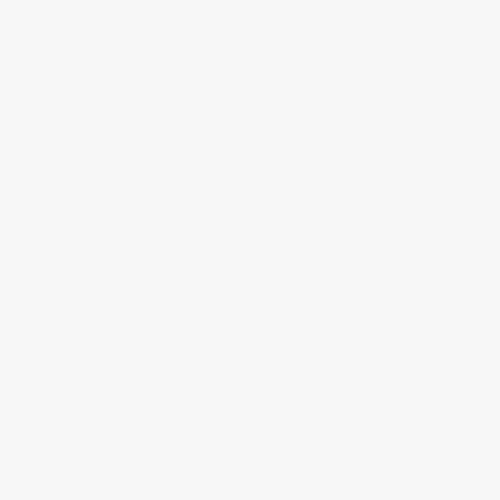If you enjoy meeting new people and having interesting conversations on Omegle, you might have encountered an issue with enabling your camera on your iPhone. Omegle is a popular online platform that allows users to chat with strangers via text or video. However, some users have reported difficulties in enabling their camera on the site while using an iPhone. Don’t worry, we’re here to help you fix this problem!
The first step is to check your Omegle settings. Open the Omegle website on your iPhone’s browser and click on the three horizontal lines in the top-left corner to access the settings menu. Scroll down and look for the “Camera” option. Make sure it is enabled or set to “Allow” so that Omegle can access your camera.
If your camera is still not working, it may be due to the browser you’re using. Try switching to a different browser on your iPhone, such as Safari or Google Chrome, and see if the camera works there. Sometimes, certain browsers may have compatibility issues with Omegle, so switching browsers can be a quick and easy solution.
Another possible reason for the camera not working could be your iPhone’s privacy settings. Go to your iPhone’s “Settings” and scroll down until you find the Omegle app. Tap on it and make sure the camera permission is enabled. If it’s disabled, toggle it on and try using the camera again on Omegle.
Remember, enabling your camera on Omegle ensures a more engaging and interactive experience with other users. By following these steps, you’ll be able to enable your camera and fully enjoy all the features that Omegle offers on your iPhone. Happy video chatting!
Troubleshooting camera issues on Omegle
If you are experiencing issues with your camera on Omegle while using an iPhone, there are a few troubleshooting steps you can try to resolve the problem. Here are some common solutions:
Check camera permissions
First, ensure that Omegle has permission to access your camera. Go to the Settings app on your iPhone, scroll down and tap on the Omegle app. Make sure that the Camera permission is turned on. If it is disabled, enable it and try using the camera on Omegle again.
Close unnecessary apps
Having too many applications running in the background can potentially interfere with Omegle accessing your camera. Close any unnecessary apps running in the background by double-clicking the home button and swiping up on the app windows.
Restart your iPhone
Restarting your iPhone can help to resolve various software issues. Press and hold the power button on your iPhone until the power slider appears. Slide the power off option, wait for a few seconds, and then press the power button again to turn it back on. Try using the camera on Omegle after the restart.
Clear browser cache
If Omegle is accessed through a web browser on your iPhone, clearing the browser cache may help to resolve camera issues. Open the browser settings and look for an option to clear browsing data or cache. Select this option, and then try using the camera on Omegle again.
Contact Omegle support
If none of the above solutions work, it is recommended to contact Omegle support for further assistance. They may be able to provide specific troubleshooting steps or address any potential software glitches that could be causing the camera issues on your iPhone.
| Problem | Solution |
|---|---|
| Camera permission disabled | Enable camera permission for Omegle in the Settings app |
| Background apps interfering | Close unnecessary apps running in the background |
| Software glitch | Restart your iPhone to resolve software issues |
| Browser cache issue | Clear the browser cache in the browser settings |
How to enable camera access on iPhone settings
Enabling camera access on your iPhone is necessary to use the camera on Omegle. Here’s a step-by-step guide on how to do it:
- Open the “Settings” app on your iPhone home screen.
- Scroll down and tap on “Privacy”.
- Tap on “Camera”.
- You will see a list of apps that have requested camera access.
- Find “Omegle” in the list and make sure the toggle switch is turned on.
- If you don’t see “Omegle” in the list, it means the app has not requested camera access yet.
- To grant camera access to Omegle, open the Omegle app and initiate a video chat.
- You will be prompted to allow camera access, tap on “OK” or “Allow”.
- After granting camera access to Omegle, you will be able to use your iPhone camera for video chats on the app.
Remember, if the camera access is turned off in your iPhone settings, Omegle will not be able to use your camera. Make sure to follow these steps to enable camera access and enjoy video chatting on Omegle.
Grant Omegle camera permission on iPhone
If you are using Omegle on your iPhone and you are unable to use the camera, it might be because the app does not have permission to access your camera. Follow these steps to grant Omegle camera permission on your iPhone:
Step 1: Open the Settings app on your iPhone.
Step 2: Scroll down and find the Omegle app from the list of installed apps.
Step 3: Tap on Omegle to open its settings.
Step 4: Look for the “Camera” option and tap on it.
Step 5: Make sure the “Allow Access to Camera” toggle switch is turned on (green). If it’s not, tap on the toggle switch to enable camera access for Omegle.
Step 6: Close the Settings app and open Omegle again.
After following these steps, you should be able to use your iPhone’s camera on Omegle. If you are still unable to use the camera, try restarting your phone and check the app permissions again.
Quick fixes for camera not working on Omegle
If you are experiencing issues with your camera not working on Omegle, there are a few quick fixes you can try to get it up and running again. Here are some troubleshooting steps to help you.
1. Check camera permissions:
Make sure Omegle has permission to access your device’s camera. To check this, go to your iPhone settings, find Omegle in the list of apps, and make sure the camera permission is enabled.
2. Restart the Omegle app:
Close the Omegle app and reopen it. Sometimes, a simple restart can fix minor glitches and get your camera working again.
3. Restart your iPhone:
If restarting the app doesn’t solve the issue, try restarting your iPhone. This can help clear any temporary software bugs that may be affecting your camera.
4. Update Omegle:
Make sure you have the latest version of Omegle installed on your iPhone. Developers often release updates to fix bugs and improve compatibility with the newest iOS versions.
5. Clear Omegle cache:
If your camera still isn’t working, try clearing the cache of the Omegle app. This can help resolve any conflicts or corrupted files that may be causing the issue.
6. Check internet connection:
Ensure you have a stable internet connection while using Omegle. A weak or unstable network connection can sometimes interfere with the camera functionality.
7. Check for device restrictions:
If you are using Omegle on a device that is managed by an organization or parent, check for any device restrictions that may be blocking the camera. Adjust the settings accordingly.
8. Contact Omegle support:
If none of the above steps work, it may be a more complex issue. Contact the Omegle support team for further assistance and troubleshooting.
Follow these quick fixes to hopefully resolve any camera issues you are experiencing on Omegle.
Update iOS for better camera performance on Omegle
Omegle is a popular platform for meeting new people through video chat, but sometimes users may experience issues with their camera not working properly. One way to improve camera performance on Omegle is by updating the iOS software on your iPhone. Here’s how to do it:
Step 1: Check for software updates
The first thing you should do is check if there are any new updates available for your iPhone’s operating system. To do this, follow these steps:
- Go to the Settings app on your iPhone.
- Scroll down and tap on “General”.
- Tap on “Software Update”.
- If an update is available, tap on “Download and Install”.
- Wait for the update to download and follow the on-screen instructions to install it.
Updating your iOS software can often fix bugs and improve performance, including camera issues on Omegle.
Step 2: Reset camera settings
If updating your iOS doesn’t solve the camera problem on Omegle, you can try resetting the camera settings on your iPhone. Here’s how:
- Go to the Settings app on your iPhone.
- Scroll down and tap on “General”.
- Scroll down again and tap on “Reset”.
- Tap on “Reset All Settings”.
- Enter your passcode if prompted.
- Confirm the reset by tapping on “Reset All Settings” again.
Keep in mind that this will reset all your settings to their default values, so you may need to reconfigure some preferences afterwards.
Note: Before resetting your camera settings, make sure to check if the issue persists on other apps or websites to confirm that it is specifically related to Omegle.
Step 3: Contact Omegle support
If updating your iOS and resetting the camera settings didn’t resolve the issue, it may be a problem with the Omegle app itself. In this case, it’s recommended to contact Omegle support for further assistance. They may be able to provide specific troubleshooting steps or address any known issues with the app.
Remember to always download apps and updates from trusted sources, and consider keeping your iPhone updated with the latest software to ensure optimal performance on Omegle and other platforms.
Steps to troubleshoot Omegle camera issues on iPhone
If you are facing camera issues while using Omegle on your iPhone, there are several troubleshooting steps you can try to resolve the issue. Follow these steps below:
Step 1: Check camera permissions
Make sure that Omegle has permission to access your camera. Go to Settings on your iPhone, scroll down and find Omegle. Tap on Omegle and ensure that the Camera permission is set to “Allow”.
Step 2: Restart Omegle
If you haven’t already, try restarting the Omegle app. Close the app completely and then reopen it. This can help refresh the app and resolve any temporary glitches that may be causing camera issues.
Step 3: Update Omegle
Check if there is an update available for the Omegle app. Outdated versions of apps can sometimes cause compatibility issues with the device’s camera. Go to the App Store, search for Omegle, and see if there is an update available. If yes, update the app and check if the camera issue is resolved.
Step 4: Restart your iPhone
If the camera issue persists, try restarting your iPhone. Press and hold the power button until the “slide to power off” option appears. Slide the power button to turn off your iPhone, wait for a few seconds, and then press the power button again to turn it back on. This can help refresh the device and resolve any software glitches that may be causing the camera problem.
Step 5: Check for iOS updates
Make sure that your iPhone is running the latest version of iOS. Outdated versions of iOS can sometimes cause compatibility issues with apps. Go to Settings, tap on General, and then tap on Software Update. If an update is available, follow the on-screen instructions to download and install it.
Step 6: Reinstall Omegle
If none of the above steps have resolved the camera issue, try reinstalling the Omegle app. Delete the app from your iPhone by pressing and holding the app icon until the “X” appears, then tap on the “X” to delete it. After that, go to the App Store, search for Omegle, and reinstall the app. This can help fix any corrupt files or settings that may be causing the camera problem.
If you have tried all of the above steps and are still facing camera issues on Omegle, you may want to consider contacting Omegle support or seeking assistance from an Apple authorized service provider to further diagnose and resolve the problem.
| Step | Description |
|---|---|
| Step 1 | Check camera permissions in Omegle settings |
| Step 2 | Restart the Omegle app |
| Step 3 | Update the Omegle app |
| Step 4 | Restart your iPhone |
| Step 5 | Check for iOS updates |
| Step 6 | Reinstall the Omegle app |
Allow camera access for Omegle in Safari settings
If you want to use your iPhone camera on Omegle, you need to make sure that Safari has access to your camera. Here’s how you can enable camera access for Omegle in Safari settings:
- Open the “Settings” app on your iPhone.
- Scroll down and tap on “Safari”.
- Under the “Settings for Websites” section, tap on “Camera”.
- You will see a list of websites that you have visited. Find “Omegle” and make sure the camera access is set to “Allow”.
- If you don’t see “Omegle” in the list, you may need to visit the website first and try again.
- Once you have allowed camera access for Omegle, you can go back to the app and refresh the page.
- Now you should be able to use your camera on Omegle and start video chatting with strangers!
By following these steps, you can ensure that your iPhone camera is enabled for Omegle in Safari settings, allowing you to have a seamless video chatting experience.
Clear cache and cookies on Safari for Omegle camera
If you are experiencing issues with enabling the camera on Omegle using Safari on your iPhone, it may be helpful to clear the cache and cookies. Clearing these temporary files can help resolve any conflicts or issues that may be preventing your camera from working properly.
Here’s how you can clear cache and cookies on Safari for Omegle camera:
- Open the Settings app on your iPhone.
- Scroll down and tap on Safari.
- Scroll down again and tap on “Clear History and Website Data”.
- A prompt will appear asking you to confirm. Tap “Clear History and Data”.
This will remove all cached data, including cookies, from Safari. It may also log you out of websites and remove any saved login information. You will need to log back in to any websites that you were previously signed into.
Once you have cleared the cache and cookies, try accessing Omegle again and see if the camera is working. If not, you may want to try restarting your iPhone or updating to the latest version of iOS.
Omegle camera troubleshooting tips for iPhone users
If you are an iPhone user and are having trouble enabling your camera for Omegle, here are some troubleshooting tips that might help you:
1. Allow camera access
Make sure that you have allowed Omegle to access your camera. To do this, go to your iPhone Settings, scroll down and find Omegle in the list of apps. Tap on it, and make sure that the option to allow camera access is turned on.
2. Check camera permissions
Ensure that you have given permission for your browser to access the camera. Open the Settings app, scroll down and find your browser in the list of apps. Tap on it, and make sure that the toggle for camera access is enabled.
3. Restart the app
If the camera still doesn’t work, try restarting the Omegle app. Close the app completely by double-clicking the home button and swiping up on the app card. Then, reopen the app and see if the camera works correctly.
4. Restart your iPhone
If restarting the app didn’t solve the issue, try restarting your iPhone. Press and hold the power button until the slide to power off option appears. Slide it to power off your device, wait for a few seconds, and then press the power button again to turn it back on.
5. Update your iOS
Make sure that your iPhone is running the latest version of iOS. Outdated software can sometimes cause compatibility issues with apps and their features. To update your iOS, go to Settings, tap on General, and then select Software Update. If an update is available, tap on Download and Install.
By following these troubleshooting tips, you should be able to enable your camera for Omegle on your iPhone. If the issue still persists, you may want to contact Omegle support or seek further assistance from Apple support.
Common problems and solutions for Omegle camera on iPhone
Omegle is a popular online chat platform that allows users to have anonymous conversations with strangers. However, some users may experience difficulties when trying to enable their camera for Omegle on an iPhone. Here are some common problems and their solutions:
1. Camera access denied
If you are receiving a “Camera access denied” message when trying to use your camera on Omegle, it could be due to a permissions issue. To solve this problem, follow these steps:
- Go to the “Settings” app on your iPhone.
- Scroll down and find the “Omegle” app.
- Tap on “Omegle” and ensure that the camera permission is enabled.
After enabling the camera permission for Omegle, you should be able to use your camera without any issues.
2. Black screen on camera
Another common problem experienced by users is a black screen when trying to use their camera on Omegle. This issue can have various causes, but here are a few possible solutions:
- Restart your iPhone and try again.
- Ensure that there is no physical obstruction covering the camera lens.
- Check if the camera is working properly by using it in other apps.
- If the problem persists, try reinstalling the Omegle app or updating it to the latest version.
By following these steps, you should be able to resolve the black screen issue and use your camera on Omegle as intended.
It’s important to note that Omegle may have specific requirements or limitations when it comes to using the camera feature on iPhones. Make sure to check the app’s documentation or contact their support for further assistance if the above solutions do not work.
Question-answer:
How can I enable my camera for Omegle on my iPhone?
To enable your camera for Omegle on your iPhone, you need to go to the Settings app on your iPhone and scroll down until you find the Omegle app. Tap on it, and then tap on “Camera.” Make sure the option to allow camera access is turned on for Omegle.
Why can’t I use my camera on Omegle with my iPhone?
If you are unable to use your camera on Omegle with your iPhone, there could be a few reasons for this. First, make sure that the Omegle app has permission to access your camera. You can check this in your iPhone settings. Additionally, check if your camera is working properly by trying it in other apps. If the issue persists, it might be a problem with the Omegle app itself, and you may need to contact their support team for further assistance.
What should I do if the camera is not working on Omegle on my iPhone?
If the camera is not working on Omegle on your iPhone, there are a few steps you can try to fix the issue. Firstly, restart your iPhone and try again. If that doesn’t work, make sure that the Omegle app has permission to access your camera by going to your iPhone settings. If the problem persists, try deleting the Omegle app and reinstalling it from the App Store. If none of these solutions work, you may need to contact Omegle support for further assistance.