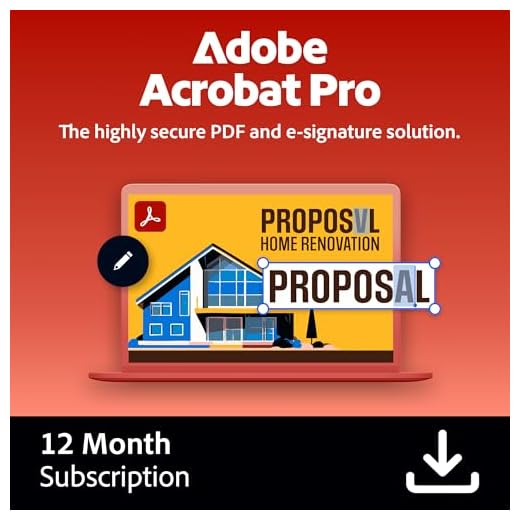

These days, smartphones have become incredibly versatile tools that can be used for various tasks, including creating PDF files. With the advancements in technology, it is now possible to capture high-quality images using the built-in cameras of iPhones and convert them into PDF documents.
Creating PDFs from camera photos using your iPhone is a straightforward process that can be done using different applications available in the App Store. These apps allow you to capture images with your iPhone’s camera and convert them into PDFs instantly, making it convenient and efficient for various professional and personal use cases.
By using these apps, you can easily create PDFs from photos of receipts, documents, handwritten notes, or any other physical media that you come across in your daily life. This can be particularly useful for individuals who need to digitize their important papers or organize their notes and documentation in a digital format.
Why create PDF from camera on iPhone?
Creating a PDF from a camera on your iPhone can be a useful and convenient way to digitize physical documents. Whether you need to store important documents, share them electronically, or simply organize your paperwork, converting them to PDF format can offer several benefits:
1. Easy and convenient
Converting documents to PDF directly from your iPhone’s camera eliminates the need for additional devices or software. It allows you to digitize physical documents on the go, without the need for a scanner or computer.
2. Accessibility and portability
Once converted to PDF, your documents become easily accessible and highly portable. PDF files can be opened and viewed on any device with a PDF reader, making it simple to share or access your documents from anywhere, at any time.
3. Space-saving
Physical documents can take up valuable space in your home or office. By converting them to PDF, you can reduce clutter and free up space. Additionally, PDF files can be easily organized and stored digitally, saving you time and effort when searching for specific documents.
4. Security
PDF documents are known for their security features. You can password-protect your PDF files to prevent unauthorized access or make them read-only to prevent any accidental modifications. This adds an extra layer of security to your important documents.
Overall, creating a PDF from a camera on your iPhone offers convenience, accessibility, space-saving, and security benefits. It’s a simple and effective way to digitize physical documents and streamline your document management process.
Benefits of creating PDF from camera on iPhone
Creating a PDF from a camera on your iPhone offers numerous benefits and advantages. Here are some reasons why you should consider using your iPhone to create PDFs:
Convenience: With the built-in camera on your iPhone, you can easily capture documents, receipts, or important papers on the go. No need to carry around a separate scanner or computer.
Portability: PDFs are highly portable and can be easily shared and accessed on various devices and platforms, such as smartphones, tablets, and computers. This allows you to have important documents readily available whenever and wherever you need them.
Organization: Creating PDFs from camera on your iPhone helps you organize and keep track of your documents. You can categorize them into different folders or use document scanning apps that offer OCR (optical character recognition) to make them searchable.
Security: PDFs offer enhanced security features, allowing you to protect your documents with passwords or encryption. This ensures that sensitive information remains confidential and protected from unauthorized access.
Cost-Effective: Using your iPhone to create PDFs eliminates the need for expensive scanning equipment or software. It’s a cost-effective solution that utilizes the technology you already have at your fingertips.
Overall, creating PDFs from camera on your iPhone simplifies document management, improves efficiency, and enhances accessibility, making it a valuable tool for both personal and professional use.
Convenience of mobile scanning
With the advancement of technology, users can now conveniently convert documents into PDFs using their iPhones. Mobile scanning eliminates the need for additional equipment, such as scanners or computers, allowing users to easily convert hard copies into digital formats.
One of the key advantages of mobile scanning is its portability. Users can scan documents on-the-go, whether they are in the office, at home, or even outdoors. This flexibility eliminates the need to carry around bulky equipment and increases productivity by allowing users to scan documents whenever and wherever they need.
Mobile scanning apps offer a user-friendly interface that makes the scanning process simple and intuitive. With just a few taps, users can quickly capture high-quality images of their documents using their iPhone’s camera. These apps often come with image enhancement features, such as automatic cropping and image correction, which ensure that the resulting PDFs are clean and professional-looking.
Furthermore, mobile scanning enables users to easily organize and manage their scanned documents. Most scanning apps provide options to name and categorize the scanned PDFs, making it easy to locate specific files when needed. Users can also easily share and send these PDFs via email or other messaging platforms, eliminating the need for physical copies or mailing.
The convenience of mobile scanning extends beyond just document conversion. Users can also scan and save business cards, receipts, and other important paper documents, reducing clutter and improving organization. The ability to quickly digitize these documents not only saves physical space but also ensures that important information is easily accessible and searchable.
In conclusion, mobile scanning offers users a convenient and efficient way to convert documents into PDFs using their iPhones. It eliminates the need for additional equipment, provides portability, and offers a user-friendly interface. With the ability to easily organize and manage scanned documents, mobile scanning is a valuable tool for both personal and professional use.
Easy document organization
When it comes to managing your documents, organization is key. By keeping your files organized, you can easily find and access them whenever you need them. Here are some tips to help you effortlessly organize your documents:
1. Create folders
Start by creating folders to categorize your documents. For example, you can have separate folders for work, personal, and miscellaneous documents. This will make it easier to locate specific files.
2. Use clear and consistent file names
Choose file names that clearly describe the contents of the document. Avoid generic names like “Untitled” or “Document1”. Instead, opt for descriptive names that include keywords related to the content.
| Example: | Bad File Name | Good File Name |
|---|---|---|
| Invoice | Untitled.pdf | Invoice_JohnDoe_ABCCompany.pdf |
3. Date your documents
Add a date to your documents to easily identify the newest version. This can be done by including the date in the file name or using a consistent naming convention that includes the date.
4. Use sub-folders
If you have a large number of documents within a folder, consider creating sub-folders to further organize them. For example, within your work folder, you can create sub-folders for different clients or projects.
5. Utilize document management software
If you have a large volume of documents or need advanced organization features, consider using document management software. These tools can help you tag, search, and categorize your documents more efficiently.
By implementing these strategies, you can simplify your document organization process and save time searching for files. Whether you are using your iPhone’s camera to capture PDFs or any other method, keeping your documents organized is essential for productivity.
Reduced paper clutter
One of the main advantages of creating PDFs from your iPhone’s camera is reducing paper clutter. Instead of having piles of documents and receipts lying around, you can easily convert them into digital files and store them in a more organized and space-efficient way.
By using your iPhone to create PDFs, you can eliminate the need for physical copies of important documents. This not only helps you save storage space but also reduces the risk of losing or misplacing important files. With digital PDFs, you can quickly search for specific information using keywords, making it faster and more convenient to find what you need.
In addition, creating PDFs from your iPhone’s camera helps minimize the environmental impact associated with paper production. By reducing your paper usage, you contribute to saving trees and conserving natural resources.
Furthermore, digital PDFs allow you to easily share files with others without the need for printing and mailing. You can send PDFs via email, messaging apps, or even through cloud storage services, making collaboration and file sharing more efficient.
Overall, creating PDFs from your iPhone’s camera not only simplifies your document management process but also promotes a more sustainable and eco-friendly approach to handling paperwork. Say goodbye to paper clutter and embrace the benefits of going digital with PDFs.
Steps to create PDF from camera on iPhone
Creating a PDF from the camera on your iPhone can be a convenient way to digitize documents and save them for future reference. Follow these steps to easily create a PDF using your iPhone camera:
- Open the built-in “Notes” app on your iPhone.
- Create a new note or open an existing one.
- Tap on the “+” button to access the toolbar.
- Select the “Scan Documents” option from the toolbar.
- Position your iPhone camera over the document you want to scan.
- Ensure that the document is aligned within the viewfinder.
- Tap on the capture button to take a photo of the document.
- If needed, you can adjust the corners of the scanned document by dragging them.
- Tap on the “Keep Scan” button if you are satisfied with the scan.
- You can add more pages to your PDF by repeating the scan process.
- Once you have scanned all the pages, tap on the “Save” button.
- Choose a location to save the PDF, such as in the “Files” app.
- Optionally, you can rename the PDF file and add tags for easier organization.
- Tap on the “Save” button to create the PDF from your camera.
Now you have successfully created a PDF from the camera on your iPhone. You can easily access and share your scanned documents whenever you need them.
Open the Notes app
To create a PDF from the camera on your iPhone, you can use the built-in Notes app. The Notes app allows you to easily capture a photo using your iPhone’s camera and convert it into a PDF document.
Step 1: Open the Notes app
First, locate the Notes app on your iPhone’s home screen and tap on it to open it. The Notes app is represented by an icon with a yellow background and a white notepad on it.
Step 2: Create a new note
Once you have opened the Notes app, tap on the “+” button at the bottom right corner of the screen to create a new note.
Note: If you already have an existing note that you want to use, you can skip this step and open that note instead.
Step 3: Capture a photo
With the new note open, tap on the camera icon within the note to launch the camera interface. You can find this icon at the bottom center of the screen.
Note: If you are opening an existing note, tap on the body of the note to enter edit mode, and then tap on the camera icon.
Position your iPhone’s camera so that it is aligned with the document or image you want to create a PDF of, and then tap on the capture button to take a photo.
Note: You may need to tap on the screen to focus the camera before taking the photo.
Your photo will now be added to the note as an attachment.
Tip: If you have multiple pages or documents to capture, you can continue to take additional photos and add them to the same note.
Create a new note
Creating a new note on your iPhone is a simple and straightforward process. Follow these steps to get started:
Step 1: Open the Notes app on your iPhone. This app comes pre-installed on your device and can usually be found on the home screen.
Step 2: Once you have opened the Notes app, you will see the option to create a new note. Tap on the ‘+’ button in the bottom center of the screen to begin creating your new note.
Step 3: A blank page will appear, ready for you to start typing your note. Use the on-screen keyboard to enter the text for your note. You can also use the dictation feature to speak your note out loud and have it transcribed for you.
Note: If you want to add images, drawings, or other media to your note, you can do so by tapping on the ‘+’ button again and selecting the corresponding option.
Step 4: Once you have finished creating your note, you can save it by tapping on the ‘Done’ button in the top right corner of the screen. This will return you to the main Notes interface, where you can view and access all of your saved notes.
Congratulations! You have successfully created a new note on your iPhone. You can now organize your notes, add attachments, and customize them further to suit your needs.
Tap the camera icon
Once you have your iPhone ready, locate and tap on the camera icon. This icon is usually found on your home screen or in the app drawer, depending on how you have organized your apps.
When you tap on the camera icon, the camera app will open, and you will be ready to take a photo of the document that you want to convert into a PDF.
Suggested steps:
- Open your iPhone and locate the camera icon.
- Tap on the camera icon to open the camera app.
- Position your iPhone camera over the document you want to convert into a PDF.
- Ensure that the document is well-lit and in focus on your camera screen.
- Once you have the document framed perfectly, tap on the capture button to take the photo.
After capturing the photo, you can proceed to the next step to convert the photo into a PDF using a document scanning app or the built-in PDF conversion feature on your iPhone.
Remember to store the PDF file in a location that is easily accessible for future reference, such as a cloud storage service or a dedicated folder on your iPhone.
Table:
| Step | Description |
|---|---|
| 1 | Open your iPhone and locate the camera icon. |
| 2 | Tap on the camera icon to open the camera app. |
| 3 | Position your iPhone camera over the document you want to convert into a PDF. |
| 4 | Ensure that the document is well-lit and in focus on your camera screen. |
| 5 | Once you have the document framed perfectly, tap on the capture button to take the photo. |
Question-answer:
Is it possible to create a PDF file from a camera using an iPhone?
Yes, it is possible to create a PDF file from a camera using an iPhone. There are several apps available on the App Store that allow you to scan documents and convert them into PDFs. Some popular apps for this purpose include Adobe Scan, Genius Scan, and CamScanner.
How do I create a PDF from a camera using my iPhone?
To create a PDF file from a camera using your iPhone, you need to download a scanning app from the App Store. Once you have installed the app, open it and select the camera option. Point your iPhone’s camera at the document you want to scan and make sure it is within the frame. The app will automatically capture the image and convert it into a PDF file. You can then save the PDF to your iPhone or share it via email or other platforms.
Which scanning app is the best for creating PDFs from a camera on an iPhone?
There are several good scanning apps available for creating PDFs from a camera on an iPhone. Some top-rated apps include Adobe Scan, Genius Scan, and CamScanner. These apps offer features such as automatic edge detection, image enhancement, and the ability to save and share PDF files. You can try out different apps and see which one works best for your needs.
Can I edit the scanned PDF files created from a camera using my iPhone?
Yes, you can edit the scanned PDF files created from a camera using your iPhone. Many scanning apps offer editing features that allow you to crop, rotate, or adjust the brightness and contrast of the scanned images. Some apps also have OCR (Optical Character Recognition) technology, which can convert the scanned text into editable text. This allows you to make changes to the scanned PDF files before saving or sharing them.








