
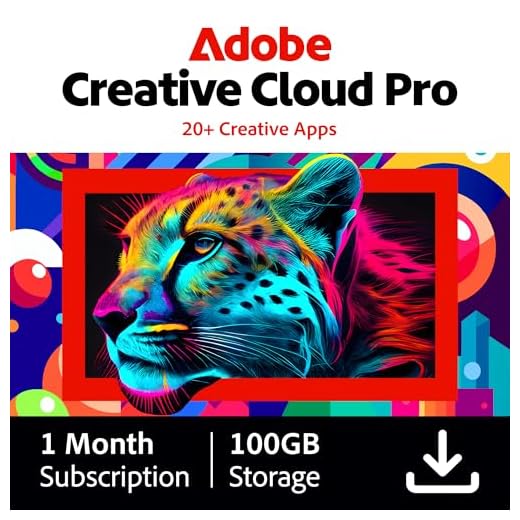
If you own a Sony camera and want to transfer your precious photos directly to your iPhone, you’re in luck! With the right tools and a few simple steps, you’ll be able to seamlessly send your pictures from your Sony camera to your iPhone in no time.
Firstly, ensure that both your Sony camera and iPhone are connected to the same Wi-Fi network. This is crucial for the successful transfer of your photos. If you haven’t already, download and install the Sony PlayMemories Mobile app from the App Store on your iPhone. This app will serve as the bridge between your camera and your phone.
Once you have the PlayMemories Mobile app installed, launch it on your iPhone and follow the on-screen instructions to connect your camera to your iPhone. Make sure to enable the Wi-Fi functionality on your Sony camera and wait for it to appear as a available device on your iPhone’s screen.
Once your Sony camera is successfully connected to your iPhone, you can start selecting the photos you wish to transfer. Within the PlayMemories Mobile app, navigate to the photo gallery on your camera and choose the pictures you want to send to your iPhone. Double-check your selection to ensure you don’t miss any cherished memories.
How to transfer photos from Sony camera to iPhone
If you want to transfer photos from your Sony camera to your iPhone, you can follow these steps:
- Connect your Sony camera and iPhone with a USB cable.
- On your Sony camera, navigate to the photos you want to transfer.
- Select the photos you want to transfer. You can usually do this by pressing the “Menu” button on your camera and using the arrow keys to navigate to the desired photos.
- Once you have selected the photos, find the option to transfer or send the photos. This option should be located in the menu on your camera.
- Select the option to transfer the photos to your iPhone.
- On your iPhone, you will receive a notification asking if you want to allow the connection between the camera and your iPhone. Tap “Allow” to proceed.
- Your Sony camera will start transferring the selected photos to your iPhone.
- Wait for the transfer to complete. The time it takes will depend on the number and size of the photos you are transferring.
- Once the transfer is complete, you can access your photos on your iPhone’s Camera Roll or in the Photos app.
By following these steps, you can easily transfer photos from your Sony camera to your iPhone and enjoy them on your mobile device.
Connecting Sony camera to iPhone
In order to send pictures from your Sony camera to your iPhone, you will need to establish a wireless connection between the two devices. Here are the steps to connect your Sony camera to your iPhone:
|
Step 1: Ensure that your Sony camera has Wi-Fi capabilities. If it does not, you may need to purchase a separate Wi-Fi adapter or use a card reader to transfer the photos to your iPhone. |
|
Step 2: On your Sony camera, navigate to the settings menu and find the option for Wi-Fi or wireless connectivity. Enable Wi-Fi on your camera. |
|
Step 3: On your iPhone, go to the settings menu and tap on Wi-Fi. Ensure that Wi-Fi is enabled on your iPhone. |
|
Step 4: Your Sony camera should now appear as an available Wi-Fi network on your iPhone. Select the camera’s Wi-Fi network to establish a connection. |
|
Step 5: Once the Wi-Fi connection is established, launch the Sony camera app on your iPhone. The app may be called “Sony PlayMemories Mobile” or something similar. |
|
Step 6: Follow the on-screen instructions in the Sony camera app to transfer photos from your camera to your iPhone. You may be able to select specific photos or transfer all photos at once. |
By following these steps, you should be able to connect your Sony camera to your iPhone and easily transfer your pictures. Enjoy capturing and sharing your moments!
Using Wi-Fi to Transfer Photos
If you have both a Sony camera and an iPhone, you can use the Wi-Fi feature on your camera to easily transfer photos to your phone. Here’s how you can do it:
Step 1: Set up Wi-Fi on your Sony Camera
Make sure your camera has Wi-Fi capabilities and that it’s turned on. Consult your camera’s user manual for specific instructions on how to enable Wi-Fi.
Once Wi-Fi is enabled, you’ll need to connect your camera to a Wi-Fi network. You can either connect to your home network or create a direct connection between your camera and iPhone.
Step 2: Connect your iPhone to the same Wi-Fi Network
To transfer photos from your camera to your iPhone, both devices need to be connected to the same Wi-Fi network. Go to the settings on your iPhone, tap on Wi-Fi, and connect to the same network your camera is connected to.
Step 3: Install the Sony PlayMemories App
Next, you’ll need to install the Sony PlayMemories app on your iPhone. You can download this app from the App Store. Once installed, open the app and follow the on-screen instructions to set it up.
Step 4: Transfer Photos
Open the PlayMemories app on your iPhone and select the option to transfer photos from your camera. The app will search for your camera and display a list of available photos. Select the photos you want to transfer and tap on the transfer button.
Your iPhone will start downloading the selected photos from your camera. Depending on the file size and the speed of your Wi-Fi connection, the transfer may take a few moments.
Once the transfer is complete, you’ll find the transferred photos in the camera roll or the PlayMemories app on your iPhone. From there, you can view, edit, and share your photos as desired.
Note: The steps to transfer photos may vary depending on the Sony camera model you have. Consult your camera’s user manual or the Sony support website for specific instructions.
Now that you know how to transfer photos from your Sony camera to your iPhone using Wi-Fi, you can easily share your captured moments with friends and family.
Transferring photos with a USB cable
If you want to transfer photos from your Sony camera to your iPhone, you can use a USB cable to directly connect the two devices. Here’s a step-by-step guide on how to do it:
Step 1: Check the compatibility
Ensure that your Sony camera supports USB connectivity and that your iPhone has a lightning port. Older iPhones may require a different type of USB cable.
Step 2: Prepare the USB cable
Get a compatible USB cable. Most Sony cameras come with a USB cable, but if you don’t have one, you can purchase it separately.
Step 3: Connect your devices
Plug one end of the USB cable into the USB port on your Sony camera and the other end into the lightning port on your iPhone.
Step 4: Unlock your iPhone
Ensure your iPhone is unlocked and on the home screen. This will allow your iPhone to recognize the connected Sony camera.
Step 5: Import photos
Once the camera is connected, your iPhone may display a prompt asking if you want to import photos. Tap “Import” to begin the transfer process. If the prompt doesn’t appear, you can manually import photos using the Photos app on your iPhone.
Step 6: Select photos
Choose the photos you want to transfer from your Sony camera to your iPhone. You can select individual photos or import all photos from your camera.
Step 7: Wait for the transfer to complete
Depending on the number and size of the photos, the transfer process may take a few moments. Once the transfer is complete, you can disconnect the USB cable.
By following these simple steps, you can easily transfer photos from your Sony camera to your iPhone using a USB cable. Enjoy capturing and sharing memories!
Using Sony’s PlayMemories Mobile app
If you own a Sony camera and want to send pictures from your camera to your iPhone, you can easily do so using Sony’s PlayMemories Mobile app. This app allows you to wirelessly transfer and share photos and videos taken with your Sony camera to your iPhone, making it convenient and efficient in managing your media files.
Step 1: Install PlayMemories Mobile app
The first step is to install the PlayMemories Mobile app on your iPhone. You can download it from the App Store, and it is compatible with most iPhone models and iOS versions. Simply search for “PlayMemories Mobile” in the App Store, tap on the app, and then tap “Install” to download and install it on your iPhone.
Step 2: Connect your Sony camera to your iPhone
After successfully installing the PlayMemories Mobile app, turn on your Sony camera and make sure it is in playback mode. Open the app on your iPhone and tap “Connect to Camera” to establish a connection between your camera and iPhone. Follow the on-screen instructions to complete the connection process.
Step 3: Transfer pictures from camera to iPhone
Once the connection between your camera and iPhone is established, you can start transferring pictures from the camera to your iPhone. In the PlayMemories Mobile app, select the photos you want to transfer and tap “Send to Smartphone.” The app will begin transferring the selected pictures wirelessly to your iPhone.
Make sure to stay within the wireless range of your camera during the transfer process. The time it takes to transfer the pictures will depend on the number and size of the files being transferred.
Once the transfer is complete, you can view the transferred photos in your iPhone’s Photos app. From there, you can edit, share, or save the pictures as desired.
Using Sony’s PlayMemories Mobile app makes it quick and easy to send pictures from your Sony camera to your iPhone. By following these simple steps, you can seamlessly transfer your photos and enjoy them on your iPhone without the need for any additional cables or accessories.
Transferring photos via iCloud
To transfer photos from your Sony camera to your iPhone using iCloud, you can follow these steps:
- Make sure both your Sony camera and iPhone are connected to Wi-Fi.
- On your iPhone, open the Settings app.
- Tap on your name at the top of the screen to access your Apple ID settings.
- Select “iCloud” from the list.
- Make sure that “Photos” is enabled for iCloud synchronization.
- Open the “Photos” app on your iPhone.
- Tap on the “Albums” tab at the bottom of the screen.
- Scroll down and select the “All Photos” album.
- Tap on the “+” icon at the top of the screen and choose “Upload”.
- Go to the folder on your Sony camera where the photos you want to transfer are stored.
- Select the photos you want to transfer and tap on the “Upload” button.
Once the photos are uploaded to iCloud, they will be available on your iPhone under the “All Photos” album. You can also create new albums on your iPhone and organize your photos as you like.
Keep in mind that the speed of the transfer may depend on the size of the photos and the speed of your internet connection. It is recommended to transfer photos using a Wi-Fi connection for faster and more stable transfers.
Transferring photos through a memory card reader
If you are facing difficulties in transferring photos from your Sony camera to your iPhone, using a memory card reader can be an efficient solution. A memory card reader is a small device that allows you to access the memory card of your camera directly on your iPhone.
To transfer photos through a memory card reader, follow these steps:
- Insert the memory card into the memory card reader.
- Connect the memory card reader to your iPhone using the appropriate adapter.
- Open the Photos app on your iPhone.
- Tap on the “Import” option.
- Select the photos you want to transfer.
- Tap on the “Import” button to begin the transfer.
- Once the transfer is complete, you can disconnect the memory card reader from your iPhone.
- Your photos will be available in the Photos app on your iPhone.
Transferring photos through a memory card reader is a convenient and straightforward method that can save you time and effort. It eliminates the need for additional cables or wireless connections, providing a direct and reliable way to transfer your photos from your Sony camera to your iPhone.
Using third-party apps to transfer photos
If you are having trouble sending pictures from your Sony camera to your iPhone directly, you can use a third-party app to help you with the transfer process. These apps usually provide a more seamless and intuitive experience, allowing you to easily transfer images from your camera to your iPhone.
1. Camera manufacturers’ apps
Many camera manufacturers, including Sony, have their own apps that can be used to transfer photos from the camera to your iPhone. These apps are specifically designed to work with their cameras and often offer additional features like remote control functionality.
To get started, you will need to download and install the app from the App Store. Once installed, follow the instructions provided within the app to establish a connection between your camera and iPhone. Once connected, you can choose the photos you want to transfer and initiate the transfer process.
2. File transfer apps
There are also various file transfer apps available on the App Store that can help you transfer photos from your Sony camera to your iPhone. These apps usually use Wi-Fi or Bluetooth to establish a connection between the two devices, allowing you to transfer files wirelessly.
To use a file transfer app, download and install the app from the App Store, and then follow the app’s instructions to set up a connection between your camera and iPhone. Once the connection is established, you can browse the files on your camera, select the photos you want to transfer, and initiate the transfer process.
Some popular file transfer apps include FileBrowser, PhotoSync, and Documents by Readdle. These apps offer a user-friendly interface and support various file formats, making it easy to transfer photos from your camera to your iPhone.
3. Cloud storage apps
Another option is to use cloud storage apps such as Dropbox, Google Drive, or iCloud to transfer your photos from your Sony camera to your iPhone. These apps allow you to upload your photos to the cloud from your camera and then access them on your iPhone.
To use this method, install the desired cloud storage app on both your camera and iPhone. After installing the app, create an account and sign in on both devices. Once signed in, you can upload your photos from your camera to the cloud storage service. On your iPhone, open the cloud storage app, sign in to your account, and access the uploaded photos.
Using cloud storage apps can be convenient if you want to access your photos on multiple devices and have them backed up in the cloud.
Make sure to choose a method that best suits your needs and preferences, and enjoy transferring your photos from your Sony camera to your iPhone effortlessly!
Question-answer:
Can I transfer pictures from my Sony camera to my iPhone?
Yes, you can transfer pictures from your Sony camera to your iPhone. There are a few different methods you can use to do this.
What is the easiest way to send pictures from a Sony camera to an iPhone?
The easiest way to send pictures from a Sony camera to an iPhone is by using a Wi-Fi enabled camera. With a Wi-Fi enabled camera, you can connect your camera to your iPhone and transfer pictures wirelessly.
Do I need any special equipment to transfer pictures from a Sony camera to an iPhone?
No, you don’t need any special equipment to transfer pictures from a Sony camera to an iPhone. If your Sony camera has built-in Wi-Fi, you can use that to connect to your iPhone. Otherwise, you can use a USB cable or an SD card reader to transfer the pictures.
Can I transfer pictures from a Sony camera to an iPhone without a computer?
Yes, you can transfer pictures from a Sony camera to an iPhone without a computer. If your camera has built-in Wi-Fi, you can connect it directly to your iPhone and transfer the pictures wirelessly. You can also use an SD card reader to transfer the pictures directly to your iPhone.
Is there a specific app I need to download to transfer pictures from a Sony camera to an iPhone?
There are several apps available for transferring pictures from a Sony camera to an iPhone. Some popular options include the Sony PlayMemories Mobile app and the Lightroom app. You can download these apps from the App Store and follow the instructions to transfer your pictures.







