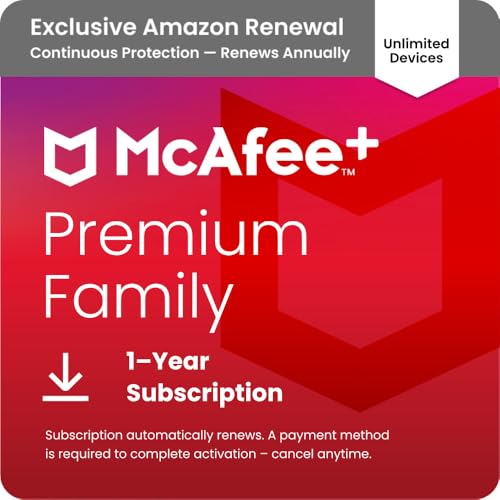With the ever-evolving technology, it is no surprise that we are constantly finding new ways to connect our devices and streamline our digital lives. If you are an iPhone user who also owns an iPad, you may be wondering if it is possible to link your iPhone camera to your iPad. The good news is that it is indeed possible, and it can be a game-changer for those who frequently use their devices for photography and videography.
By linking your iPhone camera to your iPad, you can take advantage of the larger screen size and processing power that the iPad offers, making it even easier to capture and edit stunning photos and videos. Whether you are a professional photographer or just enjoy taking snapshots of your everyday life, this feature can enhance your creative process and take your photography skills to the next level.
One of the most common ways to link your iPhone camera to your iPad is through the use of a feature called “Continuity Camera.” This feature allows you to seamlessly capture photos or scan documents using your iPhone camera and have them instantly appear on your iPad. It eliminates the need for transferring files between devices and makes the workflow much more efficient.
To use Continuity Camera, simply open an app on your iPad that supports this feature, such as Pages, Keynote, or Notes. Then, right-click on the document or space where you want to insert the photo or scan, and select “Take Photo” or “Scan Documents” from the context menu. Your iPhone camera will open automatically, allowing you to capture the image. Once you have taken the photo or scanned the document, it will appear instantly on your iPad screen, ready for you to use.
Overall, being able to link your iPhone camera to your iPad is a valuable feature that can greatly enhance your photography and productivity. Whether you are capturing memories with friends and family, creating content for your business, or simply exploring your creative side, this capability allows you to harness the power of both devices and create stunning visuals with ease.
Connecting iPhone Camera to iPad: A Comprehensive Guide
Modern technology has made it easier than ever to capture and share moments on the go. With the iPhone’s high-quality camera, you can easily take stunning photos and videos. But what if you want to view or edit those photos on a larger screen? Fortunately, you can connect your iPhone camera to your iPad and effortlessly transfer your media files.
How to Connect iPhone Camera to iPad:
Follow these simple steps to connect your iPhone camera to your iPad:
- Ensure that both your iPhone and iPad are powered on and have Bluetooth and Wi-Fi enabled.
- On your iPad, navigate to the “Settings” app and tap on “Wi-Fi”.
- On your iPhone, open the “Camera” app.
- Look for the “Camera” icon on your iPad’s screen and tap on it.
- Your iPad will now scan for nearby devices. Tap on your iPhone’s name when it appears on the screen.
- On your iPhone, you will be prompted to enter a pairing code. Enter the code shown on your iPad’s screen and confirm the connection.
- Once paired, you can use the iPad as a viewfinder for your iPhone’s camera. Tap the shutter button on your iPad to capture photos or videos remotely.
Benefits of Connecting iPhone Camera to iPad:
Connecting your iPhone camera to your iPad offers several advantages:
- Large Screen: The iPad’s larger screen provides a better viewing experience for editing and sharing your photos and videos.
- Remote Control: By connecting your iPhone camera to your iPad, you can use your iPad as a remote control to capture photos and videos from a distance.
- Instant Transfer: Transferring files between your iPhone and iPad becomes seamless with a direct connection, allowing you to quickly access and edit your media.
Take advantage of the connection between your iPhone camera and iPad to enhance your photography and simplify your workflow. Whether you’re a professional photographer or a casual snapshooter, this comprehensive guide will help you make the most of these devices’ capabilities.
Disclaimer: Make sure your iPhone and iPad are running the latest software versions for optimal compatibility and performance.
How to Connect iPhone Camera to iPad: Step-by-Step Instructions
Linking your iPhone camera to your iPad allows you to use your iPhone as a remote control for the iPad’s camera, providing a larger screen for previewing and capturing photos. Here are the step-by-step instructions to connect your iPhone camera to your iPad:
Step 1: Update your iOS
Make sure both your iPhone and iPad are running on the latest version of iOS. You can check for updates by going to Settings > General > Software Update.
Step 2: Enable Bluetooth
On both devices, enable Bluetooth by going to Settings > Bluetooth and toggling the switch to the On position.
Step 3: Pair your devices
- On your iPad, go to Settings > Camera and tap on “Use iPhone as Remote Shutter”.
- On your iPhone, you will receive a notification to pair with your iPad. Tap “Connect” to establish the connection.
- Follow the on-screen instructions on both devices to complete the pairing process.
Step 4: Use your iPhone as a remote control
Once the pairing process is complete, you can use your iPhone as a remote control for the iPad’s camera. Open the Camera app on your iPad and you will see the live preview on your iPhone screen. Tap the shutter button on your iPhone to capture photos.
Note: Both your iPhone and iPad should be within Bluetooth range for the connection to work properly.
By following these simple steps, you can easily connect your iPhone camera to your iPad and utilize the larger screen for capturing photos with ease.
Benefits of Connecting your iPhone Camera to iPad
Connecting your iPhone camera to your iPad can offer several benefits and enhance the overall photography experience. Here are some key advantages:
1. Large Screen: The iPad’s larger screen size provides a better viewing experience when previewing and editing photos taken with your iPhone camera. It allows you to appreciate the details and make necessary adjustments more easily.
2. Effortless Editing: By connecting your iPhone camera to your iPad, you can seamlessly transfer photos and videos to your tablet for editing. The iPad’s powerful editing tools and user-friendly interface make it easier to enhance your images with various effects, filters, and adjustments.
3. Instant Sharing: With the iPhone camera connected to your iPad, you can quickly share your photos and videos on social media platforms, email, or messaging apps. The iPad’s larger screen size makes it convenient to showcase your work to friends, family, or clients in a more engaging and detailed manner.
4. Storage Expansion: If your iPhone camera is running out of storage space, you can transfer your photos and videos to your iPad, effectively expanding your storage capacity. This allows you to free up space on your iPhone without losing any precious moments captured.
5. Remote Photography: Connecting your iPhone camera to your iPad enables you to use your iPad as a remote control for your iPhone camera. This feature can be especially useful for capturing group photos or selfies, as you can adjust the positions, settings, and timers directly from your iPad.
In conclusion, connecting your iPhone camera to your iPad offers a range of benefits that can enhance your photography experience. Whether it’s for better viewing, editing, sharing, storage expansion, or remote photography, this connection allows you to make the most out of your iPhone camera while leveraging the larger screen and powerful editing tools of your iPad.
Compatible iPhone and iPad Models for Camera Connection
To connect your iPhone camera to your iPad, you need to ensure that both devices are compatible with each other. Here is a list of iPhone and iPad models that are compatible for camera connection:
iPhone Models:
- iPhone 12
- iPhone 12 Mini
- iPhone 12 Pro
- iPhone 12 Pro Max
- iPhone SE (2nd generation)
- iPhone 11
- iPhone 11 Pro
- iPhone 11 Pro Max
- iPhone XS
- iPhone XS Max
- iPhone XR
- iPhone X
- iPhone 8
- iPhone 8 Plus
- iPhone 7
- iPhone 7 Plus
- iPhone 6s
- iPhone 6s Plus
iPad Models:
- iPad Pro (3rd generation)
- iPad Pro (2nd generation)
- iPad Pro (1st generation)
- iPad Air (4th generation)
- iPad Air (3rd generation)
- iPad Air 2
- iPad (8th generation)
- iPad (7th generation)
- iPad (6th generation)
- iPad (5th generation)
- iPad mini (5th generation)
- iPad mini 4
Make sure both your iPhone and iPad are updated to the latest version of iOS or iPadOS, respectively, to ensure smooth camera connection and functionality.
Exploring Different Connection Methods
When it comes to linking your iPhone camera to your iPad, there are several connection methods you can explore. Each method has its own benefits and considerations. In this section, we will discuss some of the main connection methods you can use to connect your iPhone camera to your iPad.
1. Using Wi-Fi
One of the most common methods to link your iPhone camera to your iPad is through Wi-Fi. Both devices need to be connected to the same Wi-Fi network for this method to work. You can enable the Wi-Fi hotspot feature on your iPhone and connect your iPad to this hotspot. Once connected, you can use apps like Camera Plus or Camera Awesome to remotely control your iPhone camera and transfer photos and videos to your iPad.
2. Using Bluetooth
Another connection method is using Bluetooth. This method allows you to connect your iPhone camera to your iPad wirelessly, but with a limited range. Both devices need to have Bluetooth capabilities and should be paired with each other. Some camera apps, like CamRanger, support Bluetooth connectivity for remote control and transferring media.
3. Using a Physical Cable and Adapter
If you prefer a wired connection, you can use a physical cable and adapter to link your iPhone camera to your iPad. You will need the appropriate cable and adapter to connect the Lightning port of your iPhone to the Lightning or USB-C port of your iPad. Once connected, you can import photos and videos directly into your iPad using the Photos app or any other compatible app.
Note: The availability of certain features and compatibility may vary depending on your iPhone and iPad models and their operating systems. It is recommended to check the user manuals or official documentation of your devices and apps for specific instructions and compatibility details.
| Connection Method | Pros | Cons |
|---|---|---|
| Wi-Fi | – Wireless connection – Remote control capabilities – Media transfer |
– Requires Wi-Fi network – Limited range |
| Bluetooth | – Wireless connection – Some remote control capabilities – Media transfer |
– Limited range – Pairing required |
| Physical cable and adapter | – Reliable wired connection – Direct import of media |
– Requires cable and adapter – Limited flexibility |
It’s worth exploring these connection methods to find the one that best suits your needs and preferences. Whether you prefer a wireless or wired connection, there are options available to link your iPhone camera to your iPad and enhance your photography experience.
Wireless Options for Connecting iPhone Camera to iPad
Are you looking to connect your iPhone camera to your iPad wirelessly? There are several options available that can help you achieve this. Whether you want to transfer photos or use your iPhone as a remote control for your iPad camera, here are some wireless solutions to consider:
AirDrop
AirDrop is a feature available on both iPhone and iPad that allows you to easily share files, including photos, between devices. To use AirDrop, ensure that both devices have Wi-Fi and Bluetooth enabled, and that they are within close proximity to each other. Then, simply select the photo you want to share on your iPhone camera, tap the share button, select the device name of your iPad, and confirm the transfer on your iPad. The photo will then be transferred wirelessly to your iPad.
iCloud Photo Library
If you want to sync your entire iPhone camera roll to your iPad wirelessly, you can use iCloud Photo Library. With iCloud Photo Library enabled, your photos will automatically upload to your iCloud storage, and you can access them on your iPad by opening the Photos app and signing in with the same Apple ID. Any changes you make to your photos on one device will be synced across all devices connected to the same iCloud account.
Keep in mind that enabling iCloud Photo Library may require a paid iCloud storage plan if you exceed the free storage limit.
Camera+ Remote
An alternative option is to use a third-party app like Camera+ Remote, which allows you to control your iPad camera using your iPhone. After installing the app on both devices, you can establish a connection by scanning a QR code on your iPad with your iPhone camera. Once connected, you can adjust settings and capture photos remotely from your iPhone, with the results instantly appearing on your iPad.
Using a wireless connection between your iPhone camera and iPad gives you the flexibility to transfer photos or control your iPad camera from a distance. Explore these options to enhance your photography experience and streamline your workflow.
Troubleshooting Common Connection Issues
1. Check the Wi-Fi Connection
Before connecting your iPhone camera to your iPad, ensure that both devices are connected to the same Wi-Fi network. Open the Wi-Fi settings on both devices and double-check that they are connected to the same network.
2. Update Software
Make sure that your iPhone and iPad are running on the latest software versions. Outdated software can sometimes cause issues with connecting devices. Go to your device settings and check for any available updates.
3. Restart Devices
If you’re experiencing connection issues, try restarting both your iPhone and iPad. This can often resolve minor software glitches that may be interfering with the connection.
4. Reset Network Settings
If restarting the devices didn’t work, you can try resetting the network settings. This will remove all Wi-Fi networks and their passwords from your devices. Go to the settings on your iPhone or iPad, navigate to the “General” section, and choose “Reset Network Settings.” Keep in mind that you’ll need to reconnect to your Wi-Fi networks after performing this reset.
5. Check for App Updates
If you’re using a specific app to connect your iPhone camera to your iPad, make sure that the app is up to date. Developers often release bug fixes and improvements that can resolve connection issues.
6. Disable VPN or Proxies
If you have a VPN (Virtual Private Network) or proxy set up on your devices, try disabling them temporarily. VPNs and proxies can sometimes interfere with device-to-device connections.
If you’ve tried these troubleshooting steps and are still experiencing connection issues, it’s recommended to consult the support documentation or contact the app developer for further assistance.
Apps for Maximizing the Use of iPhone Camera on iPad
If you own both an iPhone and an iPad, you may be wondering if you can link your iPhone camera to your iPad to take advantage of its larger screen and better viewing experience. Luckily, there are several apps available that allow you to do just that. These apps not only let you use your iPhone as a remote control for your iPad camera, but they also offer a range of additional features to enhance your photography experience. Here are some popular options:
Camera Connect & Control
Camera Connect & Control is an app that allows you to connect your iPhone camera to your iPad wirelessly. Once connected, you can use your iPhone as a remote control for your iPad camera, adjusting settings, capturing photos, and even recording videos. This app also offers a variety of shooting modes, including a self-timer, burst mode, and time-lapse.
ProCamera
ProCamera is a feature-rich camera app that not only provides you with manual control over your iPhone camera settings but also allows you to connect your iPhone camera to your iPad. With ProCamera, you can use your iPhone as a remote control for your iPad camera and take advantage of its advanced photography tools, such as a histogram, RAW support, and focus peaking.
Additionally, ProCamera offers various shooting modes, including a lowlight mode for better low-light photography and a HDR mode for capturing high dynamic range images. Whether you’re a professional photographer or just a hobbyist, ProCamera is a great app for maximizing the use of your iPhone camera on your iPad.
Camera+ 2
Camera+ 2 is another popular app that allows you to connect your iPhone camera to your iPad. With Camera+ 2, you can not only use your iPhone as a remote control for your iPad camera but also take advantage of its advanced camera features, such as manual controls, RAW support, and a wide range of editing tools.
The app also offers various shooting modes, including a “slow shutter” mode for capturing long-exposure photos and a “portrait” mode for stunning portrait shots. Camera+ 2 is perfect for those who want to maximize the use of their iPhone camera on their iPad and take their photography skills to the next level.
In conclusion, there are several apps available that allow you to link your iPhone camera to your iPad and maximize its use. Whether you’re looking for advanced manual controls, additional shooting modes, or editing tools, these apps provide a range of features to enhance your photography experience. So, go ahead and give them a try!
Tips for Getting the Best Results when Using iPhone Camera on iPad
If you want to link your iPhone camera to your iPad to take pictures or videos, here are some tips to help you get the best results:
- Make sure both your iPhone and iPad are on the same Wi-Fi network. This will ensure a stable connection and smoother transfer of data.
- Open the Camera app on your iPhone and position it to capture the subject you want to photograph or record.
- On your iPad, open the Photos app and tap on the “Camera” tab at the bottom of the screen.
- You should see your iPhone listed under the “Devices” section. Tap on it to establish the connection.
- Once the connection is established, you can see a live preview from your iPhone’s camera on your iPad’s screen.
- Tap on the shutter button to take a photo or tap and hold to record a video.
- The photos and videos you capture using your iPhone camera on your iPad will be saved to your iPhone’s Camera Roll.
With these tips, you can easily link your iPhone camera to your iPad and enjoy the benefits of a larger screen for capturing and viewing your photos and videos. Whether you’re a professional photographer or just love taking pictures, this feature can enhance your photography experience on the iPad.
Security Considerations for Connecting iPhone Camera to iPad
Connecting your iPhone camera to your iPad can be a convenient way to share photos and videos between the two devices. However, it is important to consider the security implications of this connection. Here are some key considerations to keep in mind:
1. Secure Connection: Ensure that you are connecting your iPhone camera to your iPad over a secure and trusted Wi-Fi network. Avoid using public or unsecured networks, as they can increase the risk of unauthorized access or interception of your data.
2. Password Protection: Set a strong password for both your iPhone and iPad devices. This will help protect your data, including the photos and videos transferred between the two devices. Avoid using easily guessable passwords and consider enabling two-factor authentication for an extra layer of security.
3. Regular Software Updates: Keep both your iPhone and iPad devices updated with the latest software updates. These updates often include security patches that address known vulnerabilities and protect against potential threats.
4. Trusted Apps: When transferring photos and videos between your iPhone camera and iPad, only use trusted apps that have been vetted and approved by reputable sources, such as the Apple App Store. Be cautious of third-party apps that may have security vulnerabilities or could potentially access your data without your knowledge.
5. Privacy Settings: Review and adjust the privacy settings on both your iPhone and iPad devices to ensure that you are comfortable with the level of access that apps have to your camera and photos. Limit permissions to only the necessary apps and consider disabling unnecessary features, such as location services, when not in use.
6. Physical Security: Keep both your iPhone and iPad devices physically secure. Avoid leaving them unattended or in easily accessible areas where they could be stolen or tampered with. Enable device lock features, such as passcodes or biometric authentication, to prevent unauthorized access.
By following these security considerations, you can help protect your data and ensure a safe connection between your iPhone camera and iPad.
Future Possibilities: Enhancements and Updates for iPhone Camera-to-iPad Connection
The ability to connect your iPhone camera to your iPad opens up a world of possibilities for photographers, content creators, and anyone who wants to capture and edit professional-quality photos and videos. While the current features and functionality are impressive, further enhancements and updates could elevate this connection to new heights.
Enhanced Wireless Connectivity: Apple could work towards improving the wireless connection between the iPhone camera and iPad, allowing for faster and more reliable transmission of photos and videos. This would enable seamless real-time sharing and editing, eliminating the need for manual transfers and additional devices.
Expanded Compatibility: Currently, iPhone and iPad models have limited compatibility for camera-to-iPad connections. Future updates could extend this capability to older devices, allowing more users to take advantage of this feature. Additionally, enhancing compatibility with third-party camera accessories would open up even more possibilities for users.
Advanced Control Options: Providing advanced control options would give users more creative freedom and flexibility when using their iPhone camera with their iPad. This could include additional manual controls for adjusting exposure, focus, and other camera settings directly from the iPad interface. Additionally, options for remote control and multi-camera setups could further enhance the capabilities of this connection.
Improved Editing Capabilities: While the current editing options available on the iPad are robust, future updates could introduce more advanced editing tools specifically tailored for the iPhone camera-to-iPad connection. This could include features like enhanced portrait mode editing, advanced filters, and the ability to apply custom presets directly from the iPad.
Integration with Apple Services: Apple could explore integrating the iPhone camera-to-iPad connection with its suite of services, such as iCloud and Apple Photos. This would enable seamless syncing and backup of photos and videos, allowing users to access their media from any device within their Apple ecosystem.
Collaborative Features: Enabling collaborative features would allow multiple users to connect their iPhone cameras to a single iPad, making it easier for photographers and content creators to work together on projects. This could include features like real-time photo or video feedback, shared editing capabilities, and the ability to seamlessly combine media from multiple devices.
The future of the iPhone camera-to-iPad connection is filled with exciting possibilities. As technology continues to evolve and improve, we can look forward to enhanced wireless connectivity, expanded compatibility, advanced control options, improved editing capabilities, integration with Apple services, and collaborative features that will revolutionize the way we capture, edit, and share our visual stories.
Question-answer:
Can I connect my iPhone camera to my iPad?
No, you cannot directly connect your iPhone camera to your iPad. However, you can use various third-party apps and accessories to connect and share photos between your iPhone and iPad.
Is it possible to link the camera of my iPhone to my iPad?
No, there is no direct way to connect the camera of your iPhone to your iPad. However, you can use apps like Apple’s Camera app or third-party apps to transfer photos from your iPhone to your iPad wirelessly.
How can I link the camera of my iPhone to my iPad?
You cannot directly link the camera of your iPhone to your iPad. However, you can use iCloud Photo Library to sync your photos across both devices, or use third-party apps like Dropbox or Google Photos to transfer photos between your iPhone and iPad.
Is there a way to connect my iPhone camera to my iPad?
No, there is no built-in feature to connect the camera of your iPhone to your iPad. However, you can use apps like AirDrop, iCloud Photo Library, or third-party apps to transfer photos from your iPhone to your iPad wirelessly.