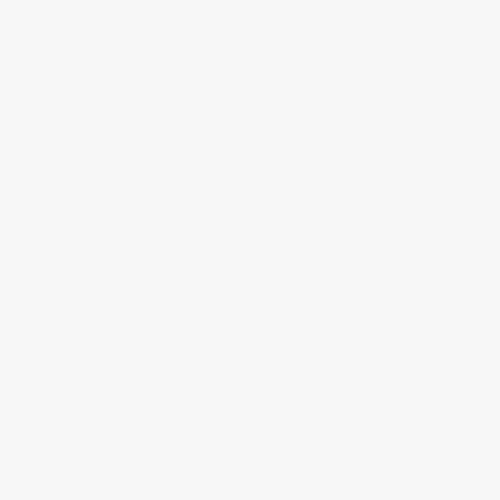Are you tired of those annoying gridlines that appear on your iPhone camera screen? If so, you’re not alone. Many iPhone users find the gridlines to be distracting and unnecessary, especially when trying to capture the perfect shot. Fortunately, there is a simple way to disable gridlines on your iPhone camera.
First, open the Settings app on your iPhone. This can usually be found on your home screen, represented by a gear icon. Once you’ve opened the Settings app, scroll down and tap on “Camera”.
Within the Camera settings, you’ll see an option called “Grid”. By default, this option is turned on, which is why you see the gridlines on your camera screen. To turn off the gridlines, simply tap on the slider next to “Grid” to toggle it off. Once you’ve done that, exit the Settings app.
Now, when you open your iPhone camera, you’ll notice that the gridlines have disappeared. You can now take photos without any distractions and focus solely on capturing the best shots. If you ever decide to turn the gridlines back on, you can simply follow the same steps outlined above and toggle the “Grid” option back on.
In conclusion, removing gridlines from your iPhone camera is a simple process that can greatly enhance your photography experience. Take a moment to adjust your camera settings and enjoy a cleaner, more focused view when capturing your favorite moments.
Disable gridlines on iPhone camera
The gridlines feature on the iPhone camera can be useful for aligning your shots and composing your photos. However, if you prefer a cleaner viewfinder without the gridlines, you can easily disable this feature. Here’s how:
|
Step 1: |
Open the “Settings” app on your iPhone. |
|
Step 2: |
Scroll down and tap on “Camera”. |
|
Step 3: |
Under the “Composition” section, toggle off the “Grid” switch. |
Once you have disabled the gridlines, you will no longer see the alignment grid on your iPhone camera. You can now take photos and videos without the gridlines appearing on the screen. If you ever want to enable the gridlines again, simply follow the same steps and toggle the “Grid” switch back on.
Keep in mind that the availability of this feature may vary depending on your iPhone model and iOS version. However, most recent iPhones should have this option in the “Camera” settings.
Step 1: Access the Settings on your iPhone
To remove gridlines from your iPhone camera, you’ll need to make some adjustments in the settings. Follow these steps to access the settings:
1. Unlock your iPhone: Press the home button or use Face ID to unlock your device.
2. Find and tap on the Settings app: Look for the grey icon with gears on your home screen and tap on it to open the Settings app. Typically, it can be found on the first page of your home screen.
3. Scroll down to find Camera: In the Settings menu, scroll down until you see the various options. Look for the word “Camera” and tap on it.
4. Adjust camera settings: In the Camera settings, you can customize various options related to your iPhone camera. Look for a section called “Grid” or “Gridlines” and tap on it.
5. Turn off the gridlines: To remove the gridlines from your camera, simply toggle the switch next to “Grid” or “Gridlines” to the off position. The switch will no longer be green when it is turned off.
Note: The steps mentioned above may vary depending on the iOS version installed on your iPhone. However, the general idea remains the same, and you should be able to find and disable the gridlines by accessing the Camera settings.
Step 2: Find the Camera section
Once you have unlocked your iPhone and accessed the home screen, you will need to locate the settings app. This app looks like a grey icon with gears on it.
1. Locate the Settings app
Swipe right or left on your home screen until you see the settings app. It is usually located on one of the home screens or in a folder. If you cannot find it, you can use the search function by swiping down on your home screen and typing “settings” in the search bar at the top.
2. Open the Settings app
Tap on the settings app icon to open it.
3. Scroll down and find the Camera section
Once you are in the settings app, scroll down until you see a list of sections. The camera section is usually located near the middle of the list. It has an icon that looks like a camera.
| Section | Icon |
|---|---|
| Cellular | |
| Wi-Fi | |
| Bluetooth | |
| Camera |
Tap on the camera section to proceed to the next step.
Step 3: Tap on Grid
Once you have accessed the camera settings, you will see various options to customize your camera settings. Look for the option that says “Grid” and tap on it.
The Grid option allows you to toggle the gridlines on or off. By default, the gridlines are usually turned on. To turn them off, simply tap on the corresponding switch or button next to the Grid option.
Once you have turned off the gridlines, you can go back to the camera interface and take pictures without the gridlines appearing on your screen. This can be especially useful if you prefer a cleaner viewfinder without any distractions.
Keep in mind that turning off the gridlines will not affect the quality or functionality of your iPhone’s camera. It will simply remove the visual overlay of the gridlines on your screen.
Step 4: Toggle the Grid switch to the off position
Once you have opened the camera app on your iPhone, follow these steps to turn off the gridlines:
- Tap the “Options” icon located at the top left corner of the screen.
- A menu will appear. Look for “Grid” and tap on it to open the settings.
- In the Grid settings, you will see a switch labeled “Grid”. By default, it is turned on.
- To turn off the grid, simply tap on the switch. It will toggle to the off position, and the gridlines on your iPhone camera will disappear.
- Close the settings by tapping anywhere outside the menu or by pressing the return button on your iPhone.
Once you have completed these steps, your iPhone camera will no longer display gridlines while taking photos or videos.
Step 5: Exit the Settings app
After you have made the necessary changes to your iPhone’s camera gridlines, you can exit the Settings app. To do this, simply press the Home button once or swipe up from the bottom of the screen on iPhones with Face ID. This will close the Settings app and allow you to use your iPhone’s camera without the gridlines.
Now that you have successfully turned off the gridlines on your iPhone’s camera, you can take photos and videos with a clean and unobstructed view. Whether you’re capturing special moments or trying out your photography skills, the absence of gridlines can make a difference in the overall composition of your shots.
Remember, if you ever decide to re-enable the gridlines or make any other changes to your camera settings, you can always return to the Settings app and follow the same steps. With a few simple adjustments, you can customize your iPhone’s camera to suit your preferences and capture great photos and videos.
Step 6: Open your iPhone camera app
Once you have accessed the Settings app, you can now proceed to open your iPhone camera app.
The camera app is usually located on the home screen of your device, represented by a small icon that looks like a camera. Tap on the camera icon to launch the app.
If you are using iOS 14 or later, you may need to swipe left or right to find the camera app if you have organized your apps into different folders or pages on your home screen.
Once you have located the camera app, tap on it to open it. This will bring up the camera interface on your screen, allowing you to take photos and videos.
Things to consider:
Make sure your iPhone has enough battery before opening the camera app to avoid unexpected shutdowns while taking pictures or recording videos.
Ensure that your iPhone’s storage space is not full, as this can impact the camera app’s performance and ability to save photos and videos.
Note: If you have enabled the “Grid” option in your camera settings, the gridlines may still appear on your screen. To remove them, follow the previous steps in this guide to disable the gridlines feature.
Step 7: Verify if the gridlines are disabled
Once you have followed the previous steps to disable the gridlines on your iPhone camera, it’s important to verify if the changes were successfully applied. Here’s how you can do it:
| Step | Action |
| 1 | Open the Camera app on your iPhone. |
| 2 | Switch to the Photo mode if you’re not already in it. |
| 3 | Point the camera towards any subject or scene. |
| 4 | Check if you can see any gridlines on the camera screen. |
| 5 | If the gridlines are no longer visible, then you have successfully disabled them. |
| 6 | If the gridlines are still present, repeat the previous steps to ensure you have disabled them correctly. |
By following these steps, you can easily confirm whether or not the gridlines have been disabled on your iPhone camera.
Step 8: Take a photo without gridlines
Now that you have disabled the gridlines on your iPhone camera, you can take photos without any distractions. Here’s how:
- Launch the Camera app on your iPhone.
- Aim the camera at the subject you want to capture.
- Tap on the shutter button, which is usually a white circle at the bottom center of the screen.
- If you want to focus on a specific area of the image, simply tap on that area on the screen.
- Adjust any desired settings, such as exposure or flash, before taking the photo.
- Tap on the shutter button again to capture the image.
After taking the photo, you can access it by tapping on the thumbnail that appears at the bottom left corner of the screen. From there, you can view, edit, or share the photo as per your preferences.
Remember to re-enable the gridlines if you want to use them in future photography sessions. Enjoy capturing stunning photos with your iPhone camera!
Step 9: Enjoy gridline-free photography on your iPhone
Now that you have successfully turned off the gridlines on your iPhone camera, you can enjoy taking photos without any distractions. Whether you’re capturing stunning landscapes or priceless moments with friends and family, you can now focus solely on the subject.
Without the gridlines, you will have a clearer and unobstructed view of your frame, allowing for more creative compositions and better-framed shots. You can experiment with different angles, perspectives, and lighting without any visual aids in your way.
Remember to explore the various features and options available in the Camera app to enhance your photography experience. You can adjust exposure, use different shooting modes, apply filters, and even utilize the portrait mode for professional-looking portraits.
With gridlines no longer hindering your photography, you can fully embrace the beauty and versatility of your iPhone camera. Capture and preserve your precious moments with confidence, knowing that your photos will be clean, crisp, and gridline-free.
FAQ
Can I remove gridlines from my iPhone camera?
Yes, you can remove the gridlines from your iPhone camera. It’s a simple process that can be done through the camera settings on your device.
What are gridlines on iPhone camera?
Gridlines on iPhone camera are horizontal and vertical lines that appear on the screen when you open the camera app. They help you with composition and alignment when taking photos.
How do I turn off gridlines on my iPhone camera?
To turn off gridlines on your iPhone camera, open the Settings app, scroll down and tap on “Camera”, then toggle off the “Grid” option. The gridlines will no longer appear on your camera screen.
Can I customize the gridlines on my iPhone camera?
No, you cannot currently customize the gridlines on the iPhone camera. The gridlines are fixed and cannot be changed.
Do gridlines affect the quality of my iPhone camera photos?
No, gridlines do not affect the quality of your iPhone camera photos. They are simply a visual guide to help with composition and alignment. You can toggle them on or off based on your preference.