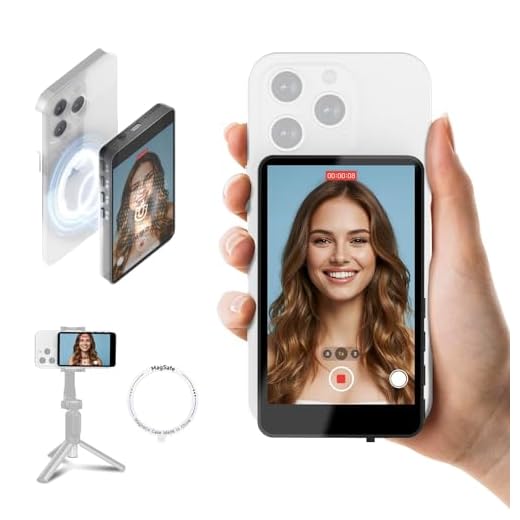Have you accidentally deleted the camera app from your iPhone and now you can’t seem to find a way to bring it back? Don’t worry, you’re not alone. Many iPhone users face this issue and it can be quite frustrating to not have access to your camera.
Fortunately, there is a solution to this problem. Apple allows users to redownload native apps, including the camera app, from the App Store. In this article, we will guide you through the steps to redownload the camera app on your iPhone.
Step 1: Open the App Store
The first step is to open the App Store on your iPhone. Look for the blue icon with a white letter “A” inside it, usually located on your home screen or in the app drawer. Tap on the icon to launch the App Store.
Step 2: Search for the camera app
Once you are in the App Store, tap on the search icon located at the bottom right corner of the screen. This will open the search bar. Type “camera” in the search bar and tap on the “Search” button.
Step 3: Locate the camera app
After you tap on the search button, you will see a list of apps related to the keyword “camera”. Look for the app with the name “Camera” and the developer listed as “Apple”. Tap on the app to open its page in the App Store.
Step 4: Redownload the camera app
On the app page, you will see a blue button with the word “Get” or a down arrow symbol. Tap on this button to start the redownload process. You may be prompted to enter your Apple ID and password to confirm the download. Once you enter the details, the camera app will begin downloading and installing on your iPhone.
Note: If you previously purchased the app or have it in your purchase history, the button may say “Download” instead of “Get”.
That’s it! Once the download and installation process is complete, you will find the camera app on your home screen or in the app drawer, ready to be used again. Remember to check if your photos and videos are backed up before redownloading the app, as it may delete any saved content from the previous installation.
We hope this guide has helped you in redownloading the camera app on your iPhone. Now you can capture those precious moments again with ease.
Reinstalling the Camera App on Your iPhone
If you are experiencing issues with your camera app on your iPhone, reinstalling it can help resolve any software-related problems. Please note that reinstalling the camera app will not affect your device’s hardware or any stored photos or videos.
To reinstall the camera app on your iPhone, you can follow these steps:
| Step 1: | Go to the home screen of your iPhone and locate the App Store icon. Tap on it to open the App Store. |
| Step 2: | Once you are in the App Store, tap on the search tab at the bottom of the screen. |
| Step 3: | Type “Camera” in the search bar and tap on the search button. |
| Step 4: | From the search results, find the official Camera app developed by Apple and tap on it. |
| Step 5: | On the app page, tap on the “Download” or “Get” button to start downloading the app. |
| Step 6: | Wait for the app to be downloaded and installed on your iPhone. This may take a few moments depending on your internet connection. |
| Step 7: | Once the installation is complete, you will find the Camera app on your home screen. Tap on it to open the app and start using it. |
If the camera app is still not functioning properly after reinstalling it, you may need to contact Apple Support or consider resetting your iPhone to its factory settings. It is always recommended to back up your device before performing any major changes or resetting it.
Steps to Redownload the Camera App
If you have accidentally deleted the Camera app on your iPhone, you can easily redownload it from the App Store. Follow the steps below to reinstall the Camera app:
- Unlock your iPhone and open the App Store.
- Tap on the “Search” tab at the bottom of the screen.
- Type “Camera” in the search bar and tap the “Search” button.
- Tap on the “Camera” app from the search results.
- On the app page, tap the “Get” button, which will turn into an “Install” button.
- Tap the “Install” button to start downloading the Camera app.
- Wait for the app to download and install on your iPhone.
- Once the installation is complete, you will see the Camera app icon on your home screen.
- Tap on the Camera app icon to open it and start using it.
Note:
If you cannot find the Camera app in the search results, it is possible that you have restrictions enabled on your iPhone. In that case, you will need to go to the “Settings” app, tap on “Screen Time”, then tap on “Content & Privacy Restrictions”. Make sure that the “iTunes & App Store Purchases” option is set to “Allow”. This will allow you to download the Camera app from the App Store.
By following these steps, you can easily redownload the Camera app on your iPhone and start capturing photos and videos again.
Removing the Existing Camera App
If you want to redownload the camera app on your iPhone, it may be necessary to first remove the existing camera app from your device. Here are the steps to follow:
- Tap on the settings app on your iPhone home screen.
- Scroll down and select the “General” option.
- In the general menu, tap on “iPhone Storage” or “Storage & iCloud Usage” depending on your iOS version.
- Wait for the list of apps to load and then tap on “Camera”.
- On the next screen, tap on “Delete App”.
- A confirmation message will appear. Tap on “Delete App” again to confirm.
- The camera app will be uninstalled, and you will return to the storage menu.
Once you have successfully removed the camera app, you can proceed with redownloading it from the App Store. Simply search for “camera” in the App Store search bar and select the official camera app from Apple. Tap on the “Get” or “Download” button, enter your Apple ID password if prompted, and wait for the app to download and install on your device.
Accessing the App Store
To redownload the Camera app on your iPhone, you will need to access the App Store on your device. The App Store is where all applications, including the Camera app, can be found and downloaded.
Step 1: Open the App Store
On your iPhone, locate the App Store icon. It is usually a blue icon with a white letter “A” in the middle. Tap on the icon to open the App Store.
Step 2: Search for the Camera App
In the App Store, tap on the search tab located at the bottom of the screen. This will open the search bar. Type “Camera” in the search bar and tap on the search button or the “Go” button on the keyboard.
You will be presented with different camera apps that are available for download. These apps may have different features and functionalities, so choose the one that best suits your needs.
Step 3: Download the Camera App
Once you have found the Camera app you want to download, tap on the “Get” or “Download” button next to the app. This button may be labeled differently depending on the app.
After tapping the “Get” or “Download” button, you may be prompted to enter your Apple ID password or use Face ID/Touch ID to confirm the download. Follow the on-screen instructions to complete the download.
Once the download is complete, the Camera app will be installed on your iPhone. You can then locate it on your home screen and begin using it to capture photos and videos.
Searching for the Camera App
When you are unable to find the Camera app on your iPhone, it can be quite frustrating. However, there are a few simple steps you can take to help find it.
Step 1: Check the Home Screen
Begin your search by swiping left and right on your home screen. The Camera app icon should be located on one of your home screen pages. If you have multiple home screen pages, make sure to check them all.
Additionally, you can also try using the Spotlight search feature. Swipe down on your home screen to reveal the search bar, then type “Camera” and see if the app icon appears in the search results.
Step 2: Look in Folders
If you have organized your apps into folders on your home screen, it’s possible that the Camera app got accidentally moved into one of these folders. Look for folders with names like “Photo” or “Utilities” and check inside them for the Camera app icon.
Step 3: Reset Home Screen Layout
If you still can’t find the Camera app after checking your home screen and folders, you can try resetting your home screen layout. This will revert your home screen to its original default layout, which should include the Camera app.
- Go to the “Settings” app on your iPhone.
- Scroll down and tap on “General”.
- Scroll down again and select “Reset”.
- Choose “Reset Home Screen Layout”.
- Enter your passcode if prompted.
- Your home screen layout will now be reset, and the Camera app should be present.
Note: Resetting your home screen layout will also rearrange the placement of your other apps.
If you have followed these steps and still cannot find the Camera app on your iPhone, it is possible that it has been accidentally deleted. In this case, you may need to redownload the app from the App Store.
Downloading and Installing the Camera App
If you have accidentally deleted the camera app from your iPhone or if it is not working properly, you can easily redownload and reinstall it from the App Store. Here’s how:
Step 1: Launch the App Store
Tap on the App Store icon on your iPhone’s home screen to open it.
Step 2: Search for the Camera App
In the App Store, tap on the “Search” tab located at the bottom of the screen. Type “Camera” in the search bar and tap on the search button.
Step 3: Find and Download the Camera App
Scroll through the search results until you find the official Camera app. Look for the app with the appropriate icon and the name “Camera” developed by Apple Inc. Tap on the “GET” or the cloud button to start downloading the app.
If prompted, enter your Apple ID password or authenticate with Touch ID or Face ID to confirm the download.
Step 4: Wait for the Download to Complete
Once you tap on the download button, the Camera app will start downloading to your device. Wait for the download to complete. The download progress can be seen by monitoring the app icon on your home screen.
Step 5: Launch the Camera App
After the download is complete, the Camera app icon will appear on your home screen. Tap on it to launch the app.
That’s it! You have successfully redownloaded and reinstalled the Camera app on your iPhone. Now you can start capturing photos and videos again with your device’s built-in camera.
FAQ
Why would I need to redownload the camera app on my iPhone?
There could be various reasons why you might need to redownload the camera app on your iPhone. It could be due to a software glitch or a bug that is causing the camera app to malfunction. Or you might have accidentally deleted the camera app from your device. Whatever the reason, redownloading the camera app can help resolve any issues you are experiencing with it.