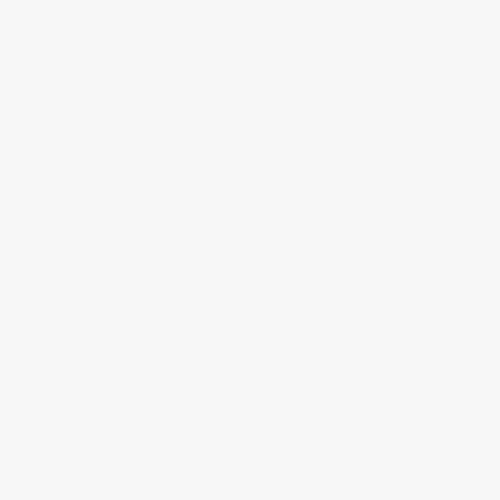Omegle is a popular platform for meeting new people through video chat. However, sometimes iPhone users face the issue of their camera being inverted while using Omegle. This can be frustrating, as it makes it difficult for others to see you properly. Luckily, there are a few simple steps that can help you fix this problem and make your camera not inverted on Omegle.
Step 1: Check Your Camera Settings
The first thing you should do is check your camera settings on your iPhone. Go to the Settings app, scroll down and tap on “Camera”. Look for the option “Mirror Front Camera” and make sure it is turned off. This option is enabled by default, so you need to turn it off to prevent your camera from being inverted on Omegle.
Step 2: Restart Omegle
If your camera is still inverted after turning off the “Mirror Front Camera” option, try restarting the Omegle app. Close the app completely and then open it again. This simple step can sometimes fix the issue and make your camera work properly on Omegle.
Step 3: Clear Omegle Cache
If the previous steps didn’t help, you can try clearing the cache of the Omegle app. To do this, go to the Settings app on your iPhone, scroll down and tap on “Safari” (not the Omegle app itself). Scroll down again and tap on “Clear History and Website Data”. This will clear the cache for all apps, including Omegle. After clearing the cache, restart the Omegle app and see if the camera is no longer inverted.
By following these simple steps, you can easily fix the issue of a inverted camera on Omegle on your iPhone. Remember to check your camera settings, restart the app, and clear the cache if necessary. Now you can enjoy video chatting on Omegle without any camera issues!
Overview of the issue
When using Omegle on an iPhone, some users may face the issue of the camera being inverted. This means that the image displayed on the screen appears mirrored or flipped horizontally, making it difficult for users to see themselves or for others to see them properly during video chats.
This issue can be frustrating and can hinder the user experience on Omegle. It may also affect the quality of communication and interaction with other users on the platform.
The inverted camera issue on Omegle is not limited to iPhones only, as users on other devices may also encounter the same problem. However, in this article, we will focus specifically on addressing the issue on an iPhone.
Steps to fix camera inversion
If you are experiencing an inverted camera on Omegle while using an iPhone, follow these steps to fix the issue:
Step 1: Check for Updates
Make sure that your iPhone’s operating system is up to date. Sometimes camera issues can be resolved by simply updating your device.
Step 2: Restart your iPhone
Restarting your iPhone can often help resolve minor software glitches that could be causing the camera inversion on Omegle. Press and hold the power button, then slide to power off. Wait a few seconds, then press and hold the power button again to turn it back on.
Step 3: Reset Omegle App
If restarting your iPhone didn’t solve the problem, try resetting the Omegle app. Press the Home button twice quickly to access the app switcher, then swipe up on the Omegle app to close it. Now open the Omegle app again and check if the camera inversion issue is resolved.
Step 4: Clear Omegle Cache
If the issue still persists, clearing the cache of the Omegle app may help. Go to your iPhone’s Settings, scroll down and tap on Omegle. Then, tap on “Clear Cache” or any similar option available. This will delete any temporary files or data that may be causing the camera inversion.
Step 5: Update Omegle App
If there is an available update for the Omegle app, make sure to install it. Developers often release updates with bug fixes and improvements that can resolve issues like camera inversion.
Step 6: Contact Omegle Support
If none of the above steps fix the camera inversion issue on Omegle, it’s recommended to reach out to Omegle’s support team for further assistance. They may have specific solutions or troubleshooting steps that can help resolve the issue.
By following these steps, you should be able to fix the camera inversion issue on Omegle and enjoy a normal video chat experience on your iPhone.
Step 1: Updating the Omegle app
One of the first steps you can take to fix the inverted camera issue on Omegle is to ensure that you have the latest version of the Omegle app installed on your iPhone. Regular updates to the app often include bug fixes, improvements, and compatibility enhancements.
To check for updates and update the app, follow these steps:
- Open the App Store on your iPhone.
- Tap on the “Updates” tab located at the bottom-right corner of the screen.
- If there is an update available for the Omegle app, you will find it listed here. Look for “Omegle” in the list of app updates.
- Tap the “Update” button next to the Omegle app to start the update process. You may need to enter your Apple ID password or use Face ID/Touch ID to authorize the update.
- Wait for the update to complete. This process may take a few minutes, depending on your internet connection speed.
Once the update is finished, launch the Omegle app again and check if the camera inversion issue persists. If it does, proceed to the next step.
Step 2: Adjusting camera settings on iPhone
After granting camera access to Omegle, you can adjust the camera settings on your iPhone to make sure it is not inverted. Follow these steps:
1. Open the Settings app
On your iPhone’s home screen, locate the Settings app with a gear icon and tap on it to open.
2. Scroll down and find the Camera option
In the Settings app, scroll down until you see the “Camera” option. Tap on it to access the camera settings.
3. Toggle off the “Mirror Front Camera” option
Under the “Composition” section, you will find the “Mirror Front Camera” option. By default, this option is turned on, causing the camera to invert the image. Tap on the toggle switch next to it to turn it off.
Note: This option is only available for iPhone models with Face ID, such as iPhone X and later. If you have an older iPhone model with a physical Home button, the camera image should not be inverted by default.
4. Close the Settings app
After disabling the “Mirror Front Camera” option, simply press the home button or swipe up from the bottom of the screen to exit the Settings app and return to the home screen.
With the camera settings adjusted, return to Omegle and start a chat to see if the camera image is no longer inverted.
Step 3: Clearing cache and cookies on Omegle
If your camera is still inverted on Omegle after trying the previous methods, clearing the cache and cookies on the Omegle website may help resolve the issue. Here’s how you can do it:
| Step 1: | Open the Safari browser on your iPhone. |
| Step 2: | Tap on the “Settings” icon in the bottom-right corner of the screen. |
| Step 3: | Scroll down and tap on “Safari”. |
| Step 4: | Under the “Privacy & Security” section, tap on “Clear History and Website Data”. |
| Step 5: | Confirm your action by tapping on “Clear History and Data” on the pop-up window. |
Clearing the cache and cookies on Safari will remove any stored data that may be causing conflicts with the Omegle website. After clearing the cache and cookies, try accessing Omegle again and check if the camera inversion issue has been resolved.
Step 4: Granting camera access to Omegle
Once you have installed the IP Webcam app and connected your device’s camera to Omegle, you will need to grant camera access to the website.
Here’s how you can do it:
On Safari browser
To grant camera access to Omegle on Safari browser, follow these steps:
- Open the Omegle website on your iPhone.
- Tap on the “AA” icon located on the left side of the address bar. This will open the Website Settings menu.
- Scroll down and look for the Camera option. Tap on it.
- Select “Allow” to grant camera access to Omegle.
- Reload the Omegle website to apply the changes.
On Chrome browser
If you are using the Chrome browser, follow these steps to grant camera access to Omegle:
- Launch the Chrome app on your iPhone.
- Tap on the three dots located on the bottom right corner of the screen to open the Menu.
- Scroll down and tap on “Settings”.
- Select “Site Settings” and then tap on “Camera”.
- Under the “Permissions” section, make sure the toggle switch for Omegle is turned on.
- Refresh the Omegle website for the changes to take effect.
By following these steps, you should be able to grant camera access to Omegle and use your camera normally without it being inverted.
Please note that the steps may vary slightly depending on your device and browser version.
Step 5: Checking for software updates
It is important to keep your iPhone’s software up to date to ensure that all the necessary updates and bug fixes are installed. Sometimes, camera issues can occur due to outdated software. Therefore, it is essential to check for any available software updates on your iPhone.
Here’s how you can check for software updates:
1. Go to the “Settings” app on your iPhone
Locate the “Settings” app on your iPhone’s home screen and tap on it to open.
2. Scroll down and tap on “General”
Within the “Settings” app, scroll down and find the “General” option. Tap on it to proceed.
3. Tap on “Software Update”
Inside the “General” settings, you will find the “Software Update” option. Tap on it to open.
4. Check for any available updates
Your iPhone will now check for any available software updates. If there is an update available, you will see a notification along with the details of the update. Tap on “Download and Install” to initiate the update process.
It is important to connect your iPhone to a stable Wi-Fi network and ensure that it has sufficient battery life to complete the update successfully.
Once the update is successfully installed, restart your iPhone. After the restart, open the Omegle app again and check if the camera is no longer inverted.
If the camera issue persists even after updating your iPhone’s software, you may need to consider contacting Apple Support or seeking help from a professional technician.
Step 6: Troubleshooting camera hardware issues
If you are still experiencing issues with your camera on Omegle, it’s possible that there may be hardware problems with your device’s camera. Here are a few troubleshooting steps you can try:
1. Check camera access settings
Ensure that Omegle has permission to access your device’s camera. Go to your device’s settings and locate the section for privacy or app permissions. Look for Omegle in the list of apps and make sure camera access is enabled.
2. Restart your device
Sometimes, simply restarting your device can resolve camera-related issues. Turn off your iPhone and then turn it back on again. This can help refresh the system and potentially fix any minor glitches or conflicts.
3. Update your device’s software
Outdated software can occasionally cause compatibility issues with apps like Omegle. Check for any available software updates for your iPhone and install them if necessary. Updating to the latest version of iOS can often resolve camera problems.
4. Clean the camera lens
If your camera is producing blurry or distorted images, it’s possible that the lens may be dirty. Gently wipe the lens with a soft, lint-free cloth to remove any smudges or dirt that may be obstructing the camera’s view.
5. Test the camera in other apps
If your camera is still not functioning correctly, try using it in other apps that require camera access. This can help determine if the issue is specific to Omegle or if it is a broader problem with your device’s camera. If the camera works fine in other apps, the issue may be with Omegle itself.
If none of the above steps resolve the camera issue, it’s recommended to contact Apple Support or bring your device to an authorized service center for further assistance.
FAQ
How can I stop the camera from being inverted on Omegle on my iPhone?
To stop the camera from being inverted on Omegle on your iPhone, you can try a couple of solutions. First, try restarting the Omegle app or refresh the webpage if you’re using the browser version. If that doesn’t work, go to your iPhone settings and find the “Camera” option. Look for a “Mirror Front Camera” or “Selfie Mirroring” setting and toggle it off. This should fix the inverted camera issue.
Why is the camera inverted when using Omegle on my iPhone?
The camera may appear inverted when using Omegle on your iPhone due to a mirroring setting. By default, the front camera on iPhones is set to mirror the image to mimic a mirror reflection. However, this can cause the camera to appear inverted on certain apps, including Omegle. To fix this, you can disable the mirroring setting in your iPhone’s camera settings or by restarting the Omegle app.